Managing Windows 10 Update History: A Comprehensive Guide
Related Articles: Managing Windows 10 Update History: A Comprehensive Guide
Introduction
In this auspicious occasion, we are delighted to delve into the intriguing topic related to Managing Windows 10 Update History: A Comprehensive Guide. Let’s weave interesting information and offer fresh perspectives to the readers.
Table of Content
Managing Windows 10 Update History: A Comprehensive Guide

Windows 10, known for its regular updates, provides users with a detailed history of installed updates. This history serves as a valuable resource for troubleshooting issues, understanding the changes implemented, and ensuring system stability. However, there are situations where managing this update history becomes necessary. This article delves into the process of clearing Windows 10 update history, outlining its implications, and providing a comprehensive guide to achieve this task.
Understanding Windows 10 Update History
Windows 10 updates are categorized into two main types: feature updates and quality updates. Feature updates, released twice a year, introduce significant new features and enhancements. Quality updates, released monthly, focus on bug fixes, security patches, and performance improvements.
The update history in Windows 10 provides a chronological record of all installed updates, including:
- Date and time of installation: This information helps determine the timing of updates and their potential connection to any observed system changes.
- Update type: Differentiating between feature and quality updates allows users to understand the scope of changes implemented.
- Update name and description: This provides a brief overview of the update’s purpose and the changes it introduces.
- Update status: Whether the update was successfully installed, failed, or is pending installation.
Why Manage Update History?
While the update history offers valuable information, there are instances where managing it becomes necessary:
- Disk space optimization: The update history can consume significant disk space, especially when multiple updates have been installed. Clearing the history can free up valuable storage space.
- Troubleshooting specific issues: If a recent update has caused unexpected system behavior, deleting the update history can help isolate the issue and determine if it was related to a specific update.
- Privacy concerns: The update history can contain information about installed updates and their associated changes. Removing this data can enhance privacy by limiting the information available to third parties.
- Preparing for a clean installation: Before reinstalling Windows 10, clearing the update history can help ensure a fresh start and prevent potential conflicts arising from previously installed updates.
Methods to Manage Update History
Windows 10 provides several methods for managing the update history, ranging from simple manual deletion to more advanced techniques:
1. Manual Deletion:
-
Through Settings:
- Open Settings by pressing Windows Key + I.
- Navigate to Update & Security > Windows Update.
- Click on View update history.
- Select the updates you wish to remove and click Uninstall.
-
Using Command Prompt:
- Open Command Prompt as administrator.
- Type DISM /Online /Cleanup-Image /StartComponentCleanup and press Enter.
- This command clears the component store, which includes update files.
2. Advanced Techniques:
-
Using the DISM command:
- Open Command Prompt as administrator.
- Type DISM /Online /Cleanup-Image /RestoreHealth and press Enter.
- This command checks for corrupted system files and attempts to repair them, potentially removing outdated update files.
-
Using the System File Checker:
- Open Command Prompt as administrator.
- Type sfc /scannow and press Enter.
- This command scans system files for errors and attempts to repair them, potentially removing corrupted update files.
-
Using third-party tools:
- Several third-party tools are available that can assist in managing update history, providing more advanced features and options. However, exercise caution when using such tools, as they may not be compatible with all versions of Windows 10.
Considerations and Best Practices
When managing update history, it is essential to consider the following factors:
- Impact on system stability: Removing updates can potentially impact system stability, especially if critical security patches or bug fixes are deleted.
- Reverting changes: After deleting update history, it may not be possible to revert to previous versions of updates.
- Backup and restore: Before performing any significant changes to update history, it is strongly recommended to create a system backup to ensure data recovery in case of unforeseen issues.
Frequently Asked Questions (FAQs)
Q1: Is it safe to delete Windows 10 update history?
A: In most cases, deleting the update history is safe. However, it is crucial to be aware of the potential impact on system stability and the irreversibility of the process.
Q2: Will deleting update history affect future updates?
A: Deleting update history should not affect future updates, as Windows 10 will automatically download and install necessary updates.
Q3: What happens when I uninstall an update?
A: Uninstalling an update reverts the changes made by that update. This may require reinstalling certain drivers or software components.
Q4: Is it possible to recover deleted update history?
A: Once deleted, update history cannot be recovered.
Q5: What are the potential risks of deleting update history?
A: Deleting update history can potentially lead to system instability, security vulnerabilities, or loss of critical system components.
Tips for Managing Update History
- Review update history regularly: Periodically review the update history to identify any updates that may be causing issues or consuming excessive disk space.
- Prioritize security updates: Do not delete critical security updates that protect your system from vulnerabilities.
- Use caution with third-party tools: Only use reputable and reliable third-party tools for managing update history.
- Create a system backup: Before performing any significant changes to update history, create a system backup to ensure data recovery.
Conclusion
Managing Windows 10 update history is a crucial aspect of maintaining a stable and efficient system. While clearing the history can free up disk space, troubleshoot issues, and enhance privacy, it is essential to proceed with caution, considering the potential impact on system stability and the irreversibility of the process. By understanding the implications, utilizing available methods, and following best practices, users can effectively manage their update history and ensure a smooth and secure Windows 10 experience.

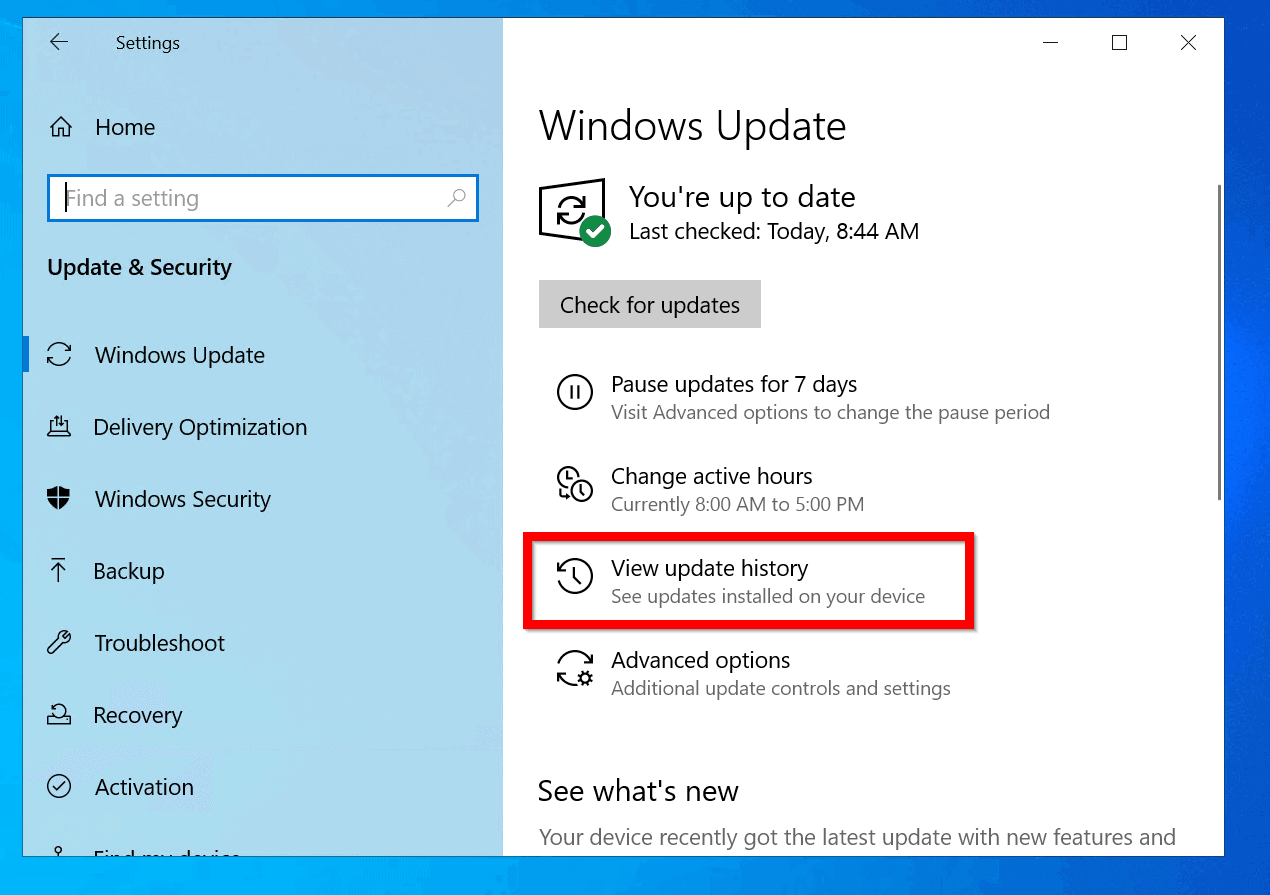

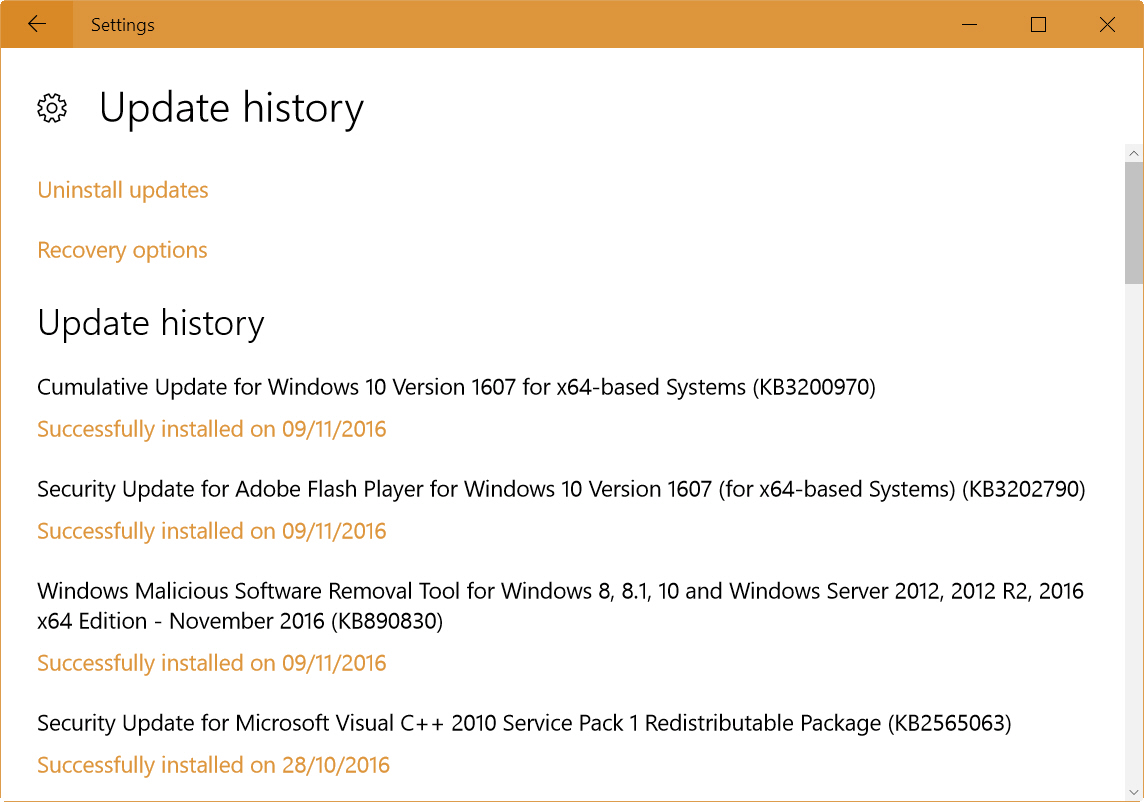



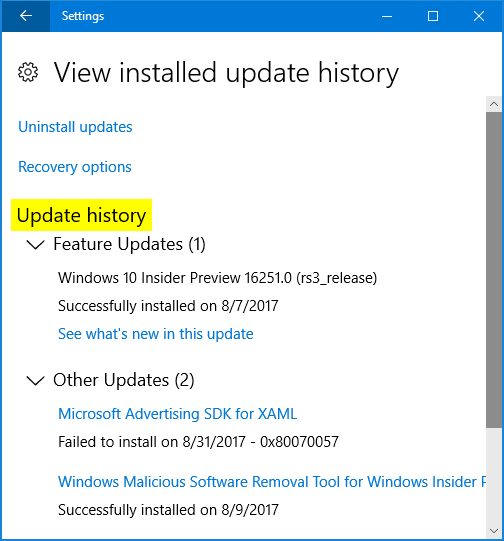
Closure
Thus, we hope this article has provided valuable insights into Managing Windows 10 Update History: A Comprehensive Guide. We appreciate your attention to our article. See you in our next article!