Managing User Accounts in Windows 11: A Comprehensive Guide
Related Articles: Managing User Accounts in Windows 11: A Comprehensive Guide
Introduction
With great pleasure, we will explore the intriguing topic related to Managing User Accounts in Windows 11: A Comprehensive Guide. Let’s weave interesting information and offer fresh perspectives to the readers.
Table of Content
Managing User Accounts in Windows 11: A Comprehensive Guide

Windows 11, like its predecessors, offers robust user account management features, enabling users to create and customize individual access profiles for diverse purposes. This functionality is crucial for maintaining system security, separating personal and professional data, and ensuring a tailored computing experience.
The Importance of User Accounts
Creating separate user accounts in Windows 11 provides numerous benefits:
- Security Enhancement: Each account functions as a distinct entity, isolating user data and preventing unauthorized access. This minimizes the risk of malware or malicious software impacting the entire system.
- Privacy Protection: User accounts allow for data compartmentalization, ensuring personal files and preferences remain private even when multiple users share the same device.
- Customization and Control: Each user account can be customized with unique settings, wallpapers, and software installations, providing a personalized computing experience.
- Enhanced System Stability: Separate user accounts limit the impact of individual user actions on the overall system stability. If one account encounters issues, the others remain unaffected.
- Administrative Control: Admin accounts possess elevated privileges, allowing for system-wide changes and management of other user accounts. This promotes responsible system management and security.
Creating a New User Account in Windows 11
The process of adding a new user account in Windows 11 is straightforward:
- Access Settings: Navigate to "Settings" by clicking the Windows icon (Start Menu) and selecting the gear icon.
- Locate Accounts: In the Settings app, click on "Accounts."
- Choose "Family & other users": Within the Accounts menu, select "Family & other users."
- Add a New User: Click on the "Add account" button and choose "Add a user for this PC."
- Provide Information: Enter the desired username, email address, and password for the new user.
-
Select Account Type: Choose the appropriate account type:
- Standard Account: Offers basic access to the system and applications.
- Administrator Account: Provides full control over the system, including managing other user accounts and installing software.
- Complete Setup: Review the entered information and click "Next" to finalize the account creation process.
Customizing User Accounts
Once a new user account is created, it can be further customized to suit individual needs:
- Account Picture: Set a unique profile picture for the user account.
- Password: Change or reset the user’s password for security purposes.
- Account Type: Modify the account type from Standard to Administrator or vice versa, depending on the desired level of access.
- App Permissions: Configure specific applications and features that the user can access.
- Privacy Settings: Adjust privacy settings related to location, advertising, and data sharing.
Managing User Accounts
Windows 11 offers a range of tools to manage user accounts effectively:
- Deleting User Accounts: Remove a user account from the system when it is no longer needed.
- Renaming User Accounts: Change the username associated with a user account.
- Resetting User Passwords: Recover or reset forgotten passwords for user accounts.
- Changing Account Type: Modify the level of access for an existing user account.
FAQs: User Accounts in Windows 11
Q: Can I create a new user account without an email address?
A: While creating a Microsoft account requires an email address, you can create a local account without one. This local account will not be associated with any online services or data storage.
Q: How do I make a new user account an administrator?
A: Within the "Family & other users" settings, click on the user account you want to change and select "Change account type." Then, choose "Administrator" from the drop-down menu and click "OK."
Q: Can I transfer files between user accounts?
A: Yes, you can copy files between user accounts by accessing the shared "Public" folder or using a USB drive as a temporary storage medium.
Q: What happens to an account if I delete it?
A: Deleting a user account permanently removes all associated data and settings from the system. It’s crucial to back up important files before deleting an account.
Tips for Managing User Accounts in Windows 11
- Regularly review and update account security settings.
- Use strong passwords and enable two-factor authentication for enhanced security.
- Create separate accounts for personal and professional use.
- Regularly back up important data associated with user accounts.
- Avoid sharing administrative account credentials with others.
Conclusion
Managing user accounts effectively in Windows 11 is paramount for ensuring system security, privacy, and individual customization. By understanding the importance of separate user accounts, utilizing the available tools for account creation and management, and adhering to best practices, users can maintain a secure, efficient, and personalized computing experience.



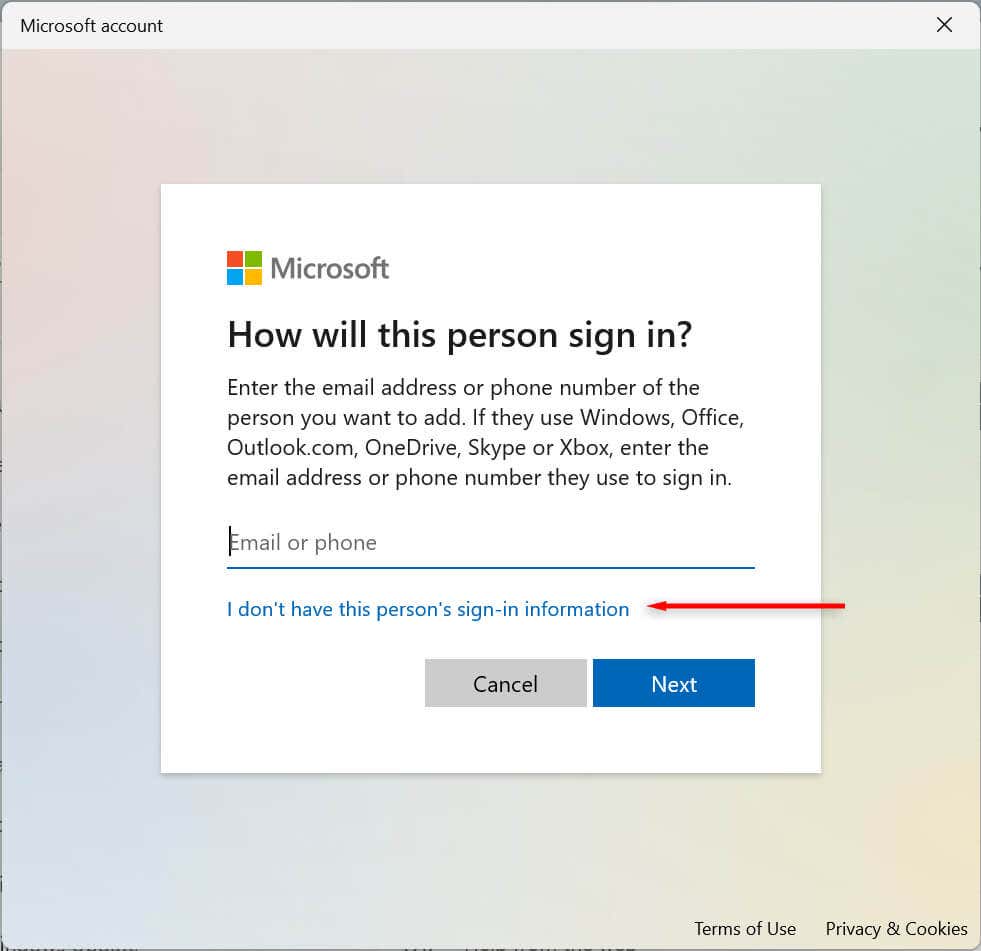
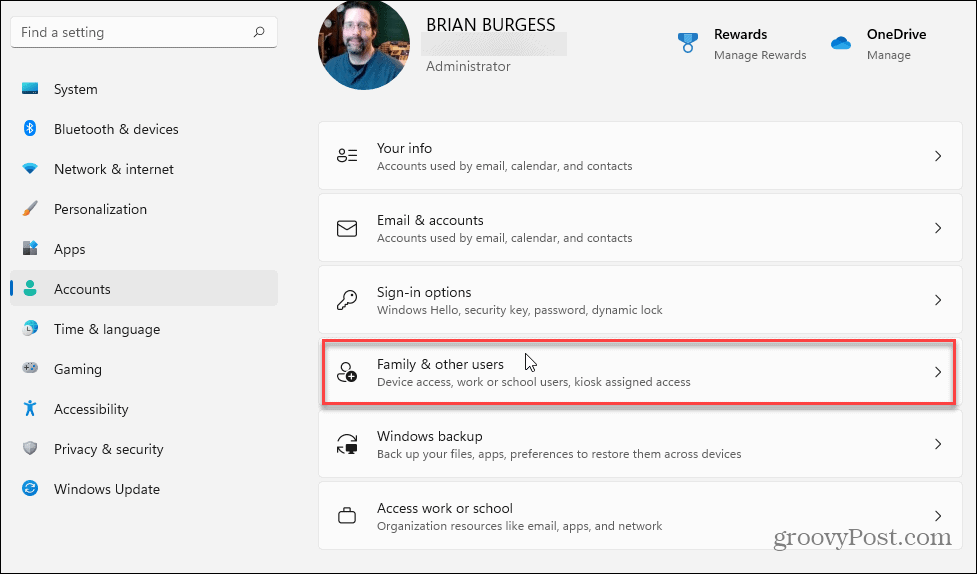
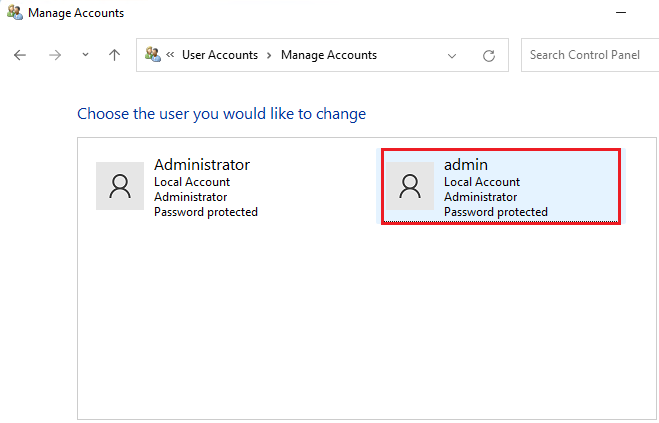
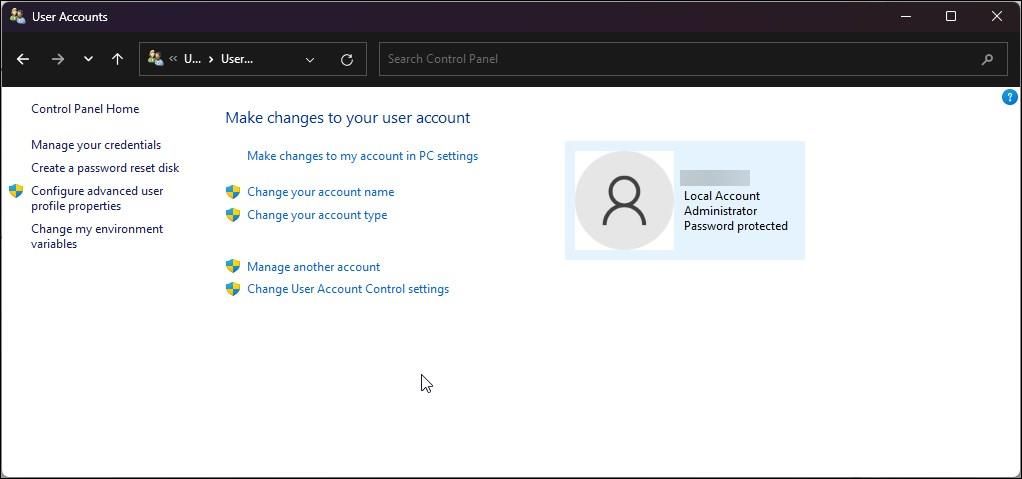
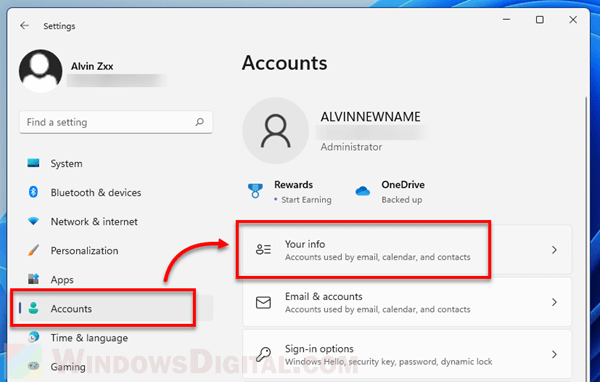
Closure
Thus, we hope this article has provided valuable insights into Managing User Accounts in Windows 11: A Comprehensive Guide. We appreciate your attention to our article. See you in our next article!