Managing Taskbar Icons in Windows 10: A Comprehensive Guide
Related Articles: Managing Taskbar Icons in Windows 10: A Comprehensive Guide
Introduction
With great pleasure, we will explore the intriguing topic related to Managing Taskbar Icons in Windows 10: A Comprehensive Guide. Let’s weave interesting information and offer fresh perspectives to the readers.
Table of Content
Managing Taskbar Icons in Windows 10: A Comprehensive Guide
![]()
The Windows 10 taskbar is a central hub for navigating applications, managing system processes, and accessing quick settings. While its default configuration provides convenient access to frequently used programs and features, there are times when users may want to streamline their taskbar experience by removing unnecessary icons. This guide provides a comprehensive overview of methods for managing taskbar icons in Windows 10, offering insights into the benefits and processes involved.
Understanding Taskbar Icons
Taskbar icons represent running applications, system processes, and pinned items. These icons provide quick access to their associated functions, enabling users to switch between programs, monitor system activity, and launch applications with a single click.
Benefits of Managing Taskbar Icons
-
Enhanced Visual Clarity: Removing unnecessary icons from the taskbar declutters the workspace, creating a more focused and visually appealing interface. This improved visual clarity can enhance user productivity by minimizing distractions and facilitating a more streamlined workflow.
-
Optimized Taskbar Space: The taskbar’s limited space can be valuable real estate, especially on smaller screens. By removing infrequently used icons, users can maximize available space for essential applications and system indicators. This can lead to a more efficient use of screen real estate and a more comfortable user experience.
-
Improved Performance: While the impact may be minimal, removing certain icons, particularly those associated with resource-intensive processes, could potentially lead to a slight performance improvement. This is primarily due to reduced system overhead associated with managing and displaying these icons.
Methods for Managing Taskbar Icons
1. Right-Clicking and Unpinning
The most straightforward method for removing icons from the taskbar involves right-clicking the target icon and selecting "Unpin from Taskbar." This action removes the icon from the taskbar, but the application remains accessible through the Start Menu or other means.
2. Using Taskbar Settings
Windows 10 provides dedicated settings for customizing the taskbar. Accessing these settings can be done through the following steps:
- Navigate to "Settings" by clicking the gear icon in the Start Menu.
- Select "Personalization" from the left-hand menu.
- Click on "Taskbar" in the right-hand pane.
Within the Taskbar settings, users can:
- Turn system icons on or off: This includes icons for system volume, network status, and other system indicators.
- Adjust the taskbar size: This can be helpful for optimizing space on smaller screens.
- Customize the taskbar alignment: Users can choose to position the taskbar at the top, bottom, left, or right of the screen.
3. Using the Taskbar Context Menu
Right-clicking on an empty area of the taskbar reveals a context menu with various options for customizing its appearance and functionality. This menu includes:
- Taskbar settings: This opens the same settings menu described in the previous section.
- Show Taskbar: This option allows users to toggle the visibility of the taskbar.
- Lock the Taskbar: This prevents accidental changes to the taskbar’s configuration.
4. Using Third-Party Applications
Several third-party applications offer advanced customization options for the Windows 10 taskbar, including the ability to remove icons, adjust their size, and modify their behavior. These applications can provide a greater level of control over the taskbar’s appearance and functionality compared to built-in options.
FAQs: Managing Taskbar Icons
Q: Can I remove the Start Menu icon from the taskbar?
A: No, the Start Menu icon cannot be removed from the taskbar. It is an essential element of the Windows 10 interface and serves as the primary access point for navigating the operating system.
Q: What happens when I unpin an icon from the taskbar?
A: Unpinning an icon from the taskbar removes it from the visual display, but the corresponding application remains installed and accessible through the Start Menu or other means.
Q: How can I prevent system icons from appearing on the taskbar?
A: You can disable system icons from the taskbar by navigating to "Settings" > "Personalization" > "Taskbar" and toggling the desired icons off.
Q: Can I customize the order of icons on the taskbar?
A: Yes, you can drag and drop icons to rearrange their order on the taskbar. However, some system icons may not be movable.
Tips: Managing Taskbar Icons
- Prioritize essential applications: Pin only the applications you use most frequently to the taskbar.
- Utilize the Start Menu: The Start Menu provides a comprehensive list of installed applications, allowing you to access them without cluttering the taskbar.
- Explore third-party applications: For advanced customization options, consider using third-party applications designed to enhance the taskbar experience.
- Regularly review and declutter: Periodically review your taskbar icons and remove any that are no longer necessary.
Conclusion
Managing taskbar icons in Windows 10 is a simple yet effective way to personalize the user interface, enhance visual clarity, and optimize workspace efficiency. By removing unnecessary icons, users can create a more focused and streamlined environment, maximizing screen space and minimizing distractions. While the built-in options provide basic functionality, third-party applications offer advanced customization capabilities for those seeking a more tailored experience. By implementing these methods and following the provided tips, users can effectively manage their taskbar icons and create a user experience that aligns with their individual needs and preferences.

![]()
![]()
![]()
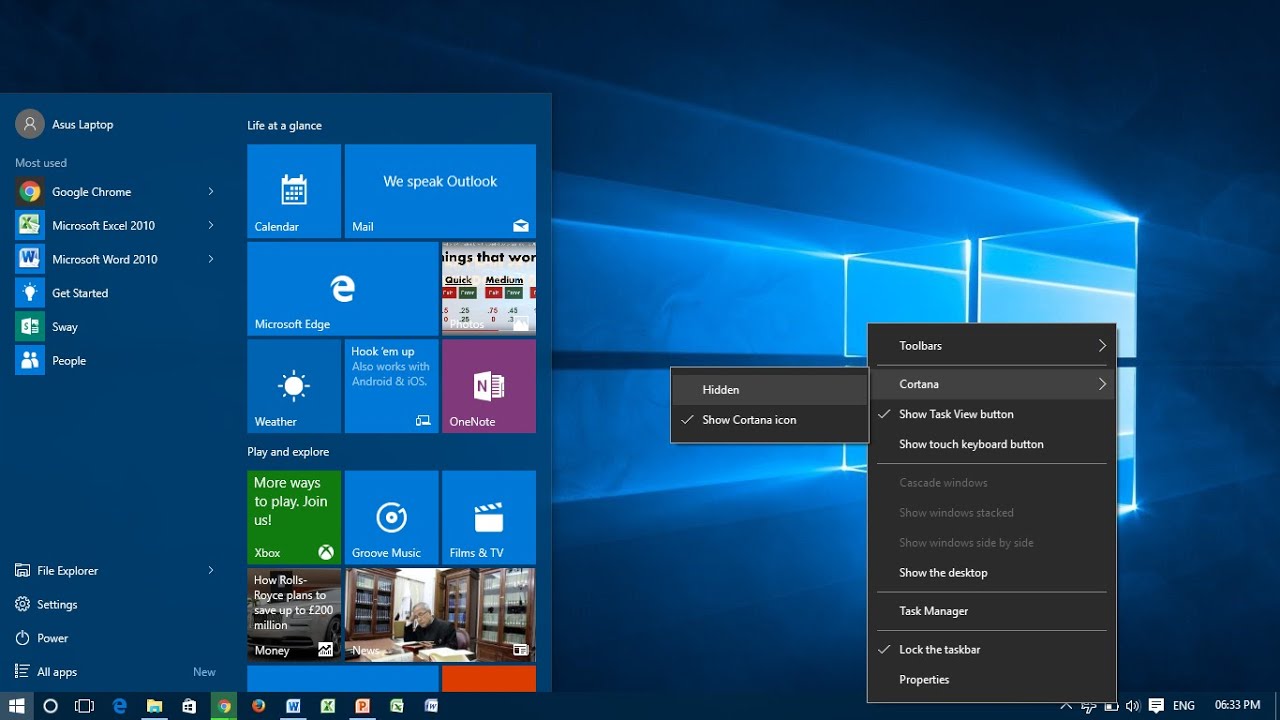
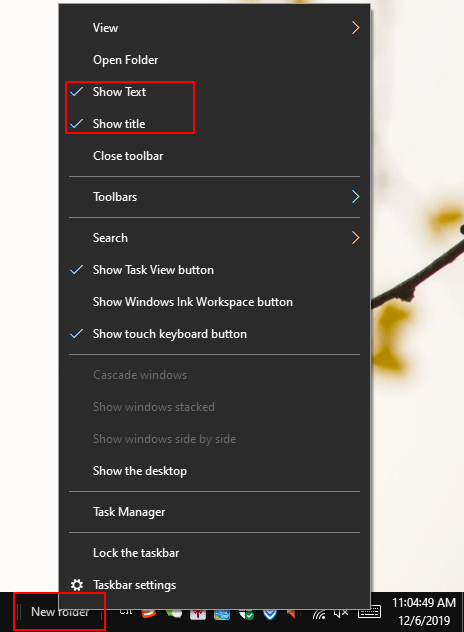
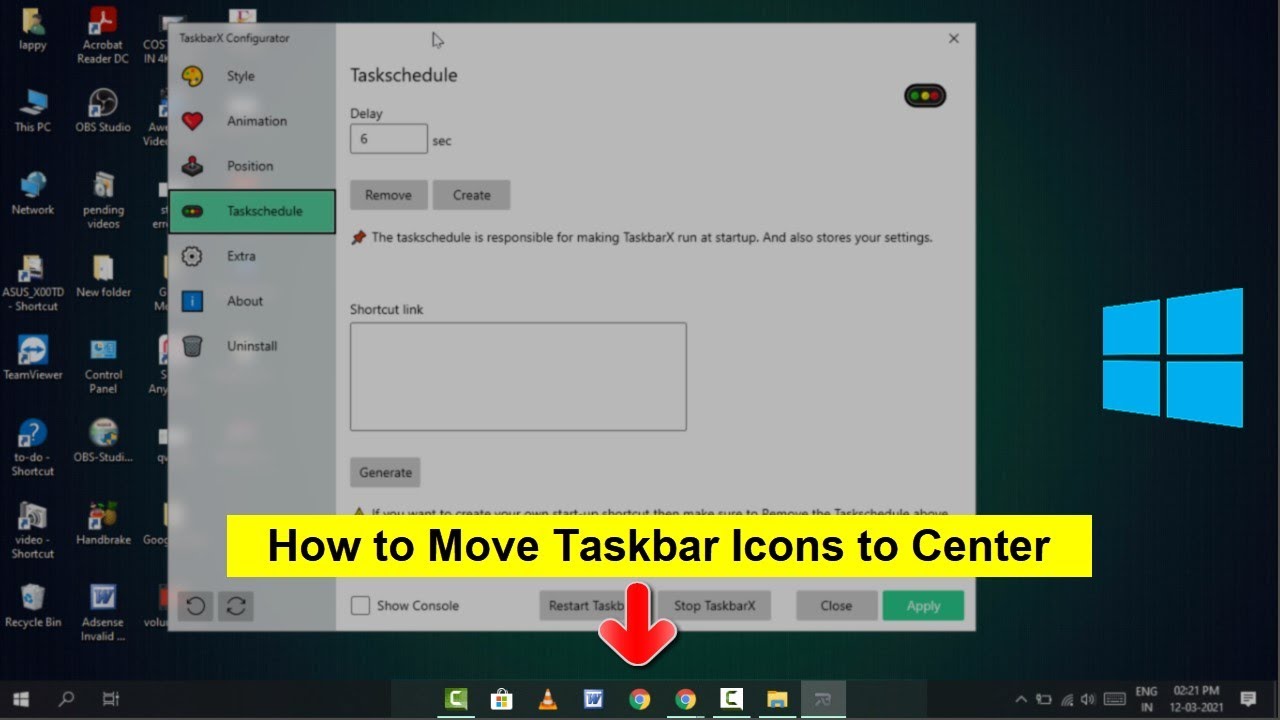
![How to Group Taskbar Icons in Windows 10 [Tutorial] - YouTube](https://i.ytimg.com/vi/9TMXyvgXDMw/maxresdefault.jpg)
Closure
Thus, we hope this article has provided valuable insights into Managing Taskbar Icons in Windows 10: A Comprehensive Guide. We thank you for taking the time to read this article. See you in our next article!