Managing Multiple Workspaces in Windows 11: The Power of Virtual Desktops
Related Articles: Managing Multiple Workspaces in Windows 11: The Power of Virtual Desktops
Introduction
With great pleasure, we will explore the intriguing topic related to Managing Multiple Workspaces in Windows 11: The Power of Virtual Desktops. Let’s weave interesting information and offer fresh perspectives to the readers.
Table of Content
- 1 Related Articles: Managing Multiple Workspaces in Windows 11: The Power of Virtual Desktops
- 2 Introduction
- 3 Managing Multiple Workspaces in Windows 11: The Power of Virtual Desktops
- 3.1 Understanding Virtual Desktops: A Multifaceted Approach to Organization
- 3.2 Navigating Virtual Desktops in Windows 11: A Practical Guide
- 3.3 Beyond the Basics: Advanced Virtual Desktop Techniques
- 3.4 Frequently Asked Questions (FAQs)
- 3.5 Tips for Effective Virtual Desktop Usage
- 3.6 Conclusion: Unlocking the Power of Virtual Desktops in Windows 11
- 4 Closure
Managing Multiple Workspaces in Windows 11: The Power of Virtual Desktops

Windows 11 introduces a powerful feature that enhances productivity and organization: virtual desktops. This capability allows users to create and switch between distinct desktop environments, each representing a specific work context or task. This article delves into the intricacies of virtual desktops in Windows 11, exploring their functionality, advantages, and how they can be effectively utilized.
Understanding Virtual Desktops: A Multifaceted Approach to Organization
Virtual desktops, often referred to as "desktop switching," are independent desktop environments within the Windows 11 operating system. Each virtual desktop operates as a separate workspace, allowing users to isolate applications, windows, and files, creating a streamlined and focused work environment.
Benefits of Virtual Desktops:
- Enhanced Organization: Virtual desktops provide a structured way to manage multiple tasks. Users can dedicate a desktop for specific projects, work contexts, or even personal activities, minimizing clutter and confusion.
- Improved Focus: By separating tasks into distinct virtual desktops, users can concentrate on a single project without distractions from other open windows or applications. This can significantly boost productivity and reduce mental fatigue.
- Seamless Task Switching: Switching between virtual desktops is a quick and effortless process, allowing users to navigate between different work contexts without closing or minimizing applications.
- Increased Efficiency: Virtual desktops enable users to work with multiple applications simultaneously, even if they are related to different projects or tasks. This parallel workflow can significantly enhance efficiency and productivity.
Navigating Virtual Desktops in Windows 11: A Practical Guide
Windows 11 offers a user-friendly interface for managing virtual desktops. Here’s a breakdown of the key navigation methods:
- Task View: The Task View button (a rectangular icon with overlapping squares) in the taskbar provides a central hub for managing virtual desktops. Clicking this button displays all open windows across all virtual desktops, allowing users to switch between them easily.
-
Keyboard Shortcuts: Windows 11 provides several keyboard shortcuts for managing virtual desktops:
- Windows Key + Ctrl + D: Creates a new virtual desktop.
- Windows Key + Ctrl + Left/Right Arrow: Switches to the previous or next virtual desktop.
- Windows Key + Ctrl + F4: Closes the current virtual desktop.
- Mouse Gestures: Users can customize mouse gestures to switch between virtual desktops. This feature can be accessed through the Settings app under "System" -> "Multitasking."
Beyond the Basics: Advanced Virtual Desktop Techniques
Beyond the fundamental navigation methods, Windows 11 offers advanced features for customizing and utilizing virtual desktops:
- Desktop Names: Users can assign custom names to their virtual desktops for better organization. This feature is accessed through the Task View interface.
- Application Snapping: Windows 11’s snapping feature allows users to arrange applications on virtual desktops in various configurations, further enhancing workspace organization.
- Virtual Desktop Backgrounds: Users can set unique backgrounds for each virtual desktop, visually differentiating them and providing a more personalized experience.
- Third-Party Tools: Numerous third-party applications offer advanced functionality for managing virtual desktops, including features like automatic desktop creation based on application usage and cross-desktop application sharing.
Frequently Asked Questions (FAQs)
Q: How many virtual desktops can I create in Windows 11?
A: Windows 11 allows for an unlimited number of virtual desktops, enabling users to create as many workspaces as they need.
Q: Can I move applications between virtual desktops?
A: Yes, users can easily move applications between virtual desktops using the Task View interface or drag-and-drop functionality.
Q: Can I share files between virtual desktops?
A: While virtual desktops are independent environments, users can access files and folders stored on the main computer from any virtual desktop.
Q: What happens to open applications when I close a virtual desktop?
A: Closing a virtual desktop does not close the applications running on it. The applications remain open and will be accessible when you switch back to that virtual desktop.
Q: Can I use virtual desktops with multiple monitors?
A: Yes, virtual desktops function seamlessly across multiple monitors, allowing users to manage workspaces on each display independently.
Tips for Effective Virtual Desktop Usage
- Start with a Clear Purpose: Define the purpose of each virtual desktop before creating it, ensuring a logical and organized workspace.
- Use Descriptive Names: Assign meaningful names to your virtual desktops for easy identification.
- Experiment with Keyboard Shortcuts: Mastering keyboard shortcuts for virtual desktop management can significantly boost efficiency.
- Utilize Snapping Features: Optimize workspace organization by snapping applications into various configurations on virtual desktops.
- Explore Third-Party Tools: Consider using third-party applications to enhance virtual desktop functionality and customize your workflow.
Conclusion: Unlocking the Power of Virtual Desktops in Windows 11
Virtual desktops in Windows 11 offer a potent tool for enhancing productivity and organization. By embracing this feature, users can streamline their workflow, improve focus, and create a more efficient and enjoyable computing experience. The ability to manage multiple workspaces seamlessly within a single operating system empowers users to work smarter, not harder, ultimately leading to increased productivity and a more fulfilling computing experience.

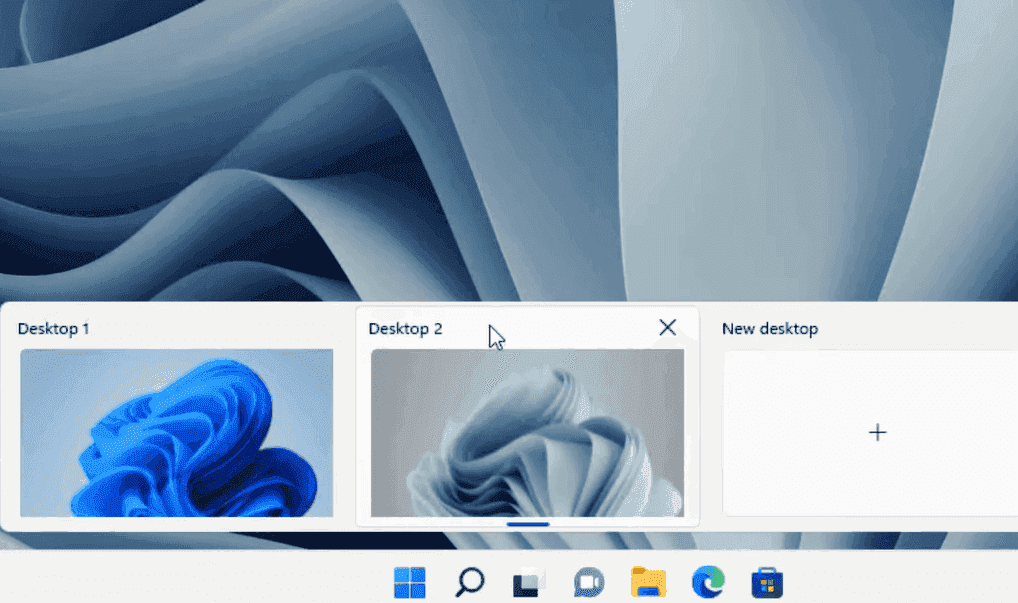
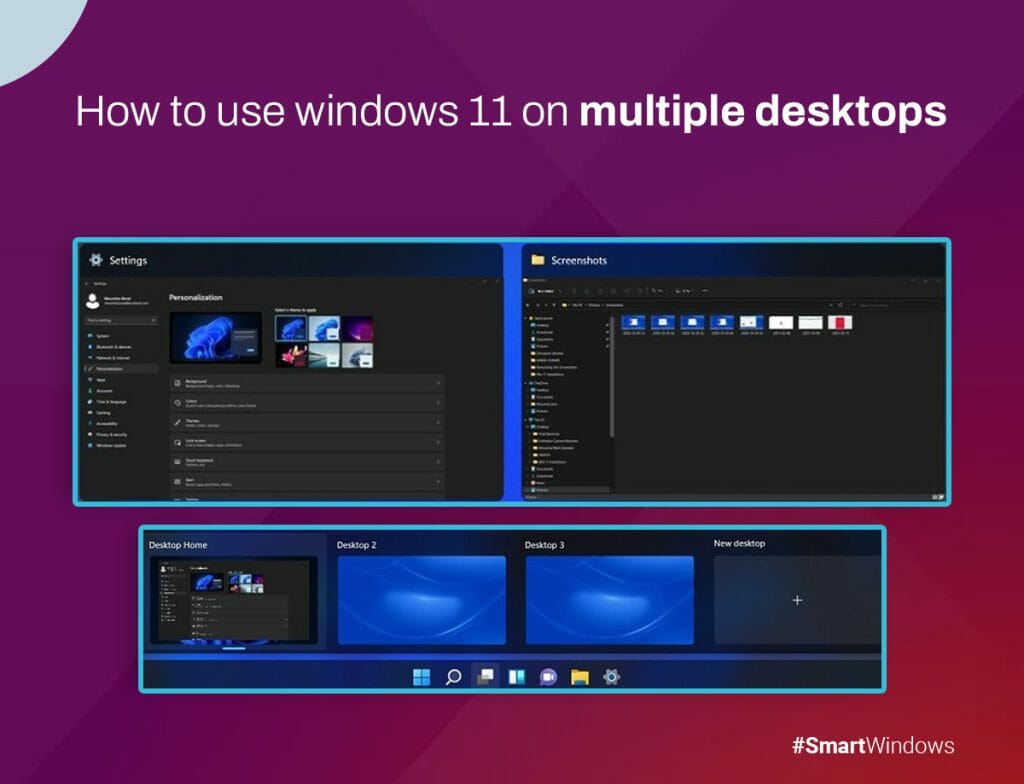




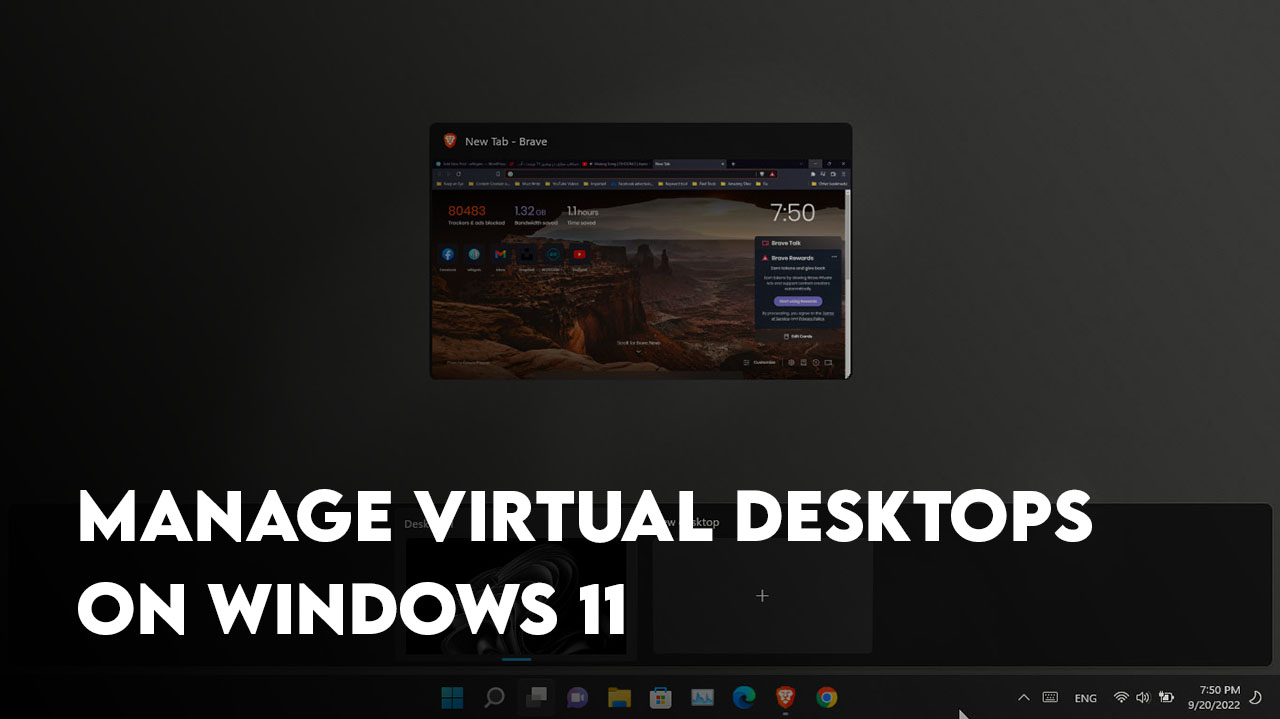
Closure
Thus, we hope this article has provided valuable insights into Managing Multiple Workspaces in Windows 11: The Power of Virtual Desktops. We hope you find this article informative and beneficial. See you in our next article!