Managing Desktop Icons in Windows 10: Enhancing Organization and Aesthetics
Related Articles: Managing Desktop Icons in Windows 10: Enhancing Organization and Aesthetics
Introduction
In this auspicious occasion, we are delighted to delve into the intriguing topic related to Managing Desktop Icons in Windows 10: Enhancing Organization and Aesthetics. Let’s weave interesting information and offer fresh perspectives to the readers.
Table of Content
Managing Desktop Icons in Windows 10: Enhancing Organization and Aesthetics
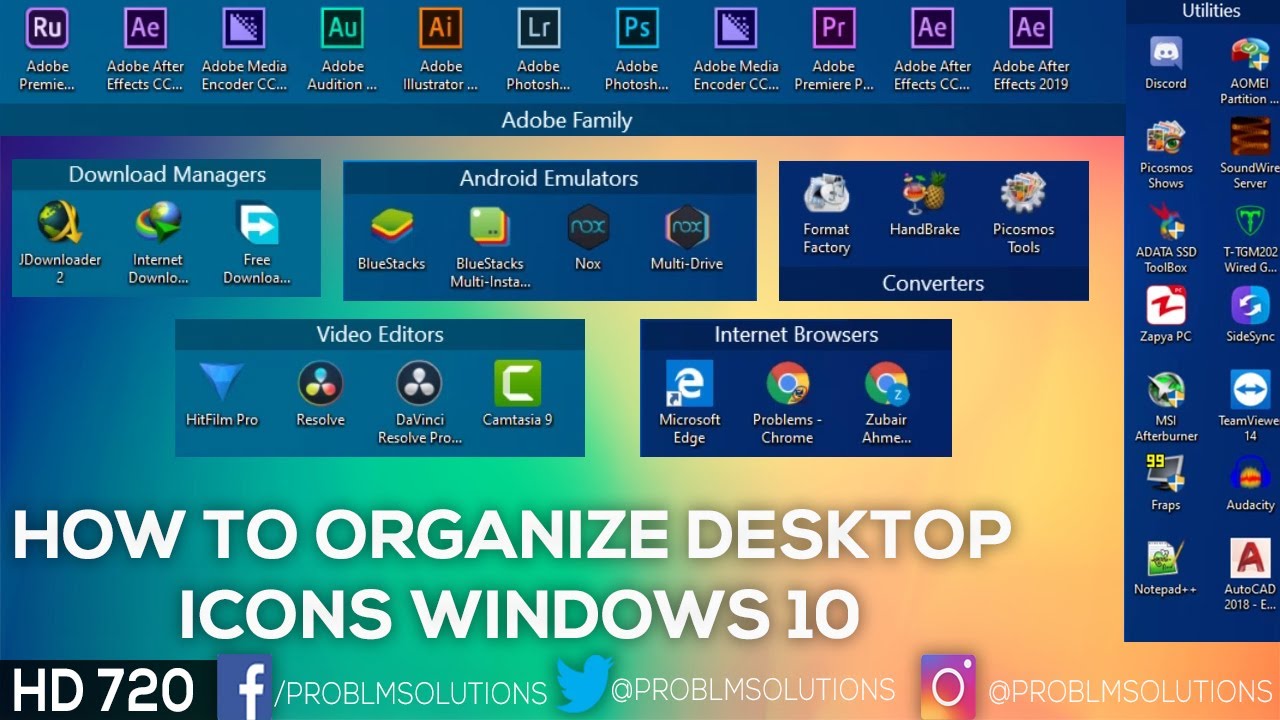
The desktop, often the first point of interaction with a Windows 10 system, can quickly become cluttered with icons. While these icons represent shortcuts to frequently used applications and files, their accumulation can hinder visual clarity and efficient navigation. This article explores various methods for managing desktop icons in Windows 10, addressing both the removal of unwanted icons and the organization of remaining ones.
Understanding Desktop Icons
Desktop icons serve as visual representations of shortcuts to files, folders, and applications. They provide quick access to frequently used items, streamlining workflow. However, an excessive number of icons can lead to visual chaos, making it difficult to locate specific items.
Methods for Managing Desktop Icons
Several methods exist for managing desktop icons in Windows 10, ranging from simple removal to more comprehensive organization strategies:
1. Direct Deletion:
The most straightforward method involves deleting unwanted icons directly from the desktop. Right-click on the icon and select "Delete" from the context menu. This action removes the shortcut from the desktop, but does not affect the original file or application.
2. Moving Icons to Other Locations:
Instead of deleting icons, users can relocate them to other locations within the system. This approach maintains access to the associated files or applications while decluttering the desktop. To move an icon, right-click on it, select "Cut" or "Copy," and then paste it into a desired location, such as the "Documents" folder or a dedicated folder for shortcuts.
3. Utilizing the "Desktop Cleanup Wizard":
Windows 10 offers a built-in "Desktop Cleanup Wizard" that assists in organizing the desktop by identifying and removing unnecessary icons. To access this feature, right-click on an empty area of the desktop, select "New" and then "Shortcut." In the "Create Shortcut" window, type "cleanmgr" and click "Next." This launches the "Disk Cleanup" utility, which includes the "Desktop Cleanup Wizard" option.
4. Configuring Desktop Icon Settings:
Windows 10 provides options for customizing the appearance and behavior of desktop icons. To access these settings, right-click on an empty area of the desktop, select "Personalize," and then choose "Themes." Within the "Themes" settings, select "Desktop icon settings" to customize the displayed icons.
5. Using Third-Party Software:
Numerous third-party applications offer advanced features for managing desktop icons, including automatic organization, customization options, and visual enhancements. These tools provide more sophisticated control over the appearance and functionality of desktop icons, catering to specific user preferences.
Benefits of Managing Desktop Icons
Managing desktop icons offers several benefits:
- Enhanced Visual Clarity: A decluttered desktop enhances visual clarity, making it easier to locate specific icons and navigate the system.
- Improved Efficiency: A well-organized desktop improves efficiency by reducing the time spent searching for specific files or applications.
- Increased Productivity: A clean and organized workspace can contribute to a more focused and productive workflow.
- Aesthetic Appeal: A visually appealing desktop enhances the overall user experience and creates a more pleasant environment for working or browsing.
Frequently Asked Questions (FAQs):
Q: What happens when I delete a desktop icon?
A: Deleting a desktop icon removes the shortcut from the desktop but does not affect the original file or application. The associated file or application remains accessible through other means, such as the "Start" menu or the "File Explorer."
Q: Can I restore deleted desktop icons?
A: The "Recycle Bin" stores deleted files and shortcuts, including desktop icons. If an icon has been deleted recently, it can be restored from the "Recycle Bin." However, if the "Recycle Bin" has been emptied, recovery may be more challenging.
Q: How do I prevent desktop icons from disappearing?
A: Desktop icons may disappear due to various factors, including system errors, malware infections, or accidental deletion. To prevent this, ensure regular system maintenance, use reliable antivirus software, and avoid deleting icons without careful consideration.
Q: Can I customize the size and appearance of desktop icons?
A: Windows 10 offers options for customizing the size and appearance of desktop icons. Right-click on an empty area of the desktop, select "View," and then choose from various options, such as "Large Icons," "Small Icons," or "List."
Tips for Managing Desktop Icons:
- Regularly declutter: Make a habit of reviewing desktop icons and removing those that are no longer needed.
- Utilize folders: Create folders on the desktop to group related icons, improving organization and visual clarity.
- Use shortcuts wisely: Consider using shortcuts only for frequently accessed items, keeping the desktop relatively clean.
- Explore third-party tools: Consider using third-party software for more advanced features and customization options.
Conclusion
Managing desktop icons in Windows 10 is essential for maintaining a visually appealing and efficient workspace. By employing the methods outlined in this article, users can declutter their desktops, enhance visual clarity, and improve their overall workflow. A well-organized desktop contributes to a more focused and productive user experience, enabling users to navigate their systems with ease and efficiency.
![[Windows 10] Organize your desktop icons with Fences® - YouTube](https://i.ytimg.com/vi/_NxUw5HD9yw/maxresdefault.jpg)
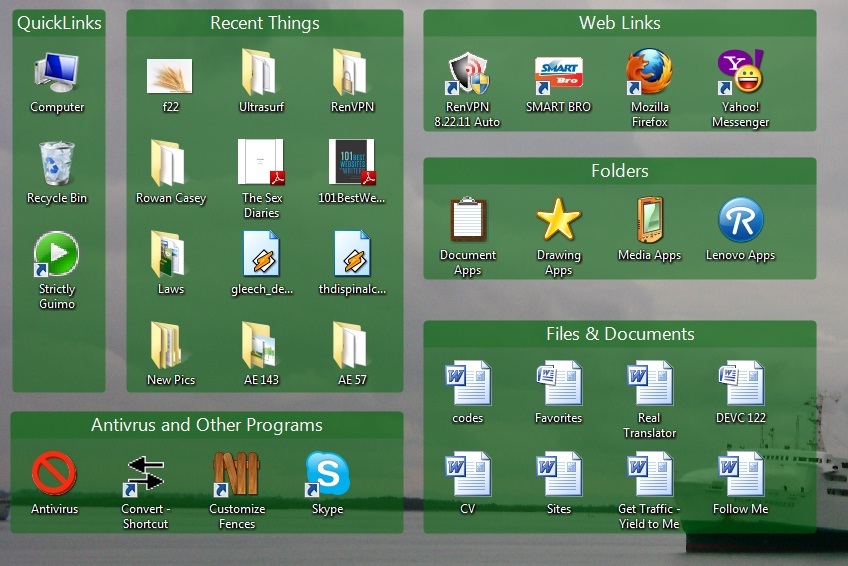
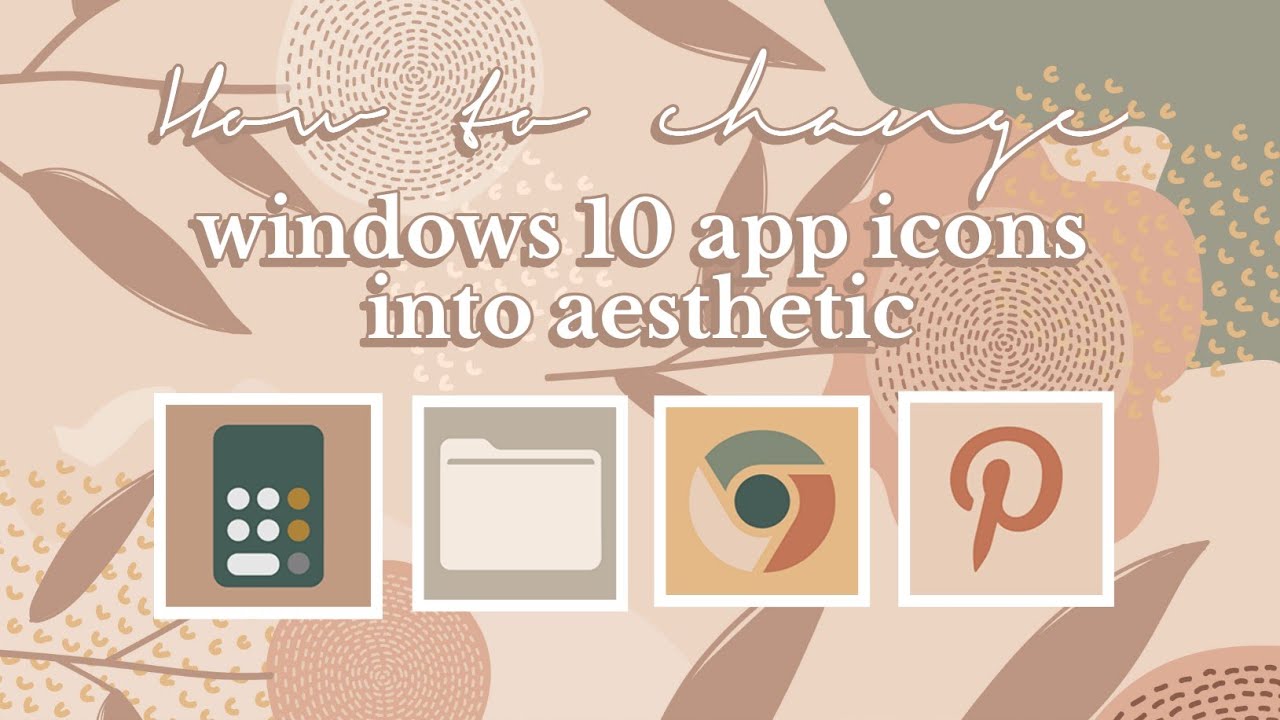

![]()

![]()

Closure
Thus, we hope this article has provided valuable insights into Managing Desktop Icons in Windows 10: Enhancing Organization and Aesthetics. We appreciate your attention to our article. See you in our next article!