Managing Applications in Windows 10: A Comprehensive Guide to Uninstalling Programs
Related Articles: Managing Applications in Windows 10: A Comprehensive Guide to Uninstalling Programs
Introduction
With enthusiasm, let’s navigate through the intriguing topic related to Managing Applications in Windows 10: A Comprehensive Guide to Uninstalling Programs. Let’s weave interesting information and offer fresh perspectives to the readers.
Table of Content
Managing Applications in Windows 10: A Comprehensive Guide to Uninstalling Programs

Windows 10, with its diverse ecosystem of applications, often leads users to accumulate a collection of software that may no longer be necessary or even detrimental to system performance. Understanding how to effectively manage these applications, including their removal, is crucial for maintaining a smooth and efficient user experience. This guide provides a comprehensive overview of the methods available for removing applications from Windows 10, addressing common questions and offering valuable tips for optimal application management.
Understanding the Importance of Application Removal
Uninstalling applications that are no longer needed is a vital aspect of system maintenance. Here’s why:
- Improved System Performance: Unnecessary applications consume valuable system resources, including memory, storage space, and processing power. Removing them can significantly enhance system responsiveness and overall performance.
- Reduced Security Risks: Outdated or unused applications can become vulnerabilities, posing potential security risks. Removing them helps minimize the chances of malware infiltration or data breaches.
- Freeing Up Storage Space: Applications can occupy significant amounts of disk space, especially those with large files or extensive data caches. Removing them frees up valuable storage for other files and programs.
- Streamlined User Experience: A cluttered list of applications can make it difficult to locate the programs you actually need. Removing unnecessary applications simplifies the user interface and enhances usability.
Methods for Removing Applications in Windows 10
Windows 10 offers multiple ways to remove applications, each with its own advantages and limitations:
1. Using the "Settings" App:
-
Steps:
- Open the "Settings" app (Windows key + I).
- Navigate to "Apps" > "Apps & features."
- Locate the application you want to remove.
- Click on the application and select "Uninstall."
- Confirm the uninstallation process.
-
Advantages:
- Simple and intuitive user interface.
- Provides a comprehensive list of installed applications.
- Allows for easy removal of most applications.
-
Limitations:
- May not be suitable for removing stubborn or complex applications.
2. Using the "Control Panel":
-
Steps:
- Open the "Control Panel" (Search "Control Panel" in the Windows search bar).
- Select "Programs" > "Programs and Features."
- Locate the application you want to remove.
- Right-click on the application and select "Uninstall/Change."
- Follow the on-screen instructions to complete the uninstallation process.
-
Advantages:
- A more traditional method that offers greater control over the uninstallation process.
- Provides access to advanced options, including repair or modification of the application.
-
Limitations:
- May be less user-friendly compared to the "Settings" app.
- Can be more challenging to navigate for novice users.
3. Using the Application’s Uninstaller:
-
Steps:
- Locate the application’s uninstaller file. This is typically located in the application’s installation folder or within the Start menu.
- Double-click the uninstaller file to launch the uninstallation process.
- Follow the on-screen instructions to complete the uninstallation.
-
Advantages:
- Designed specifically for the application, ensuring a clean and complete removal.
- Often provides more control over the uninstallation process, allowing users to choose specific components to remove.
-
Limitations:
- May not be readily accessible for all applications.
- Requires finding the uninstaller file, which can be challenging for some users.
4. Using Third-Party Uninstaller Tools:
-
Steps:
- Download and install a reputable third-party uninstaller tool.
- Launch the tool and select the application you want to remove.
- Follow the tool’s instructions to complete the uninstallation process.
-
Advantages:
- Can remove stubborn or complex applications that are difficult to uninstall through standard methods.
- Often offer advanced features, such as deep cleaning and removal of leftover files.
-
Limitations:
- Requires downloading and installing a third-party application.
- May come with potential security risks if the tool is not from a trusted source.
Addressing Common Questions about Removing Applications
1. What if I cannot uninstall an application using the standard methods?
- If an application is unresponsive or refuses to uninstall, you may need to utilize advanced methods:
- Safe Mode: Boot your computer into Safe Mode and attempt to uninstall the application. This mode loads only essential system files, reducing the likelihood of interference from other applications.
- System Restore: If the problem occurred recently, you can restore your system to a previous point in time before the application was installed.
-
Command Prompt: Utilize the
uninstallcommand in the Command Prompt to force the removal of the application. This method requires a strong understanding of command-line syntax. - Third-Party Uninstaller Tools: Utilize a reputable third-party uninstaller tool to forcibly remove the application and its associated files.
2. What should I do with leftover files after uninstallation?
- After removing an application, there may be leftover files or folders in the system. These can be safely removed using the following methods:
- Disk Cleanup: Use the built-in Disk Cleanup tool to remove temporary files, system files, and other unnecessary data, including leftover application files.
- Third-Party File Removal Tools: Utilize specialized file removal tools to identify and delete remaining application files and folders.
- Manual Removal: Carefully browse through the installation directory of the removed application and manually delete any leftover files or folders. Be cautious when deleting files, as removing essential system files can lead to system instability.
3. How can I prevent unwanted applications from being installed?
- Disable Automatic Updates: In the Windows Update settings, disable automatic updates to prevent applications from being installed without your consent.
- Review Software Installations: Carefully review the installation process of any new software, paying attention to bundled applications or additional software that may be included.
- Install Anti-Malware Software: Install a reputable anti-malware software to protect your system from malicious applications that might attempt to install themselves without your knowledge.
Tips for Effective Application Management in Windows 10
- Regularly Review Installed Applications: Periodically review your list of installed applications and remove any that you no longer use.
- Utilize Application Management Tools: Utilize third-party application management tools to simplify the process of identifying and removing unnecessary applications.
- Create System Restore Points: Regularly create system restore points to ensure that you can revert to a previous state if an application removal causes unexpected problems.
- Back Up Important Data: Before removing any application, back up any important data associated with it to avoid accidental data loss.
- Stay Informed about Security Threats: Keep yourself informed about potential security threats and vulnerabilities associated with applications.
Conclusion
Effectively managing applications in Windows 10 is essential for maintaining a smooth, secure, and efficient computing experience. By understanding the various methods for removing applications, addressing common questions, and following best practices, users can keep their systems clean, organized, and free from unnecessary software. Regular application management is a proactive approach to ensure that Windows 10 operates at its peak performance while minimizing security risks and maximizing user satisfaction.
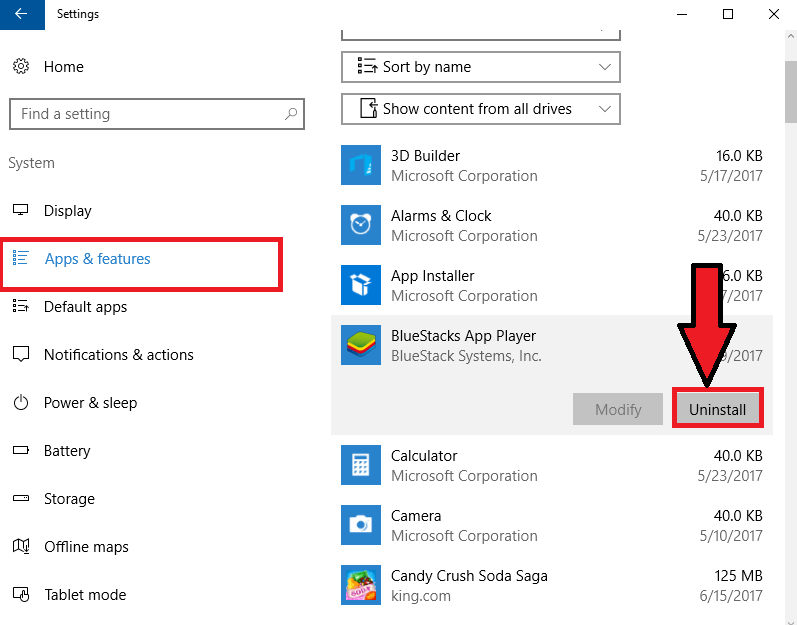
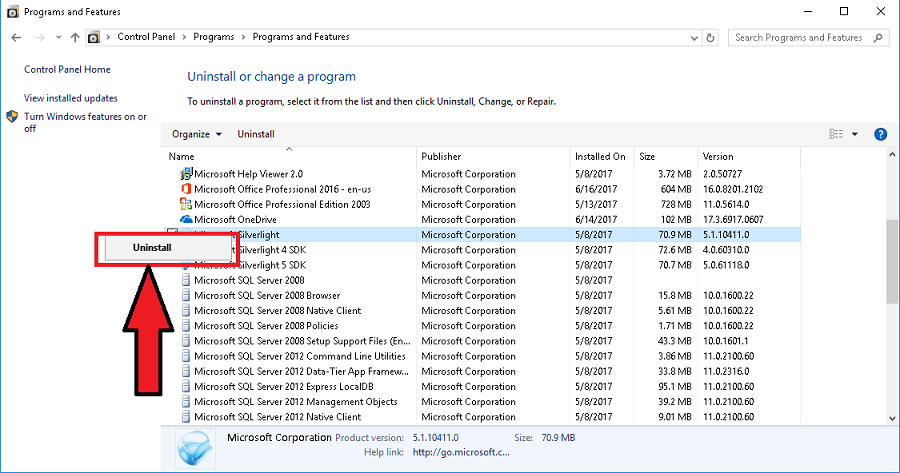

:max_bytes(150000):strip_icc()/007-windows-uninstaller-to-remove-unused-programs-3506955-368bfda246864d5e83cff7d33e17239f.jpg)
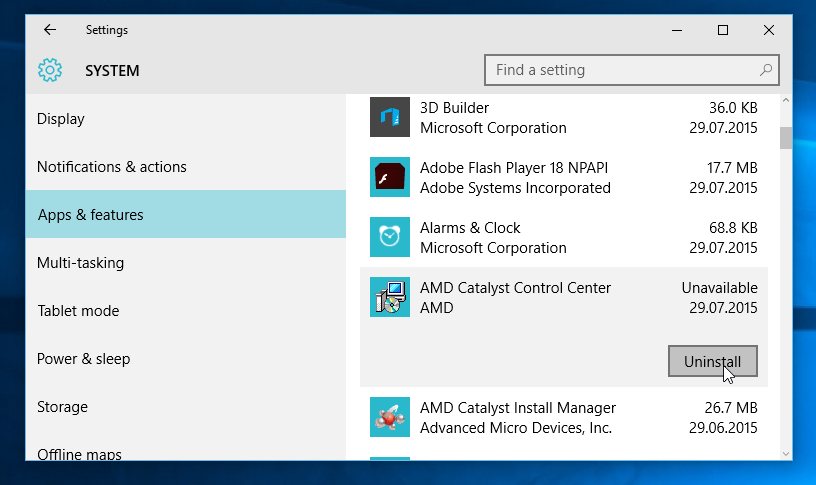


:max_bytes(150000):strip_icc()/UninstallPrograms-5857dfbd5f9b586e025b832f.png)
Closure
Thus, we hope this article has provided valuable insights into Managing Applications in Windows 10: A Comprehensive Guide to Uninstalling Programs. We hope you find this article informative and beneficial. See you in our next article!