Managing Accounts Used by Apps in Windows 10: A Comprehensive Guide
Related Articles: Managing Accounts Used by Apps in Windows 10: A Comprehensive Guide
Introduction
With great pleasure, we will explore the intriguing topic related to Managing Accounts Used by Apps in Windows 10: A Comprehensive Guide. Let’s weave interesting information and offer fresh perspectives to the readers.
Table of Content
Managing Accounts Used by Apps in Windows 10: A Comprehensive Guide
![How to add and manage user accounts in Windows 10 [Tip] dotTech](https://dt.azadicdn.com/wp-content/uploads/2015/08/new_account_4.png?200)
Windows 10, like many modern operating systems, allows applications to utilize user accounts for various purposes. These accounts can range from social media logins to cloud storage services, enhancing user experience and streamlining data access. However, over time, the accumulation of these accounts can become a security concern and hinder privacy. This article delves into the process of managing and removing accounts used by applications in Windows 10, highlighting its importance and benefits.
Understanding Account Usage in Windows 10
Modern applications frequently rely on user accounts for seamless integration with various services. These accounts often store user preferences, synchronize data across devices, and facilitate access to online features. While convenient, this reliance on accounts can create a complex ecosystem of login credentials within the operating system.
Why Manage Accounts Used by Applications?
Managing accounts used by applications in Windows 10 offers several advantages:
-
Enhanced Security: Removing unused or unnecessary accounts minimizes potential security vulnerabilities. Hackers often exploit inactive accounts to gain access to sensitive information. By eliminating unnecessary accounts, users reduce the attack surface and strengthen their overall security posture.
-
Improved Privacy: Many applications collect and store user data associated with their accounts. Deleting unused accounts can limit the amount of personal information stored by third-party applications, enhancing user privacy and reducing the risk of data breaches.
-
Simplified User Experience: A cluttered list of accounts can be overwhelming and confusing. Removing unnecessary accounts can streamline the user experience, making it easier to manage login credentials and access desired applications.
-
Reduced Storage Consumption: Some applications may store data locally, consuming valuable disk space. Removing accounts associated with these applications can free up storage space and optimize system performance.
Methods for Managing Accounts Used by Applications
Windows 10 provides several methods to manage accounts used by applications:
1. Through Individual Application Settings
Most applications offer built-in settings for managing account-related information. These settings typically allow users to:
- Log out or Sign out: This option disconnects the application from the associated account, preventing further data synchronization or access.
- Delete or Remove Account: This option permanently removes the account from the application, deleting associated data and login credentials.
- Change Account Settings: Some applications allow users to modify account information, such as passwords, email addresses, or privacy settings.
2. Using the Windows Settings App
The Windows Settings app provides a central location for managing various system settings, including accounts used by applications. To access these settings:
- Open the Windows Settings app by pressing Windows Key + I.
- Navigate to Accounts > Apps.
- Select the specific application to manage its associated accounts.
- Click on "Manage Account" to access the application’s settings and manage its accounts.
3. Removing Accounts from the Application Data Folder
This method involves manually deleting account-related files and folders stored in the application’s data directory. This method should be used with caution, as it can potentially disrupt application functionality if not performed correctly.
- Open File Explorer by pressing Windows Key + E.
- Navigate to the following location: C:Users[Your Username]AppDataLocal
- Locate the folder associated with the application and open it.
- Identify and delete files or folders related to the account you want to remove.
- Caution: Deleting files from this location can have unintended consequences. Ensure that you have a backup of your important data before proceeding.
4. Utilizing Third-Party Account Management Tools
Several third-party applications specialize in managing user accounts across different platforms. These tools can simplify the process of removing accounts from various applications, offering additional features like password management and account synchronization.
Importance of Account Management
Managing accounts used by applications is crucial for maintaining online security and privacy. Removing unused or unnecessary accounts minimizes the risk of unauthorized access, data breaches, and malware infections. It also simplifies the user experience, making it easier to manage login credentials and access desired applications.
FAQs
Q: What happens when I delete an account used by an application?
A: Deleting an account from an application typically removes the associated login credentials, data, and preferences. The application may require you to log in again using a different account or create a new account.
Q: Can I delete an account without affecting other applications?
A: Deleting an account from one application generally does not affect other applications, unless the account is shared across multiple applications. However, it is always advisable to review application settings and ensure that you understand the potential consequences before deleting any account.
Q: Is it safe to delete accounts from the application data folder?
A: While it is possible to remove accounts from the application data folder, this method should be used with caution. Incorrectly deleting files or folders can disrupt application functionality or cause data loss. It is recommended to consult the application’s documentation or contact its support team for guidance.
Q: What are some best practices for managing accounts used by applications?
A:
- Regularly review the list of accounts used by your applications and remove any unnecessary accounts.
- Use strong passwords and avoid using the same password for multiple accounts.
- Enable two-factor authentication whenever possible to enhance account security.
- Keep your operating system and applications updated with the latest security patches.
- Be cautious about granting applications access to your personal information.
Tips
- Use a Password Manager: A password manager can help you store and manage your login credentials securely.
- Check Application Permissions: Regularly review the permissions granted to applications and revoke access to unnecessary information.
- Use a VPN: A VPN can encrypt your internet traffic and protect your online activities from prying eyes.
- Be Aware of Phishing Scams: Be cautious of suspicious emails and websites that request your login credentials.
Conclusion
Managing accounts used by applications in Windows 10 is an essential aspect of online security and privacy. By removing unused or unnecessary accounts, users can minimize potential vulnerabilities, protect sensitive information, and simplify the user experience. Regular account management, coupled with best practices for online security, can significantly enhance the overall security and privacy of your Windows 10 system. Remember to review application settings, use strong passwords, and be cautious about granting applications access to your personal information.
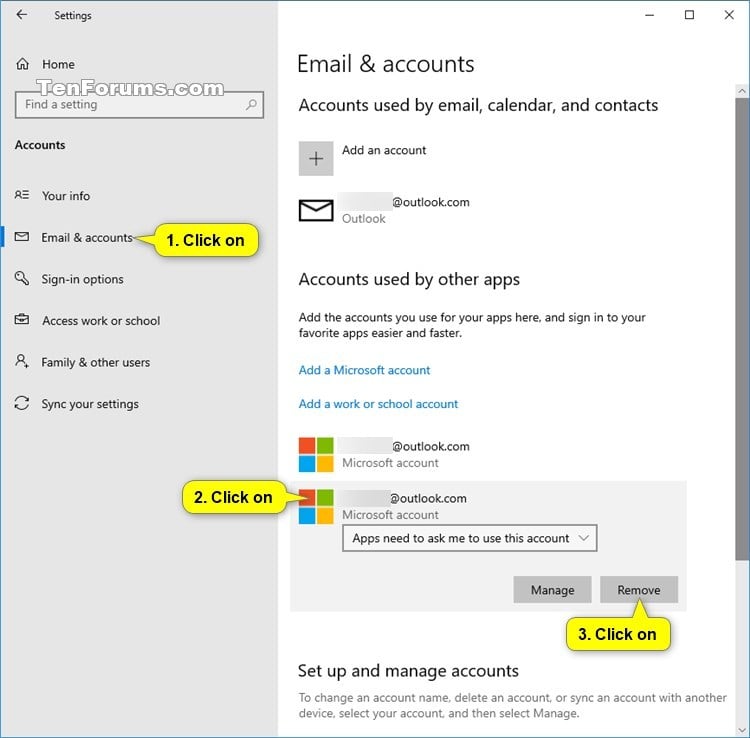
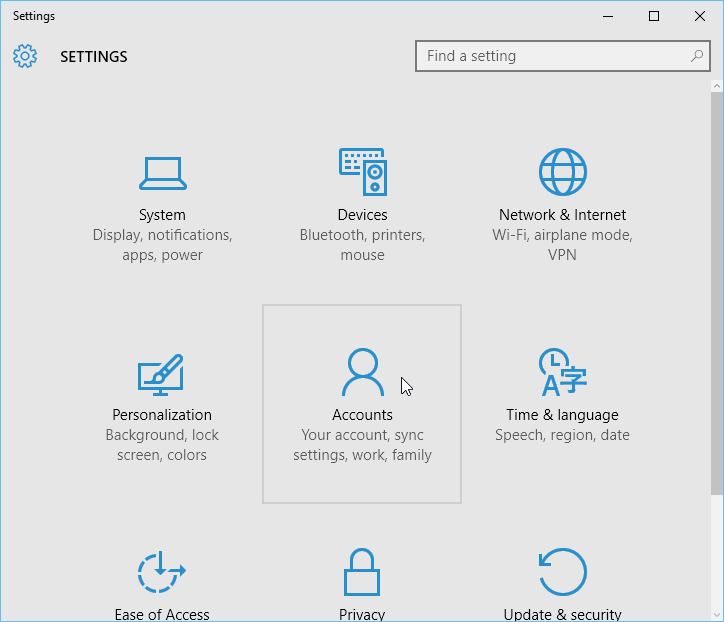
![How to add and manage user accounts in Windows 10 [Tip] dotTech](https://dt.azadicdn.com/wp-content/uploads/2015/08/new_account_1a.png?200)
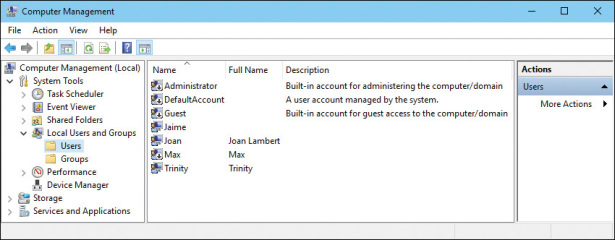


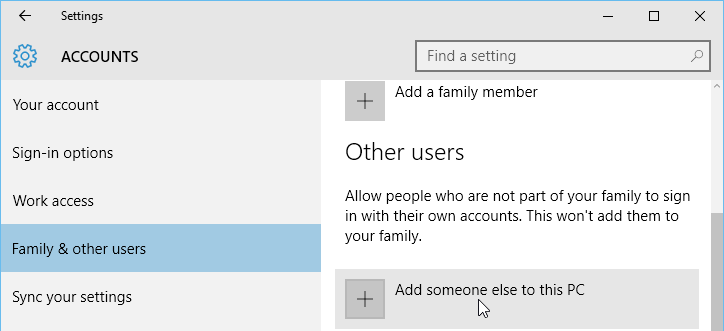

Closure
Thus, we hope this article has provided valuable insights into Managing Accounts Used by Apps in Windows 10: A Comprehensive Guide. We thank you for taking the time to read this article. See you in our next article!