Keeping Your Windows 10 Computer Cool: A Comprehensive Guide to Addressing CPU Overheating
Related Articles: Keeping Your Windows 10 Computer Cool: A Comprehensive Guide to Addressing CPU Overheating
Introduction
With enthusiasm, let’s navigate through the intriguing topic related to Keeping Your Windows 10 Computer Cool: A Comprehensive Guide to Addressing CPU Overheating. Let’s weave interesting information and offer fresh perspectives to the readers.
Table of Content
Keeping Your Windows 10 Computer Cool: A Comprehensive Guide to Addressing CPU Overheating

The Central Processing Unit (CPU) is the brain of your computer, responsible for processing all the instructions and calculations that keep your system running smoothly. However, just like any other complex piece of machinery, the CPU can overheat, leading to performance issues, system instability, and even permanent damage. This guide will explore the causes of CPU overheating on Windows 10, provide practical solutions to address the problem, and offer preventative measures to ensure optimal system health.
Understanding CPU Overheating
CPU overheating occurs when the internal temperature of the processor exceeds its safe operating range. This can happen due to various factors, including:
- Insufficient Cooling: Inadequate cooling solutions, such as a malfunctioning or insufficiently powerful fan, can hinder heat dissipation.
- Dust Accumulation: Over time, dust can build up inside the computer case, obstructing airflow and hindering cooling efficiency.
- Overclocking: Forcing the CPU to operate at higher speeds than its default settings can increase heat generation.
- Resource-Intensive Applications: Running demanding programs like video games, editing software, or heavy multitasking can strain the CPU and generate excessive heat.
- Malware or Viruses: Some malicious software can consume significant processing power, leading to CPU overheating.
- Faulty Components: Damaged or faulty components, such as the heatsink, thermal paste, or motherboard, can contribute to overheating.
Identifying CPU Overheating
Recognizing the signs of CPU overheating is crucial for taking timely action. Here are some common indicators:
- System Slowdown: A noticeable decrease in overall system performance, including sluggish application responses and lagging during tasks.
- Frequent Crashes or Freezes: The computer may experience unexpected shutdowns, freezes, or crashes, particularly during demanding activities.
- Blue Screen of Death (BSOD): A dreaded error screen indicating a system-critical failure, often linked to overheating.
- Loud Fan Noise: An unusually loud fan noise may indicate the CPU fan is working harder to compensate for excessive heat.
- High CPU Temperatures: Monitoring tools can display real-time CPU temperatures, providing a clear indication of overheating.
Troubleshooting and Solutions
Once you suspect CPU overheating, it’s essential to take immediate action to prevent further damage. Here’s a step-by-step approach to troubleshooting and resolving the issue:
1. Monitor CPU Temperature:
- Use reliable monitoring software like HWMonitor, CPU-Z, or Core Temp to get accurate readings of your CPU’s temperature.
- Identify the safe operating temperature range for your specific CPU model. This information is typically available on the manufacturer’s website or in the CPU’s documentation.
2. Check for Dust Accumulation:
- Open the computer case and carefully remove any dust build-up using a compressed air can or a soft-bristled brush.
- Ensure that the CPU fan and heatsink are free from dust obstructions.
3. Re-apply Thermal Paste:
- Thermal paste facilitates heat transfer between the CPU and the heatsink. Over time, it can dry out or become ineffective.
- Apply a thin layer of fresh thermal paste to the CPU before reattaching the heatsink.
4. Adjust Power Settings:
- Reduce the CPU’s power consumption by adjusting Windows power settings.
- Select the "Balanced" or "Power Saver" power plan, which will limit the CPU’s performance and reduce heat generation.
5. Optimize Background Processes:
- Identify and disable unnecessary background applications and services that consume CPU resources.
- Use the Task Manager (Ctrl + Shift + Esc) to view running processes and terminate those that are not essential.
6. Update Drivers and BIOS:
- Ensure that your CPU drivers and motherboard BIOS are up-to-date.
- Outdated drivers or BIOS versions can sometimes cause compatibility issues and contribute to overheating.
7. Reinstall Windows (Extreme Case):
- If all other solutions fail, reinstalling Windows can sometimes resolve issues related to corrupted system files or malware infections.
- This should be considered a last resort as it involves a complete data wipe.
8. Consider Hardware Upgrades:
- If the CPU is inherently prone to overheating due to its design or age, consider upgrading to a newer model with improved cooling capabilities.
- Ensure that the new CPU is compatible with your motherboard and power supply.
9. Seek Professional Help:
- If you are unable to resolve the overheating issue or suspect a hardware malfunction, consult a qualified computer technician.
- They can diagnose the problem accurately and perform necessary repairs.
Preventing Future Overheating
Once you have addressed the current overheating problem, it’s essential to implement preventative measures to avoid future occurrences. Here are some tips:
- Regular Cleaning: Clean your computer’s interior regularly, at least every few months, to remove dust accumulation.
- Proper Ventilation: Ensure adequate ventilation around your computer, avoiding placing it in enclosed spaces or near heat sources.
- Overclocking Caution: If you choose to overclock your CPU, do so carefully and monitor temperatures closely.
- Resource Management: Avoid running multiple resource-intensive applications simultaneously.
- Malware Protection: Keep your computer protected with up-to-date antivirus software.
- Monitor System Health: Regularly monitor your CPU temperature and other system health indicators to detect potential issues early.
FAQs: Addressing Common Concerns
Q: What is a safe CPU temperature?
A: The safe operating temperature for a CPU varies depending on the specific model. However, a general guideline is that temperatures should remain below 85°C (185°F) under normal load.
Q: How can I check my CPU temperature in Windows 10?
A: Several free monitoring tools can display real-time CPU temperatures, including HWMonitor, CPU-Z, and Core Temp.
Q: Can I use a laptop cooler to prevent CPU overheating?
A: Laptop coolers can help improve airflow and reduce heat, but they may not completely solve overheating issues.
Q: Should I replace the thermal paste on my CPU regularly?
A: While thermal paste doesn’t need to be replaced as frequently as other components, it’s recommended to reapply it every 1-2 years for optimal performance.
Q: Is it safe to continue using my computer if the CPU is overheating?
A: Continued use of an overheating CPU can lead to permanent damage. It’s essential to address the problem immediately to prevent further complications.
Conclusion
CPU overheating can significantly impact your computer’s performance and longevity. By understanding the causes, recognizing the signs, and implementing effective troubleshooting steps, you can maintain a healthy and efficient computing experience. Regular preventative measures and proactive monitoring are crucial for keeping your Windows 10 computer cool and running smoothly. Remember, a well-maintained system is a reliable and enjoyable companion for all your digital needs.

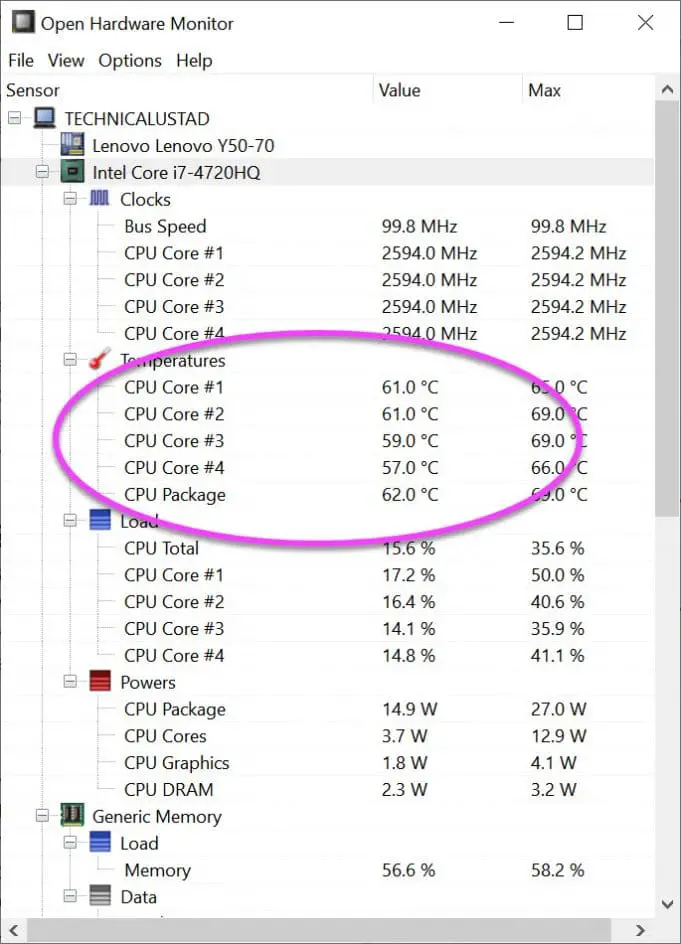

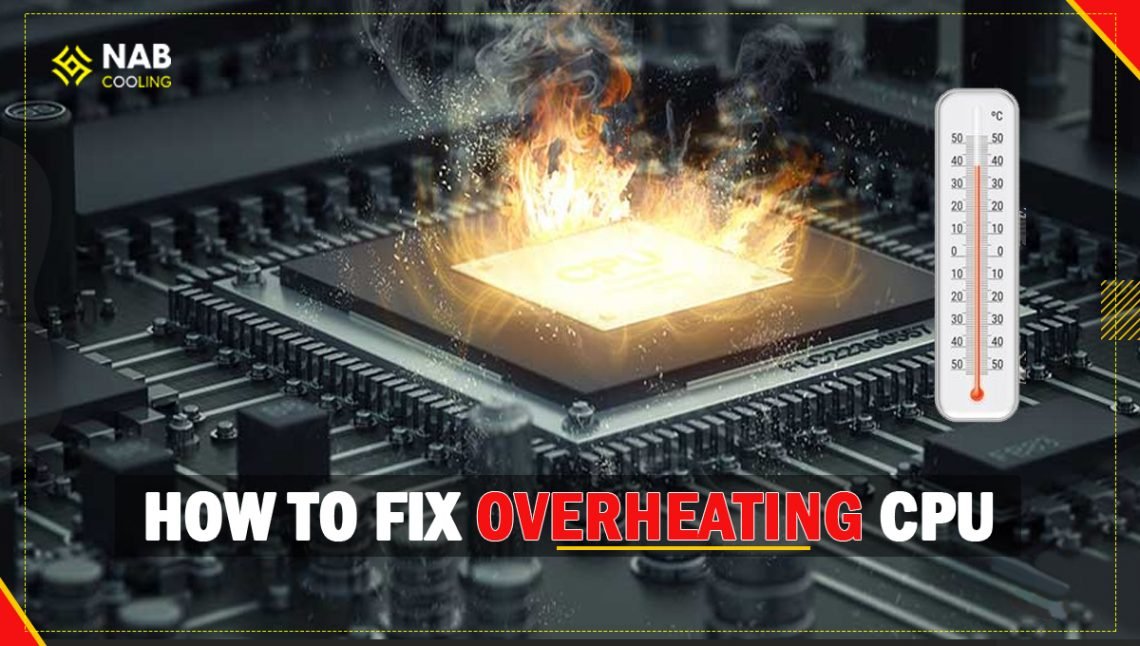
![Can Overheating CPU Cause Blue Screen? [Analysis 2024]](https://10scopes.com/wp-content/uploads/2022/04/can-overheating-cpu-cause-blue-screen.jpg)
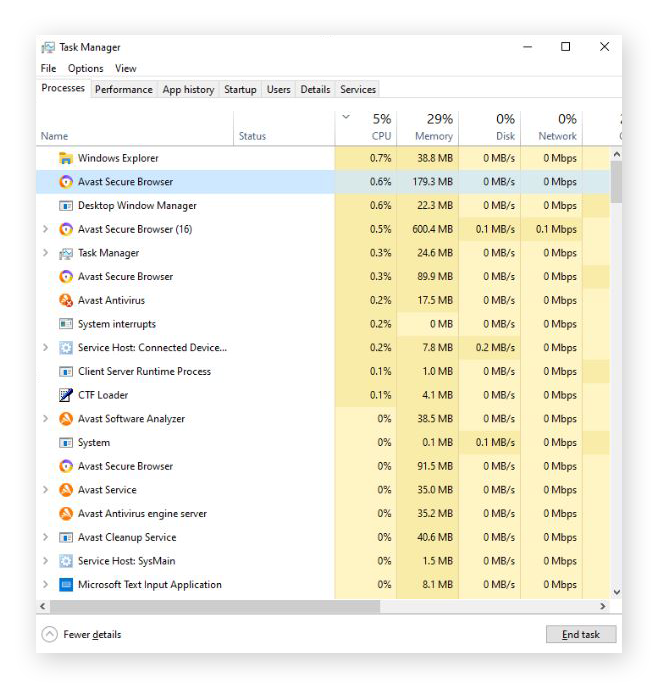


Closure
Thus, we hope this article has provided valuable insights into Keeping Your Windows 10 Computer Cool: A Comprehensive Guide to Addressing CPU Overheating. We appreciate your attention to our article. See you in our next article!