Keeping Your PC Cool: A Guide to CPU Temperature Monitoring on Windows 10
Related Articles: Keeping Your PC Cool: A Guide to CPU Temperature Monitoring on Windows 10
Introduction
In this auspicious occasion, we are delighted to delve into the intriguing topic related to Keeping Your PC Cool: A Guide to CPU Temperature Monitoring on Windows 10. Let’s weave interesting information and offer fresh perspectives to the readers.
Table of Content
- 1 Related Articles: Keeping Your PC Cool: A Guide to CPU Temperature Monitoring on Windows 10
- 2 Introduction
- 3 Keeping Your PC Cool: A Guide to CPU Temperature Monitoring on Windows 10
- 3.1 Why Monitor CPU Temperature?
- 3.2 Tools for CPU Temperature Monitoring on Windows 10
- 3.3 Interpreting CPU Temperature Readings
- 3.4 Taking Action: Addressing High CPU Temperatures
- 3.5 FAQs
- 3.6 Tips
- 3.7 Conclusion
- 4 Closure
Keeping Your PC Cool: A Guide to CPU Temperature Monitoring on Windows 10
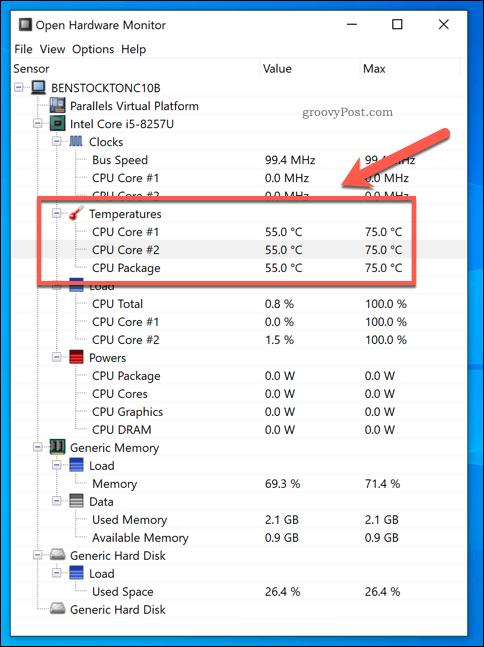
The heart of any computer is its Central Processing Unit (CPU). This intricate silicon chip is responsible for executing all the instructions that make your computer function, from running basic applications to powering complex games and demanding software. Like any powerful engine, the CPU generates heat during operation, and excessive temperatures can lead to performance degradation, system instability, and even hardware damage. Therefore, effectively monitoring your CPU’s temperature is crucial for maintaining the health and longevity of your computer.
This article will delve into the world of CPU temperature monitoring on Windows 10, exploring the reasons why it’s vital, outlining the tools available, and providing guidance on interpreting the data and taking appropriate action.
Why Monitor CPU Temperature?
Understanding the importance of CPU temperature monitoring requires recognizing the potential consequences of overheating:
-
Performance Degradation: When a CPU runs too hot, it may throttle its performance to prevent damage. This means your computer will slow down, leading to sluggish applications, lag in games, and overall frustration.
-
System Instability: Extreme temperatures can cause system crashes, unexpected shutdowns, and blue screen errors. These issues can disrupt workflow, lose unsaved data, and require troubleshooting.
-
Hardware Damage: Persistent overheating can permanently damage the CPU, rendering it unusable and requiring expensive replacement.
-
Reduced Lifespan: Elevated temperatures accelerate the aging process of components, leading to a shorter overall lifespan for your computer.
Tools for CPU Temperature Monitoring on Windows 10
Fortunately, various tools are readily available to help you keep an eye on your CPU’s temperature. These tools can be broadly categorized into two groups:
1. Built-in Windows Tools:
-
Task Manager: While not a dedicated temperature monitor, Windows Task Manager provides a basic overview of CPU usage and core temperatures. Access it by pressing Ctrl+Shift+Esc or by searching for "Task Manager" in the Start menu. Navigate to the "Performance" tab, and you’ll see the CPU usage and temperature for each core.
-
Event Viewer: Windows Event Viewer can help identify potential overheating issues. Look for error or warning messages related to CPU temperature or thermal throttling. To access it, type "Event Viewer" in the Start menu search bar.
2. Dedicated Software:
-
Hardware Monitoring Utilities: Numerous third-party applications are specifically designed for comprehensive hardware monitoring, including CPU temperature. Some popular options include:
-
HWMonitor: A free and widely used tool that displays detailed information about various hardware components, including CPU temperature, fan speeds, and voltage readings.
-
Open Hardware Monitor: Another free open-source utility that offers similar functionality to HWMonitor, providing a user-friendly interface and detailed system data.
-
MSI Afterburner: Primarily known for its GPU overclocking capabilities, MSI Afterburner also includes a built-in hardware monitoring feature, allowing you to track CPU temperature alongside other system parameters.
-
-
System Monitoring Suites: Some software suites offer a wider range of system monitoring features, including CPU temperature, alongside other tools like system optimization, disk management, and network monitoring. These often include:
-
AIDA64: A comprehensive diagnostic and benchmarking tool that provides extensive hardware information, including real-time CPU temperature monitoring.
-
SIW (System Information for Windows): A free system information utility that offers a wide range of features, including CPU temperature monitoring, hardware inventory, and system diagnostics.
-
HWiNFO: A powerful system information tool that displays detailed hardware data, including real-time CPU temperature, fan speeds, and voltage readings.
-
Interpreting CPU Temperature Readings
Once you’ve chosen a monitoring tool and obtained your CPU temperature data, it’s crucial to understand what the readings mean. Here’s a general guideline:
-
Idle Temperature: When your computer is not actively performing any demanding tasks, the CPU should operate within a relatively low temperature range, typically around 30-40°C (86-104°F).
-
Load Temperature: Under load, when your CPU is working hard, the temperature will naturally increase. The acceptable range varies depending on the specific CPU model and cooling solution, but generally, temperatures up to 70-80°C (158-176°F) are considered safe.
-
Thermal Throttling: If the CPU temperature exceeds a certain threshold, the system may activate thermal throttling to prevent damage. This involves reducing the CPU’s clock speed and performance to lower heat generation.
-
Critical Temperature: Different CPUs have different critical temperature thresholds beyond which permanent damage can occur. These thresholds typically range between 90-100°C (194-212°F), but it’s crucial to consult the specific specifications of your CPU model.
Taking Action: Addressing High CPU Temperatures
If you notice consistently high CPU temperatures, particularly exceeding the recommended load temperature, it’s essential to take action to address the issue. Here are some common solutions:
-
Ensure Proper Cooling:
-
Clean Your Computer: Dust accumulation can obstruct airflow and hinder cooling efficiency. Regularly clean your computer’s internal components, including the CPU heatsink and fan, using compressed air or a soft brush.
-
Check Fan Functionality: Ensure your CPU fan is working correctly and spinning at an appropriate speed. A faulty or clogged fan can lead to inadequate cooling.
-
Apply Thermal Paste: Over time, the thermal paste between the CPU and heatsink can dry out, reducing heat transfer efficiency. Re-apply a fresh layer of thermal paste to ensure optimal heat dissipation.
-
-
Optimize System Settings:
-
Manage Power Settings: Adjust the power settings in Windows to prioritize performance over energy saving. This will allow the CPU to run at higher speeds, potentially generating more heat, but it may be necessary for demanding applications.
-
Close Unnecessary Programs: Background processes and applications can contribute to CPU load and heat generation. Close any unnecessary programs to reduce the workload on your CPU.
-
Disable Unneeded Services: Disable any non-essential system services that are consuming CPU resources. You can manage services by searching for "services" in the Start menu.
-
-
Consider Hardware Upgrades:
-
Upgrade Cooling Solution: If your existing cooling solution is inadequate, consider upgrading to a more robust heatsink and fan combo, or even a liquid cooler.
-
Overclocking: While overclocking can improve performance, it also increases heat generation. If you choose to overclock, ensure you have adequate cooling and monitor temperatures closely.
-
FAQs
Q: What are the signs of a CPU overheating?
A: Signs of a CPU overheating can include:
- System slowdowns and performance degradation.
- Unexpected crashes, shutdowns, or blue screen errors.
- High fan noise and increased system temperature.
- Warnings or error messages in Windows Event Viewer.
Q: How often should I monitor my CPU temperature?
A: It’s recommended to monitor your CPU temperature regularly, especially during demanding tasks or extended periods of use. For casual users, checking it once a week or month may suffice. For gamers or users who run resource-intensive software, more frequent monitoring is advisable.
Q: Is it safe to run my CPU at high temperatures?
A: While some degree of heat generation is normal, consistently running your CPU at high temperatures can lead to performance degradation, system instability, and potentially hardware damage. It’s crucial to keep temperatures within the manufacturer’s recommended range.
Q: Can I damage my CPU by monitoring its temperature?
A: No, monitoring your CPU temperature using software does not harm your hardware. These tools simply read data from sensors built into your CPU.
Q: What if my CPU temperature is consistently high, even after taking steps to improve cooling?
A: If you’ve implemented the recommended solutions and your CPU temperature remains high, it may indicate a hardware issue, such as a faulty heatsink, fan, or even the CPU itself. It’s advisable to consult a qualified technician for diagnosis and repair.
Tips
-
Use a reputable temperature monitoring tool: Choose a well-established and reliable software application to ensure accurate and reliable temperature readings.
-
Monitor temperatures under load: Pay particular attention to CPU temperatures when running demanding tasks or games.
-
Set temperature alerts: Configure your monitoring software to notify you if the CPU temperature exceeds a predefined threshold.
-
Keep your computer clean: Regularly clean your computer’s internal components to prevent dust buildup, which can hinder airflow and cooling.
-
Ensure proper airflow: Ensure your computer case has adequate ventilation and that there are no obstructions blocking airflow.
-
Avoid overclocking without proper cooling: Overclocking can increase CPU temperature, so ensure you have a robust cooling solution if you choose to overclock.
Conclusion
Monitoring your CPU temperature is a crucial aspect of maintaining the health and longevity of your computer. By understanding the potential consequences of overheating and utilizing readily available monitoring tools, you can ensure your CPU operates within safe temperature ranges, preventing performance degradation, system instability, and potential hardware damage. Remember, a cool and healthy CPU translates to a smooth, reliable, and enjoyable computing experience.


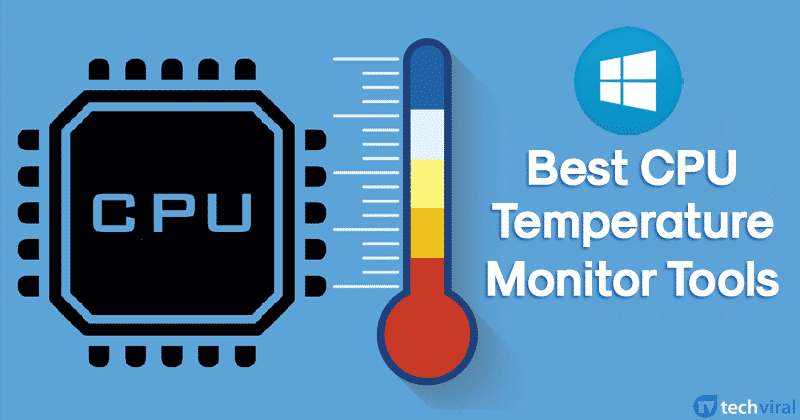
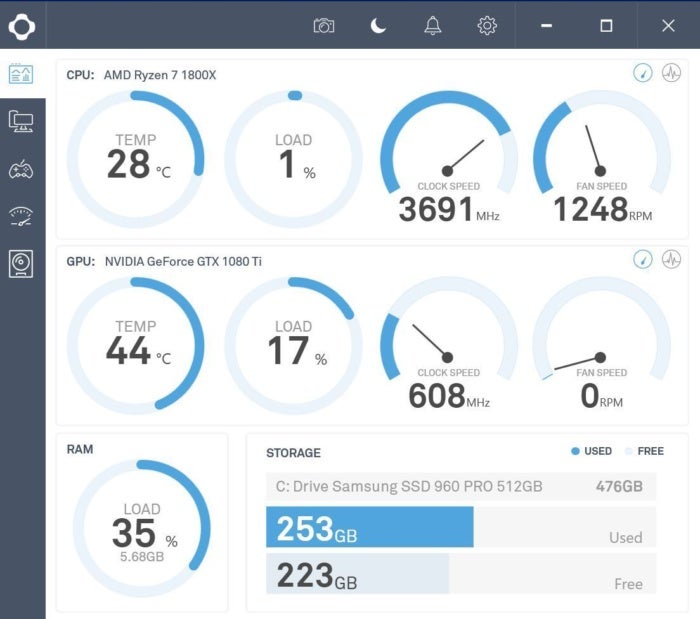



![How To Check and Monitor Your CPU Temperature [The Easy Way]](https://www.cgdirector.com/wp-content/uploads/media/2022/12/How-To-Check-and-Monitor-CPU-Temperature-Twitter-1200x675.jpg)
Closure
Thus, we hope this article has provided valuable insights into Keeping Your PC Cool: A Guide to CPU Temperature Monitoring on Windows 10. We hope you find this article informative and beneficial. See you in our next article!