Keeping Your Dell Windows 10 Machine Cool: A Guide to CPU Temperature Monitoring
Related Articles: Keeping Your Dell Windows 10 Machine Cool: A Guide to CPU Temperature Monitoring
Introduction
In this auspicious occasion, we are delighted to delve into the intriguing topic related to Keeping Your Dell Windows 10 Machine Cool: A Guide to CPU Temperature Monitoring. Let’s weave interesting information and offer fresh perspectives to the readers.
Table of Content
Keeping Your Dell Windows 10 Machine Cool: A Guide to CPU Temperature Monitoring

The heart of any computer, the Central Processing Unit (CPU), is a complex piece of machinery that generates significant heat during operation. This heat, if unchecked, can lead to performance degradation, instability, and even permanent damage to your hardware. Understanding and managing your CPU temperature is crucial for ensuring the longevity and optimal performance of your Dell Windows 10 system.
Understanding CPU Temperature and its Importance
The temperature of a CPU is directly related to its workload. When the CPU is processing demanding tasks, such as gaming, video editing, or running resource-intensive software, it generates more heat. This increased heat can lead to thermal throttling, a mechanism where the CPU automatically reduces its clock speed to prevent overheating. While thermal throttling protects your hardware, it comes at the cost of reduced performance.
Sustained high temperatures can also lead to hardware damage. The delicate components within the CPU can be permanently affected by excessive heat, potentially leading to system crashes, blue screens of death, or even complete failure.
Monitoring CPU Temperature in Windows 10
Windows 10 offers several built-in tools and third-party applications that can help you monitor your CPU temperature:
1. Task Manager:
- Access: Right-click on the taskbar and select "Task Manager," or press Ctrl+Shift+Esc.
- Locate CPU Temperature: Navigate to the "Performance" tab. Under "CPU," you will find a graph that displays CPU usage. While it doesn’t directly show temperature, the graph provides a general idea of CPU activity and heat generation.
2. Event Viewer:
- Access: Search for "Event Viewer" in the Windows search bar.
- Locate CPU Temperature: Navigate to "Windows Logs" > "System." Look for error messages related to "CPU Overheating" or "Thermal Throttling." These events indicate potential temperature issues.
3. Command Prompt:
- Access: Search for "cmd" in the Windows search bar and run as administrator.
- Locate CPU Temperature: Type the command "powercfg /energy" and press enter. This will generate an energy report that includes information about CPU temperature.
4. Third-Party Monitoring Software:
Several third-party applications offer more comprehensive and user-friendly CPU temperature monitoring features. Some popular options include:
- HWMonitor: Provides detailed readings of various hardware components, including CPU temperature, fan speeds, and voltage.
- Core Temp: Offers real-time monitoring of CPU temperature and core utilization.
- Open Hardware Monitor: A free and open-source tool that provides a wide range of hardware monitoring options.
Tips for Managing CPU Temperature
- Ensure Proper Cooling: Clean your computer’s fans and air vents regularly to prevent dust buildup. Consider upgrading to a more powerful CPU cooler if your current one is inadequate.
- Optimize CPU Usage: Close unnecessary programs and background processes to reduce CPU load.
- Monitor System Resources: Use the Task Manager or other monitoring tools to identify resource-intensive processes and prioritize those that are essential.
- Adjust Power Settings: Consider switching to a "High Performance" power plan for demanding tasks, but be aware that this can increase power consumption and heat generation.
- Overclocking with Caution: Overclocking can boost CPU performance but also increases heat generation. Proceed with caution and monitor temperatures closely.
FAQs
Q: What is a safe CPU temperature?
A: The safe operating temperature for CPUs varies depending on the model and manufacturer. Generally, a temperature below 80°C (176°F) is considered safe for most CPUs. However, it’s best to consult the manufacturer’s specifications for your specific model.
Q: How do I know if my CPU is overheating?
A: Signs of CPU overheating include:
- System slowdowns and freezes.
- Unexpected crashes or blue screens of death.
- Loud fan noise.
- High CPU temperatures reported by monitoring tools.
Q: What can I do if my CPU is overheating?
A: If you suspect your CPU is overheating, take the following steps:
- Clean your computer’s fans and air vents.
- Ensure proper airflow around the computer.
- Check if your CPU cooler is properly installed.
- Consider upgrading to a more powerful CPU cooler.
- Reduce CPU load by closing unnecessary programs.
Q: Can I fix CPU overheating with software?
A: Software can help you monitor and manage CPU temperature, but it cannot fix the underlying cause of overheating. If your CPU is overheating, it’s likely due to a hardware issue that requires a physical solution.
Conclusion
Monitoring and managing CPU temperature is essential for maintaining the health and performance of your Dell Windows 10 system. By understanding the factors that contribute to CPU heat generation and utilizing the tools and tips outlined above, you can ensure your system runs smoothly and efficiently, protecting your hardware from damage and maximizing its lifespan. Remember, a cool CPU is a happy CPU.
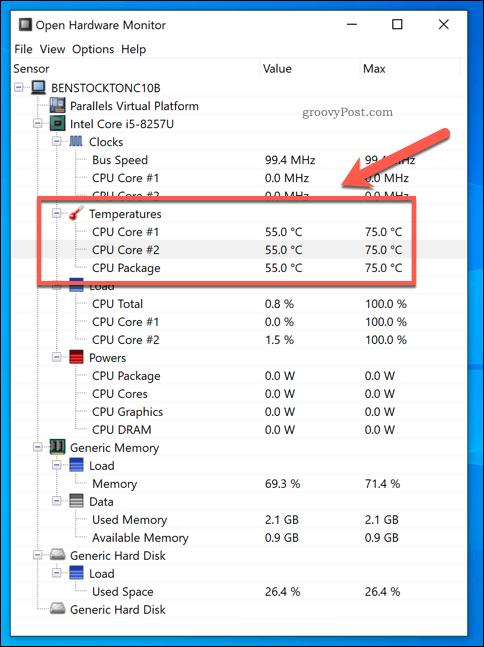




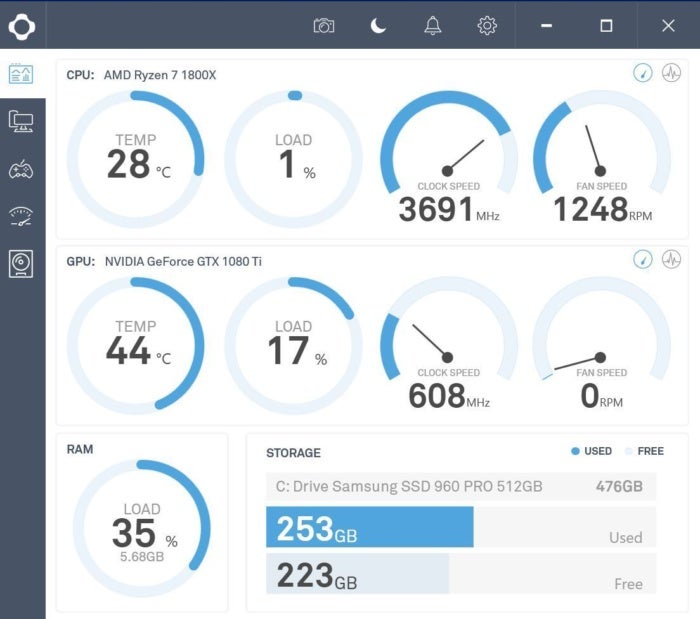

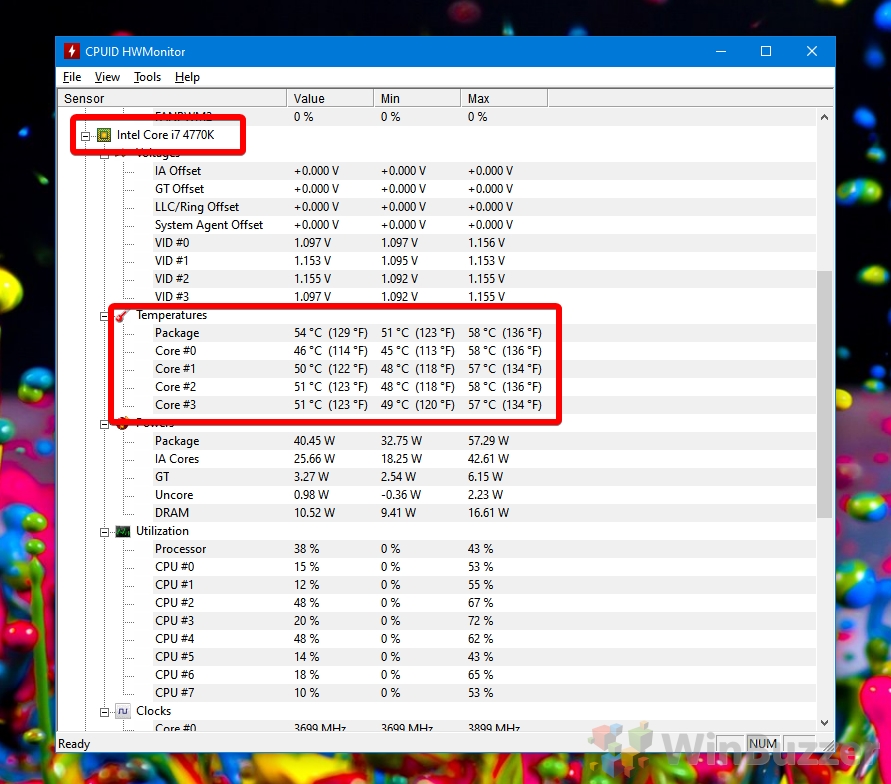
Closure
Thus, we hope this article has provided valuable insights into Keeping Your Dell Windows 10 Machine Cool: A Guide to CPU Temperature Monitoring. We appreciate your attention to our article. See you in our next article!