Keeping Windows 10 Up-to-Date: A Guide to Essential Updates
Related Articles: Keeping Windows 10 Up-to-Date: A Guide to Essential Updates
Introduction
With enthusiasm, let’s navigate through the intriguing topic related to Keeping Windows 10 Up-to-Date: A Guide to Essential Updates. Let’s weave interesting information and offer fresh perspectives to the readers.
Table of Content
Keeping Windows 10 Up-to-Date: A Guide to Essential Updates

Windows 10, like any complex software system, requires regular updates to maintain optimal performance, security, and stability. These updates, released by Microsoft, introduce new features, enhance existing ones, and address security vulnerabilities, ensuring a smooth and secure user experience. This article aims to provide a comprehensive understanding of Windows 10 updates, their significance, and how to effectively manage them.
Understanding Windows 10 Updates
Windows 10 updates are broadly categorized into two main types:
- Feature Updates: These are major updates that introduce significant changes to the operating system, often including new features, redesigned user interfaces, and improved functionality. Feature updates are typically released twice a year, with version numbers like 20H2, 21H1, and 22H2.
- Quality Updates: These updates focus on addressing security vulnerabilities, fixing bugs, and improving the overall stability of the system. Quality updates are released on a monthly basis and are often referred to as "Patch Tuesdays" due to their regular release schedule.
Benefits of Keeping Windows 10 Updated
- Enhanced Security: Updates include critical security patches that protect against malware, ransomware, and other cyber threats. Keeping your system updated significantly reduces the risk of falling victim to these attacks.
- Improved Performance and Stability: Updates address bugs and optimize system processes, leading to smoother performance, faster boot times, and improved overall system stability.
- New Features and Enhancements: Feature updates bring new functionalities, improved user interfaces, and enhanced compatibility with the latest hardware and software.
- Compatibility with Latest Software and Hardware: Updates ensure compatibility with the latest software applications and hardware devices, allowing users to access the newest technologies and advancements.
- Support and Maintenance: Microsoft provides support and maintenance for updated versions of Windows 10, guaranteeing access to troubleshooting resources and technical assistance.
Downloading and Installing Updates
Windows 10 automatically downloads and installs updates in the background. Users can also manually check for updates by navigating to Settings > Update & Security > Windows Update and selecting Check for updates.
Managing Update Settings
- Automatic Updates: The default setting is to automatically download and install updates. This ensures your system is always up-to-date with the latest security patches and bug fixes.
- Active Hours: Users can define "active hours" during which automatic updates will not be installed to avoid interruptions during work or leisure activities.
- Metered Connections: Updates can be paused or limited when using metered internet connections, such as mobile hotspots, to avoid excessive data usage.
Troubleshooting Update Issues
- Insufficient Disk Space: Ensure sufficient disk space is available for updates.
- Internet Connectivity: Verify a stable internet connection.
- Corrupted Update Files: Run the Windows Update Troubleshooter to identify and resolve corrupted update files.
- Incompatible Software: Temporarily disable incompatible software or update it to the latest version.
- Restart the System: Restarting the system can often resolve update issues.
Frequently Asked Questions (FAQs)
Q: Are Windows 10 updates free?
A: Yes, Windows 10 updates are free for all users.
Q: How often are updates released?
A: Quality updates are released on a monthly basis, while feature updates are typically released twice a year.
Q: How long does it take to download and install an update?
A: Download and installation times vary depending on the size of the update and the speed of your internet connection.
Q: Can I choose which updates to install?
A: While you can choose to pause or defer updates, you cannot select individual updates to install.
Q: What happens if I don’t install updates?
A: Not installing updates can leave your system vulnerable to security threats, performance issues, and compatibility problems.
Q: Can I roll back to a previous version of Windows 10?
A: Yes, you can roll back to a previous version of Windows 10 within a limited timeframe after a feature update. However, this option is not available for quality updates.
Tips for Effective Update Management
- Schedule Updates: Set aside time for updates to avoid interruptions during critical tasks.
- Back Up Your Data: Regularly back up your important data before installing major updates.
- Check for System Requirements: Ensure your system meets the minimum requirements for the latest feature updates.
- Keep Your Drivers Updated: Update your device drivers to ensure compatibility with the latest updates.
- Monitor System Performance: Observe your system’s performance after installing updates and report any issues to Microsoft.
Conclusion
Keeping your Windows 10 system up-to-date is essential for maintaining optimal performance, security, and stability. Regularly installing updates ensures access to the latest features, bug fixes, and security patches, protecting your system from vulnerabilities and ensuring a smooth and secure user experience. By understanding the different types of updates, their benefits, and effective management practices, users can maximize the potential of their Windows 10 devices and enjoy a seamless computing experience.
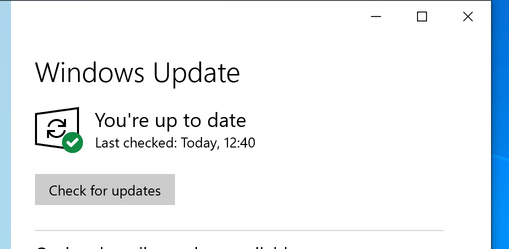
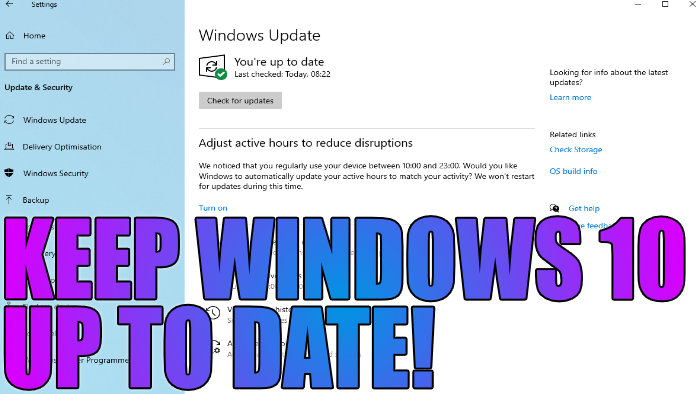

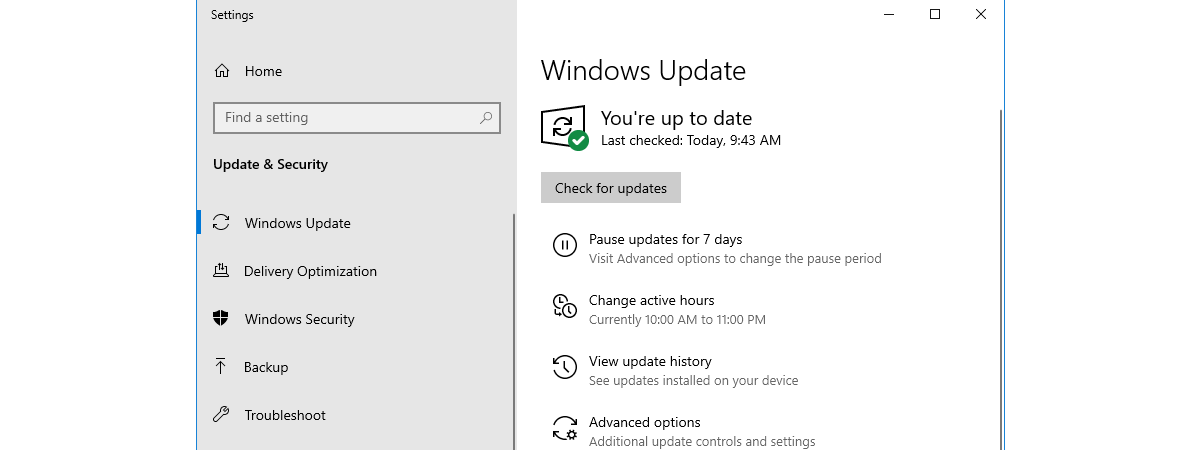



![The 13 Step Guide to Secure Your PC After a Fresh Windows Installation [Updated]](https://heimdalsecurity.com/blog/wp-content/uploads/windows-10-up-to-date.png)
Closure
Thus, we hope this article has provided valuable insights into Keeping Windows 10 Up-to-Date: A Guide to Essential Updates. We thank you for taking the time to read this article. See you in our next article!