Keeping a Cool Head: Understanding CPU Temperature Monitoring in Windows 10
Related Articles: Keeping a Cool Head: Understanding CPU Temperature Monitoring in Windows 10
Introduction
With great pleasure, we will explore the intriguing topic related to Keeping a Cool Head: Understanding CPU Temperature Monitoring in Windows 10. Let’s weave interesting information and offer fresh perspectives to the readers.
Table of Content
Keeping a Cool Head: Understanding CPU Temperature Monitoring in Windows 10
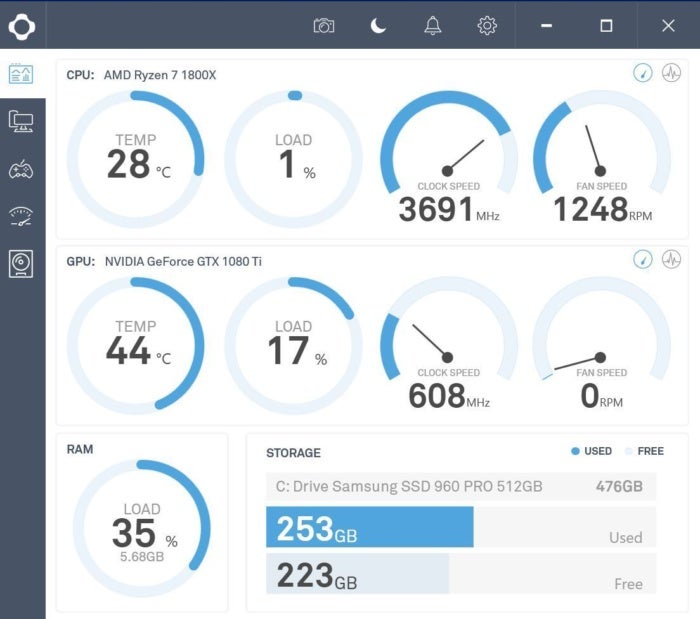
The heart of any computer, the Central Processing Unit (CPU), is a complex and powerful component responsible for executing instructions and driving the entire system. However, like any engine, the CPU generates heat during operation. Excessive heat can lead to performance degradation, instability, and even permanent damage. To safeguard against these issues, monitoring CPU temperature is crucial, and Windows 10 offers several methods to keep a watchful eye on this critical parameter.
Understanding CPU Temperature and its Significance
CPU temperature is a measure of the heat generated by the processor during operation. This heat is a byproduct of the electrical current flowing through the CPU’s transistors, which perform billions of calculations per second. While some heat is unavoidable, exceeding a certain threshold can lead to:
- Performance Throttling: To prevent damage, the CPU may automatically reduce its clock speed and performance if it detects excessive heat. This can result in noticeable slowdowns and lag, impacting overall system responsiveness.
- System Instability: High temperatures can cause the CPU to malfunction, leading to crashes, freezes, and unexpected shutdowns. These issues can disrupt workflows and cause data loss.
- Permanent Damage: Sustained high temperatures can permanently damage the CPU, rendering it unusable. This necessitates costly replacements and data recovery efforts.
Why Monitoring CPU Temperature is Essential
Regularly monitoring CPU temperature is a proactive approach to prevent these issues. It allows users to:
- Identify Potential Problems Early: By observing temperature trends, users can detect potential issues before they escalate into serious problems.
- Optimize System Performance: Understanding the CPU’s thermal behavior allows users to adjust system settings, such as fan speeds and power profiles, to maintain optimal performance.
- Extend System Lifespan: By preventing overheating, users can significantly extend the lifespan of their CPUs and avoid premature replacements.
Methods for Monitoring CPU Temperature in Windows 10
Windows 10 offers several methods for monitoring CPU temperature, catering to varying levels of technical expertise and user preferences. These methods can be broadly categorized as:
1. Built-in Tools:
- Task Manager: Windows 10’s Task Manager provides a basic overview of system performance, including CPU temperature. To access it, press Ctrl + Shift + Esc or right-click the taskbar and select "Task Manager." Navigate to the "Performance" tab, and under "CPU," you will find the current temperature displayed.
- Event Viewer: The Event Viewer logs system events, including warnings related to high CPU temperatures. To access it, search for "Event Viewer" in the Start menu. Navigate to "Windows Logs" > "System" and look for events with the source "Kernel-Power" and event ID 41. These events indicate that the system was shut down due to overheating.
2. Third-Party Applications:
-
Hardware Monitoring Software: Numerous third-party applications offer more detailed and customizable CPU temperature monitoring. These applications typically provide real-time graphs, alerts, and historical data, enabling users to gain a deeper understanding of their CPU’s thermal behavior. Popular options include:
- HWMonitor: A free and widely used software that provides comprehensive hardware monitoring, including CPU temperature, fan speeds, and voltage readings.
- Open Hardware Monitor: Another free and open-source tool that offers similar functionality to HWMonitor, with a focus on system stability and reliability.
- SpeedFan: A powerful tool that allows users to control fan speeds and monitor various hardware parameters, including CPU temperature.
- Taskbar Widgets: Some third-party applications offer taskbar widgets that display CPU temperature in real-time. This provides a convenient and readily accessible view of the CPU’s thermal status without needing to switch between windows.
3. BIOS Settings:
- Motherboard BIOS: Most modern motherboards have built-in temperature monitoring capabilities. You can access the BIOS by pressing a specific key (usually Delete or F2) during the boot process. Navigate to the "Monitoring" or "Hardware Monitor" section to view CPU temperature.
Understanding CPU Temperature Readings
CPU temperature readings vary depending on the processor model, cooling solution, and ambient temperature. However, a general guideline for safe operating temperatures is:
- Idle: 30-40°C (86-104°F)
- Load: 60-75°C (140-167°F)
- Maximum: 85-95°C (185-203°F)
Exceeding these maximum temperatures can lead to performance throttling and potential damage. It’s important to note that these are general guidelines, and specific models may have different thermal thresholds.
Tips for Managing CPU Temperature
- Ensure Proper Cooling: Ensure adequate airflow around the CPU by keeping the computer case clean and free of dust. Use a quality CPU cooler, such as a heatsink and fan or liquid cooler, to effectively dissipate heat.
- Monitor System Load: Avoid running resource-intensive applications simultaneously, especially during prolonged periods. Close unnecessary programs and background processes to reduce CPU load.
- Adjust Power Profile: Windows 10 offers different power profiles, such as "Balanced" and "High Performance." The "High Performance" profile can lead to higher CPU temperatures, so consider using "Balanced" or a custom profile for optimal performance and temperature control.
- Overclocking: Overclocking involves increasing the CPU’s clock speed, which can lead to higher temperatures. If you overclock your CPU, ensure you have adequate cooling and monitor temperatures closely.
- Clean Case Regularly: Dust accumulation can hinder airflow and trap heat, leading to higher CPU temperatures. Regularly clean the computer case and components to maintain optimal airflow.
Frequently Asked Questions (FAQs)
Q: What is a normal CPU temperature?
A: Normal CPU temperature varies depending on the processor model, cooling solution, and ambient temperature. However, a general guideline is 30-40°C (86-104°F) at idle and 60-75°C (140-167°F) under load.
Q: Is it safe to run my CPU at 90°C?
A: While some CPUs can operate at 90°C without immediate damage, it is generally not recommended. Exceeding the manufacturer’s specified maximum temperature can lead to performance throttling and potential damage over time.
Q: How can I reduce my CPU temperature?
A: You can reduce CPU temperature by ensuring proper cooling, monitoring system load, adjusting power profiles, and cleaning the computer case regularly.
Q: What does a high CPU temperature mean?
A: A high CPU temperature can indicate a problem with the cooling solution, excessive system load, or a faulty CPU. It is important to investigate the cause and take appropriate action to prevent potential damage.
Conclusion
Monitoring CPU temperature is essential for maintaining optimal system performance, preventing damage, and extending the lifespan of your computer. By utilizing the tools and techniques outlined above, users can proactively manage their CPU’s thermal behavior and ensure a smooth and reliable computing experience. Remember, a cool CPU is a happy CPU, and a happy CPU translates to a happy user.
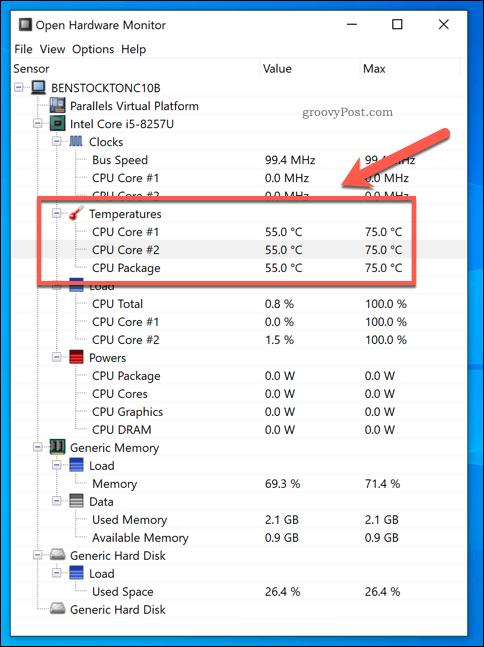
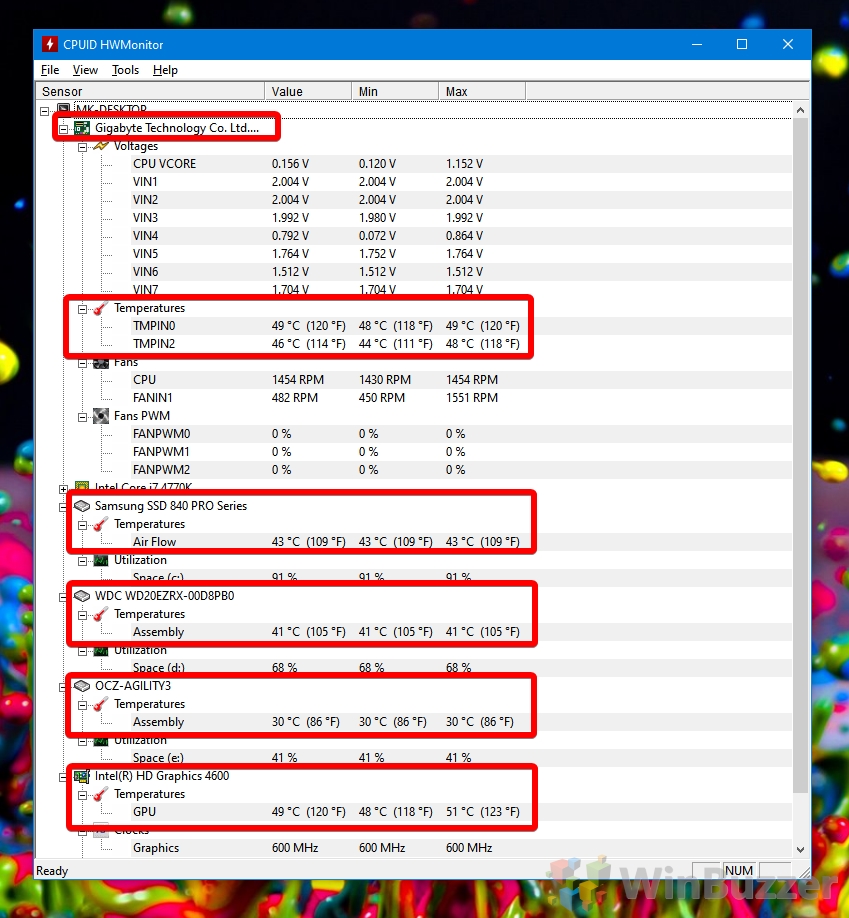

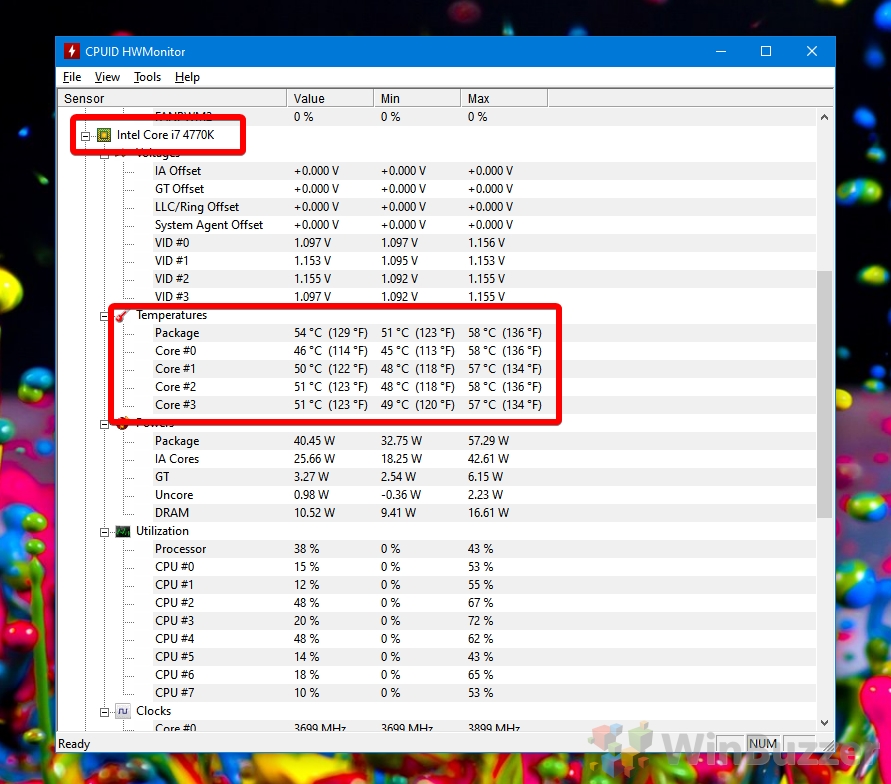



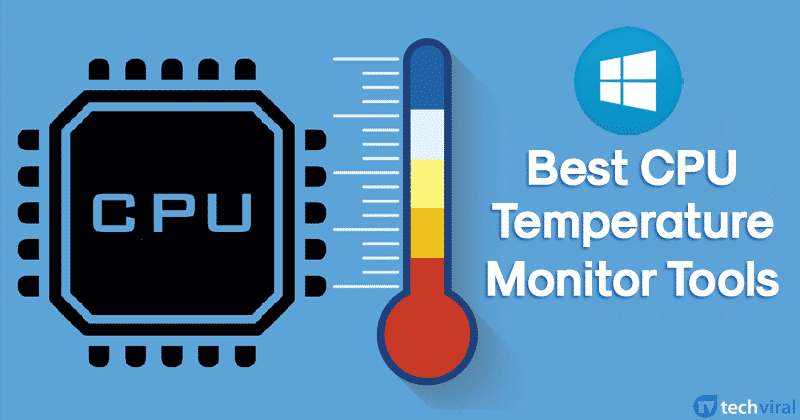
Closure
Thus, we hope this article has provided valuable insights into Keeping a Cool Head: Understanding CPU Temperature Monitoring in Windows 10. We appreciate your attention to our article. See you in our next article!