Installing Windows 10 on Your PC: A Comprehensive Guide
Related Articles: Installing Windows 10 on Your PC: A Comprehensive Guide
Introduction
With great pleasure, we will explore the intriguing topic related to Installing Windows 10 on Your PC: A Comprehensive Guide. Let’s weave interesting information and offer fresh perspectives to the readers.
Table of Content
Installing Windows 10 on Your PC: A Comprehensive Guide

Installing Windows 10 on a computer is a common task, offering users a robust and widely-supported operating system. This guide will provide a comprehensive overview of the process, covering everything from preparation to troubleshooting.
Understanding the Requirements
Before embarking on the installation process, it is essential to ensure your computer meets the minimum system requirements for Windows 10. This includes:
- Processor: 1 gigahertz (GHz) or faster processor
- RAM: 1 gigabyte (GB) for 32-bit or 2 GB for 64-bit
- Hard disk space: 16 GB for 32-bit or 20 GB for 64-bit
- Graphics card: Microsoft DirectX 9 graphics device with WDDM 1.0 driver
Preparing for Installation
- Backup your data: Before installing Windows 10, it is crucial to back up all essential data from your current operating system. This includes documents, photos, videos, and any other files you wish to retain. Utilize external hard drives, cloud storage services, or data backup software for this purpose.
- Create a bootable USB drive: The Windows 10 installation files can be downloaded from Microsoft’s official website. Once downloaded, you will need to create a bootable USB drive using a tool like the Media Creation Tool. This tool allows you to format your USB drive and copy the Windows 10 installation files onto it.
- Disable Secure Boot (if necessary): Secure Boot is a security feature that may need to be disabled in your BIOS settings for successful installation. Consult your motherboard’s manual or online resources for instructions on how to access and modify your BIOS settings.
The Installation Process
- Boot from the USB drive: After creating the bootable USB drive, insert it into your computer and restart it. Access the boot menu (often by pressing F12 or a similar key during startup) and select the USB drive as the boot device.
- Select your language and region: The Windows 10 installation screen will appear. Choose your preferred language, region, and keyboard layout.
- Install now: Click on the "Install now" button to proceed.
- Accept the license terms: Read and accept the Microsoft Software License Terms.
-
Choose your installation type: You have two options:
- Upgrade: This option will install Windows 10 over your existing operating system, retaining your data and settings.
- Custom: This option allows you to choose a specific drive to install Windows 10 on, potentially wiping all data on that drive. Choose this option if you want a clean install or are installing Windows 10 on a new drive.
- Format the selected drive: If you choose the "Custom" installation type, you will need to format the chosen drive. This will erase all data on the drive, so ensure you have backed up your data before proceeding.
- Install Windows 10: The installation process will begin, which may take some time depending on your hardware specifications.
- Set up your account: Once the installation is complete, you will be prompted to create a Microsoft account or use an existing one. You will also need to set up your display language, time zone, and other personal preferences.
Troubleshooting Installation Issues
- Error messages: If you encounter any error messages during the installation process, consult Microsoft’s official support website or search for solutions online. Specific error codes often provide clues about the cause of the issue.
- Hardware compatibility: Ensure that your computer’s hardware components are compatible with Windows 10. Check the manufacturer’s website or online resources for compatibility information.
- Driver issues: After installing Windows 10, you may need to install updated drivers for your hardware components. Visit the manufacturer’s website or use Windows Update to download and install the latest drivers.
FAQs About Installing Windows 10
-
Q: Can I install Windows 10 on a Mac?
- A: No, Windows 10 is designed for computers running on the x86-64 architecture, which is primarily used by PCs. While there are virtual machine solutions like Parallels Desktop and VMware Fusion that allow you to run Windows 10 on a Mac, it is not a native installation.
-
Q: How do I create a bootable USB drive for Windows 10?
- A: You can use the Media Creation Tool provided by Microsoft. Download the tool from the official website, run it, and follow the on-screen instructions to create a bootable USB drive.
-
Q: What happens to my data during a clean install?
- A: A clean install of Windows 10 will erase all data on the drive where you are installing it. Therefore, it is crucial to back up your data before proceeding with a clean install.
-
Q: How do I activate Windows 10 after installation?
- A: Windows 10 activation can be done online using your Microsoft account or by entering a product key. The product key is typically provided with the purchase of a new PC or a standalone Windows 10 license.
Tips for a Smooth Installation
- Disable antivirus software: Temporarily disable your antivirus software before installing Windows 10 to avoid potential conflicts.
- Disconnect unnecessary peripherals: Disconnect external devices like printers, scanners, and USB drives that are not essential for the installation process.
- Use a wired internet connection: If possible, use a wired internet connection for faster download speeds and a more stable installation.
- Check for updates: Before starting the installation, ensure your current operating system is up to date with the latest patches and updates.
Conclusion
Installing Windows 10 on your computer can be a straightforward process with proper preparation and knowledge. By following the steps outlined in this guide and addressing any potential issues through troubleshooting, you can successfully install Windows 10 and enjoy its features and benefits. Remember to back up your data, create a bootable USB drive, and understand the different installation options to ensure a smooth and successful experience.


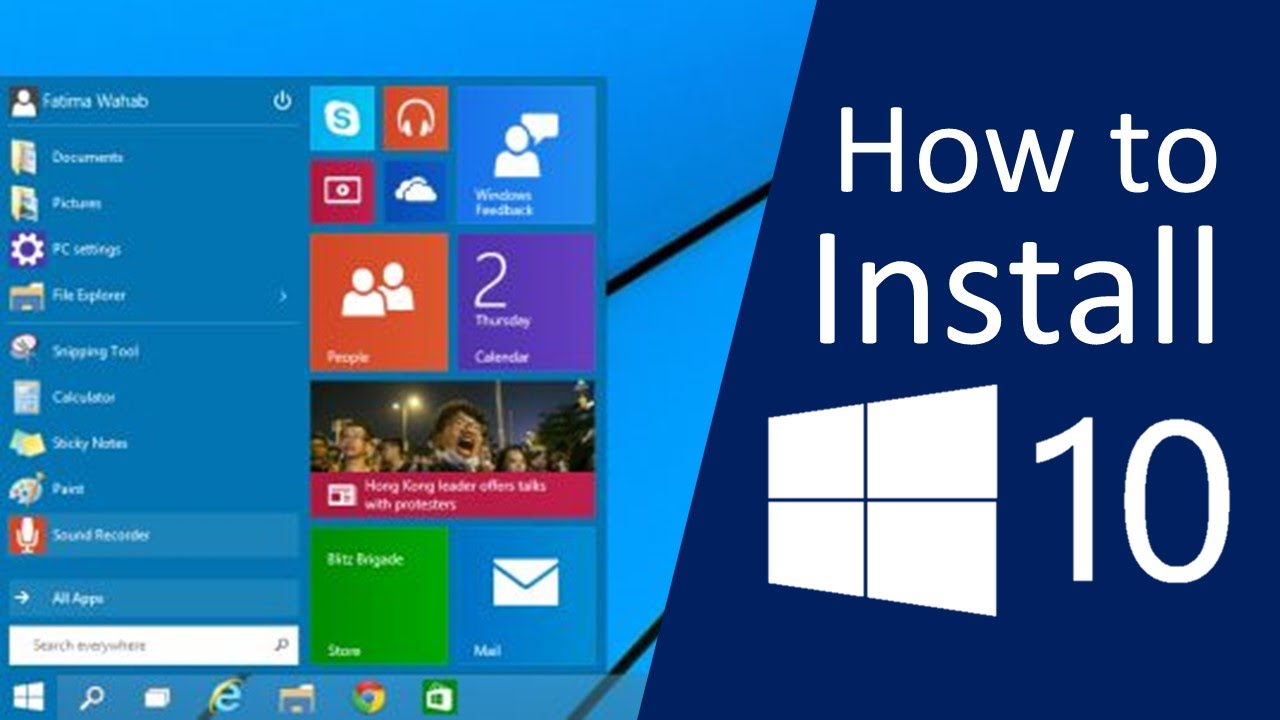
![How to Install Windows 10 on Your PC [Step by Step Guide]](http://www.zerodollartips.com/wp-content/uploads/2015/02/installing-windows-10.jpg)
![How to Install Windows 10 on Your PC [Step by Step Guide]](http://www.zerodollartips.com/wp-content/uploads/2015/02/install-windows-10.jpg)


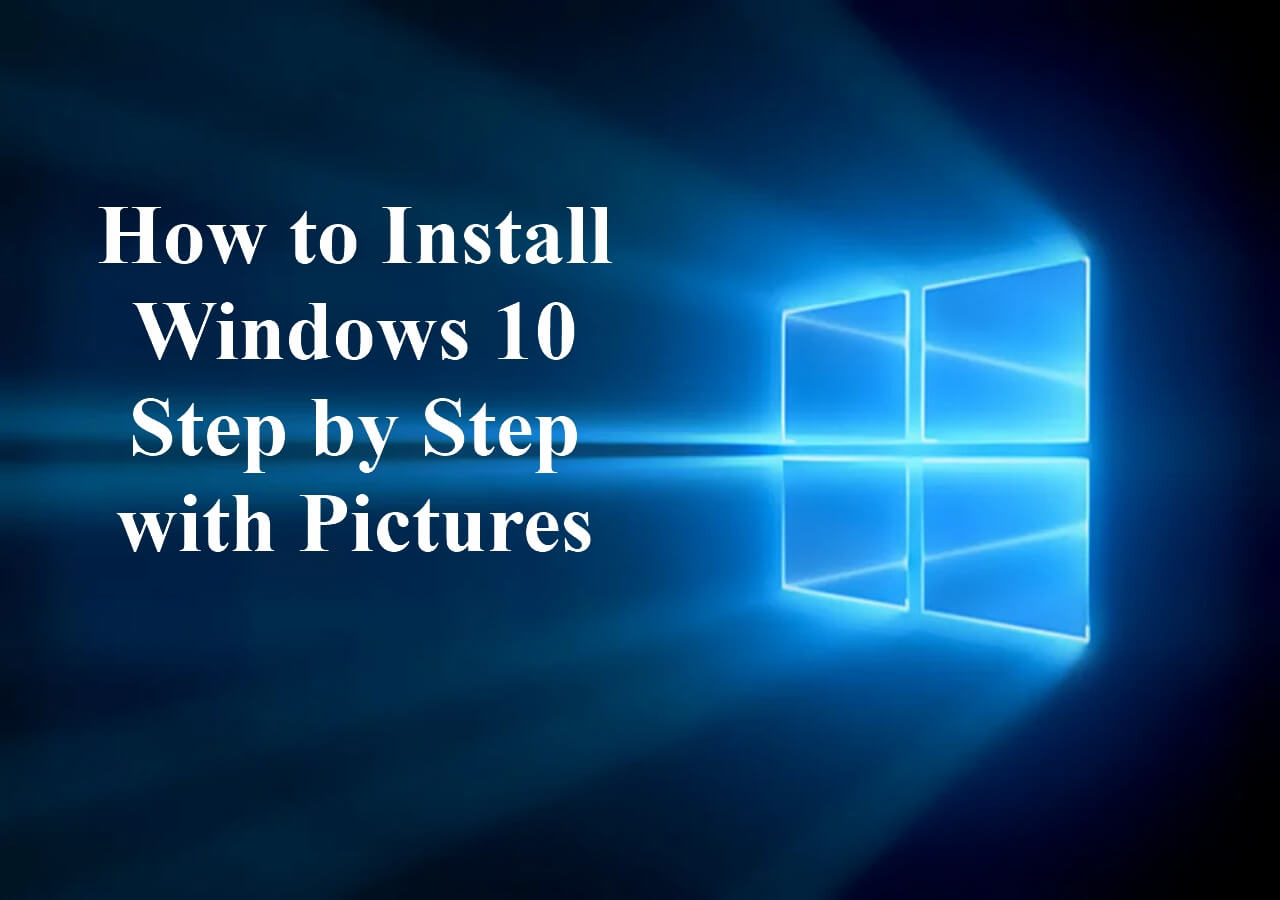
Closure
Thus, we hope this article has provided valuable insights into Installing Windows 10 on Your PC: A Comprehensive Guide. We thank you for taking the time to read this article. See you in our next article!