Installing Windows 10: A Comprehensive Guide
Related Articles: Installing Windows 10: A Comprehensive Guide
Introduction
In this auspicious occasion, we are delighted to delve into the intriguing topic related to Installing Windows 10: A Comprehensive Guide. Let’s weave interesting information and offer fresh perspectives to the readers.
Table of Content
Installing Windows 10: A Comprehensive Guide

Installing Windows 10 is a fundamental step for anyone seeking to utilize a modern and powerful operating system. This process offers a fresh start, the ability to customize your computer’s environment, and access to the latest software and features. This guide will provide a detailed explanation of the installation process, covering essential considerations, prerequisites, and troubleshooting tips.
Understanding the Need for a Fresh Installation
While Windows 10 offers automatic updates, sometimes a clean installation is necessary. This can be due to various reasons, including:
- Performance Issues: A cluttered system with accumulated temporary files, unnecessary programs, and corrupted data can lead to slowdowns and instability.
- Malware Infection: If your computer has been compromised by malware, a fresh installation ensures a clean slate, removing any lingering threats.
- Upgrade from an Older Version: Transitioning from an older Windows version to Windows 10 often benefits from a clean installation for optimal compatibility and performance.
- Hardware Changes: Adding new hardware components, such as a hard drive or RAM, might necessitate a fresh installation to ensure proper recognition and functionality.
Preparing for the Installation
Before embarking on the installation process, it is crucial to take the following preparatory steps:
- Backup Your Data: Back up all important files, documents, photos, and other data to an external hard drive, cloud storage, or USB drive. This step is essential to prevent data loss during the installation process.
- Gather Installation Media: Obtain a bootable USB drive or DVD containing the Windows 10 installation files. You can download the ISO image from the official Microsoft website and create a bootable drive using tools like Rufus or the Windows USB/DVD Download Tool.
- Check System Requirements: Ensure your computer meets the minimum system requirements for Windows 10. This includes specifications like processor, RAM, storage space, and graphics card.
- Disconnect Unnecessary Devices: Disconnect external peripherals like printers, scanners, and external hard drives to avoid potential conflicts during the installation.
- Disable Antivirus Software: Temporarily disable any antivirus software installed on your computer to prevent interference with the installation process.
The Installation Process
-
Boot from Installation Media: Restart your computer and access the BIOS setup menu by pressing the designated key (usually F2, F10, or Del). Configure the boot order to prioritize the USB drive or DVD containing the Windows 10 installation files. Save the changes and exit the BIOS.
-
Language and Keyboard Selection: The Windows 10 setup screen will appear. Select your preferred language, time zone, and keyboard layout.
-
Installation Type: Choose "Custom: Install Windows only (advanced)" to perform a clean installation. This option allows you to format the hard drive and install Windows 10 on a fresh partition.
-
Partitioning the Hard Drive: Select the hard drive where you want to install Windows 10. You can choose to format the entire drive or create multiple partitions. Ensure you have a backup of all data before formatting any partitions.
-
Installation Begins: The installation process will commence, copying files and configuring system settings. This step can take some time depending on your computer’s hardware and the size of the installation files.
-
Product Key and License Agreement: Enter your Windows 10 product key and accept the license agreement.
-
User Account Creation: Create a user account with a username and password. This will be your primary account for accessing Windows 10.
-
Personalization: Choose your desired settings for appearance, privacy, and other preferences.
-
Finalization: The installation process will complete, and your computer will restart. You can now log in to your newly installed Windows 10 system.
Troubleshooting Common Installation Issues
During the installation process, you may encounter certain issues. Here are some common problems and potential solutions:
- Error Messages: If you encounter error messages, carefully note the error code and search for relevant solutions on the Microsoft website or online forums.
- Installation Stuck or Slow: This could be due to insufficient RAM, a faulty USB drive, or a slow internet connection. Try increasing the RAM, using a different USB drive, or ensuring a stable internet connection.
- Missing Drivers: After installation, certain hardware components might not function correctly due to missing drivers. Visit the manufacturer’s website to download and install the necessary drivers.
- Activation Problems: If you encounter activation issues, ensure you have a valid product key and follow the activation instructions provided by Microsoft.
FAQs Regarding Windows 10 Installation
Q: Can I install Windows 10 on a computer without a product key?
A: While you can install Windows 10 without a product key, the system will remain in an unactivated state with limited functionality. You will need to purchase a valid product key to activate the operating system.
Q: Can I upgrade from an older version of Windows to Windows 10 without a clean installation?
A: Yes, you can upgrade from Windows 7, 8, or 8.1 to Windows 10 without a clean installation. However, it is recommended to perform a clean installation for optimal performance and compatibility.
Q: What happens to my existing programs and settings after a clean installation?
A: A clean installation will erase all existing programs and settings. You will need to reinstall any desired software and configure your preferences after the installation.
Q: How do I create a bootable USB drive for Windows 10 installation?
A: You can download the Windows 10 ISO image from the Microsoft website and create a bootable USB drive using tools like Rufus or the Windows USB/DVD Download Tool. These tools allow you to format a USB drive and copy the ISO image to it, making it bootable.
Tips for a Smooth Installation
- Use a Reliable USB Drive: Ensure you are using a reliable USB drive with sufficient storage capacity for the Windows 10 installation files.
- Disconnect Unnecessary Devices: Disconnect external peripherals to avoid potential conflicts during the installation process.
- Check for Updates: Before starting the installation, update your BIOS and device drivers to ensure compatibility.
- Format the Hard Drive: Formatting the hard drive before installation ensures a clean slate, eliminating any potential conflicts or errors.
- Create a Recovery Drive: Create a recovery drive containing system files and tools that can help you troubleshoot any issues after installation.
Conclusion
Installing Windows 10 is a process that requires careful planning and execution. By following the steps outlined in this guide, you can ensure a successful installation, resulting in a fresh and optimized operating system. Remember to back up your data, gather the necessary installation media, and check the system requirements before proceeding. If you encounter any issues, refer to the troubleshooting tips and FAQs provided in this guide. With proper preparation and attention to detail, installing Windows 10 can be a straightforward and rewarding experience.
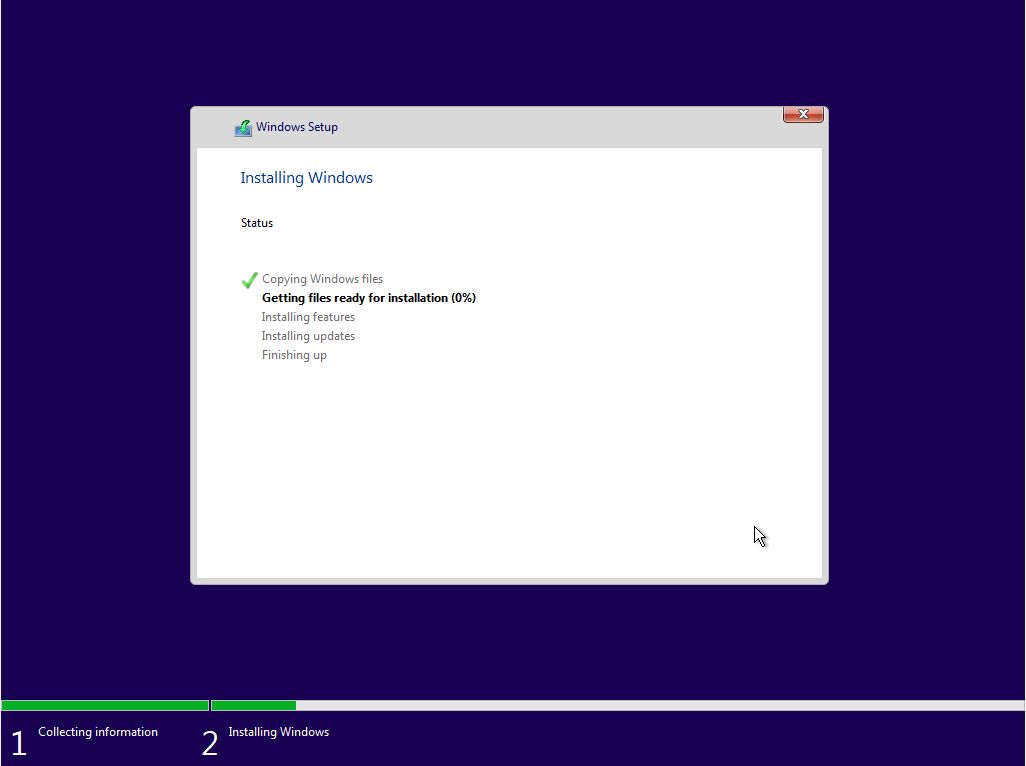



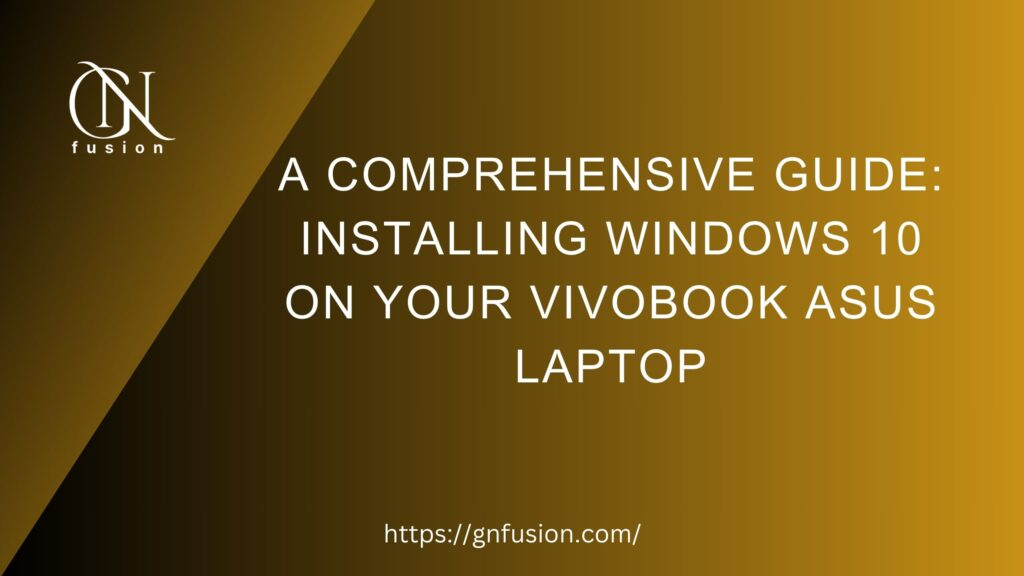



Closure
Thus, we hope this article has provided valuable insights into Installing Windows 10: A Comprehensive Guide. We thank you for taking the time to read this article. See you in our next article!