Harnessing the Speed: A Guide to Utilizing 5GHz Wi-Fi on Windows 11
Related Articles: Harnessing the Speed: A Guide to Utilizing 5GHz Wi-Fi on Windows 11
Introduction
With enthusiasm, let’s navigate through the intriguing topic related to Harnessing the Speed: A Guide to Utilizing 5GHz Wi-Fi on Windows 11. Let’s weave interesting information and offer fresh perspectives to the readers.
Table of Content
Harnessing the Speed: A Guide to Utilizing 5GHz Wi-Fi on Windows 11

In the modern digital landscape, seamless and rapid internet connectivity is paramount. While many devices utilize Wi-Fi, the choice between 2.4GHz and 5GHz networks often presents a dilemma. Understanding the nuances of these frequencies and how to leverage the advantages of 5GHz on Windows 11 is crucial for optimizing internet performance.
The 5GHz Advantage: Faster Speeds and Less Congestion
The 5GHz frequency band offers a distinct advantage over its 2.4GHz counterpart. It boasts significantly higher bandwidth, translating to faster data transfer speeds and smoother streaming experiences. This is particularly advantageous for bandwidth-intensive tasks like online gaming, video conferencing, and large file downloads.
Furthermore, the 5GHz band is less crowded. 2.4GHz networks are commonly used by numerous devices, including microwaves and Bluetooth devices, leading to potential interference and slower speeds. 5GHz networks, being less congested, experience fewer interruptions and deliver a more stable internet connection.
Navigating the 5GHz Network on Windows 11: A Step-by-Step Guide
Enabling and utilizing a 5GHz network on Windows 11 is a straightforward process. Here’s a detailed breakdown:
-
Identify Available Networks: Begin by clicking on the Wi-Fi icon in the taskbar, usually located in the bottom right corner of the screen. A list of available networks will appear.
-
Locate the 5GHz Network: Carefully scrutinize the network list. The 5GHz network will often be labeled with a distinctive identifier, such as "(5 GHz)" or a similar notation.
-
Connect to the 5GHz Network: Click on the desired 5GHz network and enter the password if prompted. Windows 11 will attempt to establish a connection.
-
Verify Connection: Once connected, confirm the network’s frequency. This can be done by clicking the Wi-Fi icon again and observing the network name. The frequency, either 2.4GHz or 5GHz, will be displayed next to the network name.
Troubleshooting Potential Issues:
While connecting to a 5GHz network is typically straightforward, occasional challenges might arise. Here are some common issues and their solutions:
-
Device Compatibility: Not all devices are compatible with 5GHz networks. Ensure your device supports the 5GHz frequency band.
-
Network Range: 5GHz signals have a shorter range compared to 2.4GHz. If your device is too far from the router, consider moving closer or using a Wi-Fi extender.
-
Signal Interference: Despite its less crowded nature, 5GHz signals can still be affected by interference from other electronic devices. Experiment with different locations and ensure minimal interference.
-
Driver Updates: Outdated network drivers can hinder connectivity. Update your network drivers through the Device Manager or your device manufacturer’s website.
Beyond Connectivity: Optimizing Performance
Beyond enabling a 5GHz network, several additional measures can enhance your Wi-Fi experience on Windows 11:
-
Network Adapter Settings: Accessing the network adapter settings within the Device Manager allows you to fine-tune network configurations. Explore options like power management settings to optimize energy efficiency and network performance.
-
Router Configuration: Optimizing your router’s settings can significantly improve Wi-Fi speed and stability. Consult your router’s documentation or manufacturer website for guidance on settings like channel selection, bandwidth allocation, and security protocols.
-
Network Bandwidth Management: Windows 11 offers features to prioritize network traffic for specific applications. This allows you to allocate bandwidth to essential tasks like online gaming or video conferencing, ensuring smooth performance.
Frequently Asked Questions
Q: Is a 5GHz network always faster than a 2.4GHz network?
A: While 5GHz networks generally offer faster speeds, the actual performance can vary depending on factors like distance from the router, interference, and network congestion.
Q: Can I connect to a 5GHz network if my device doesn’t support it?
A: No, devices need to be compatible with the 5GHz frequency band to connect to a 5GHz network.
Q: Does using a 5GHz network consume more power?
A: 5GHz networks may consume slightly more power than 2.4GHz networks due to the higher frequency. However, the difference is often negligible.
Q: Can I use both 2.4GHz and 5GHz networks simultaneously?
A: Many routers offer both 2.4GHz and 5GHz networks, allowing you to connect different devices to the most suitable frequency band.
Tips for Maximizing 5GHz Network Performance
-
Minimize Interference: Position your router away from sources of electromagnetic interference, such as microwaves, cordless phones, and large metal objects.
-
Optimize Channel Selection: Choose a less congested channel on your router’s 5GHz band to minimize interference from other networks.
-
Regularly Update Drivers: Keep your network drivers updated to ensure optimal performance and compatibility.
-
Utilize Network Bandwidth Management: Prioritize bandwidth for important applications to ensure smooth performance during high-demand activities.
Conclusion
Leveraging the speed and stability of a 5GHz network on Windows 11 significantly enhances the overall internet experience. By understanding the benefits of 5GHz and implementing the necessary steps, users can unlock faster download speeds, smoother streaming, and a more reliable online environment. As technology advances, the importance of utilizing the full potential of 5GHz networks will only continue to grow, making it an essential aspect of modern digital connectivity.

![How to Force WiFi to Connect Over 5GHz in Windows 11 [Tutorial] - YouTube](https://i.ytimg.com/vi/Ye1jcXYmvRI/maxresdefault.jpg)
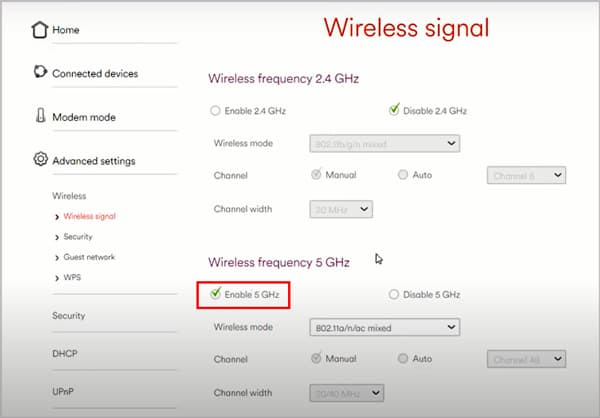


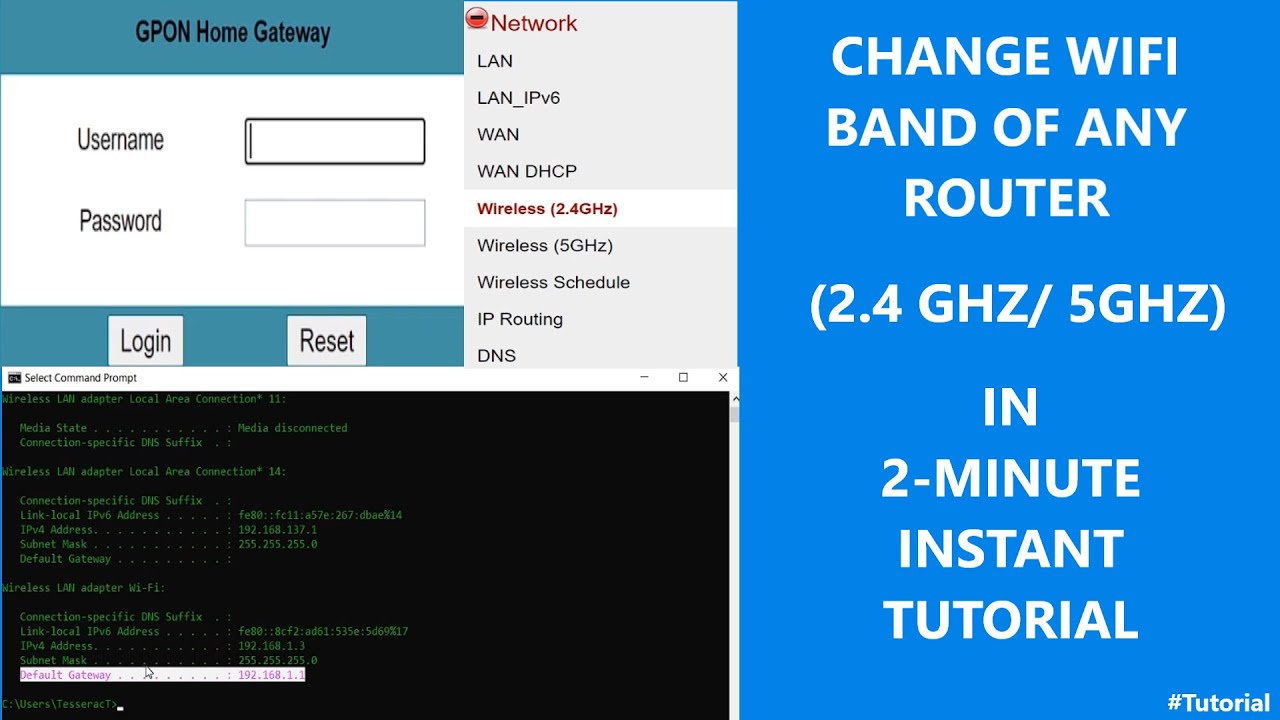


Closure
Thus, we hope this article has provided valuable insights into Harnessing the Speed: A Guide to Utilizing 5GHz Wi-Fi on Windows 11. We appreciate your attention to our article. See you in our next article!