Fallout 3 on Windows 11: Navigating the Launch Challenges
Related Articles: Fallout 3 on Windows 11: Navigating the Launch Challenges
Introduction
With great pleasure, we will explore the intriguing topic related to Fallout 3 on Windows 11: Navigating the Launch Challenges. Let’s weave interesting information and offer fresh perspectives to the readers.
Table of Content
Fallout 3 on Windows 11: Navigating the Launch Challenges
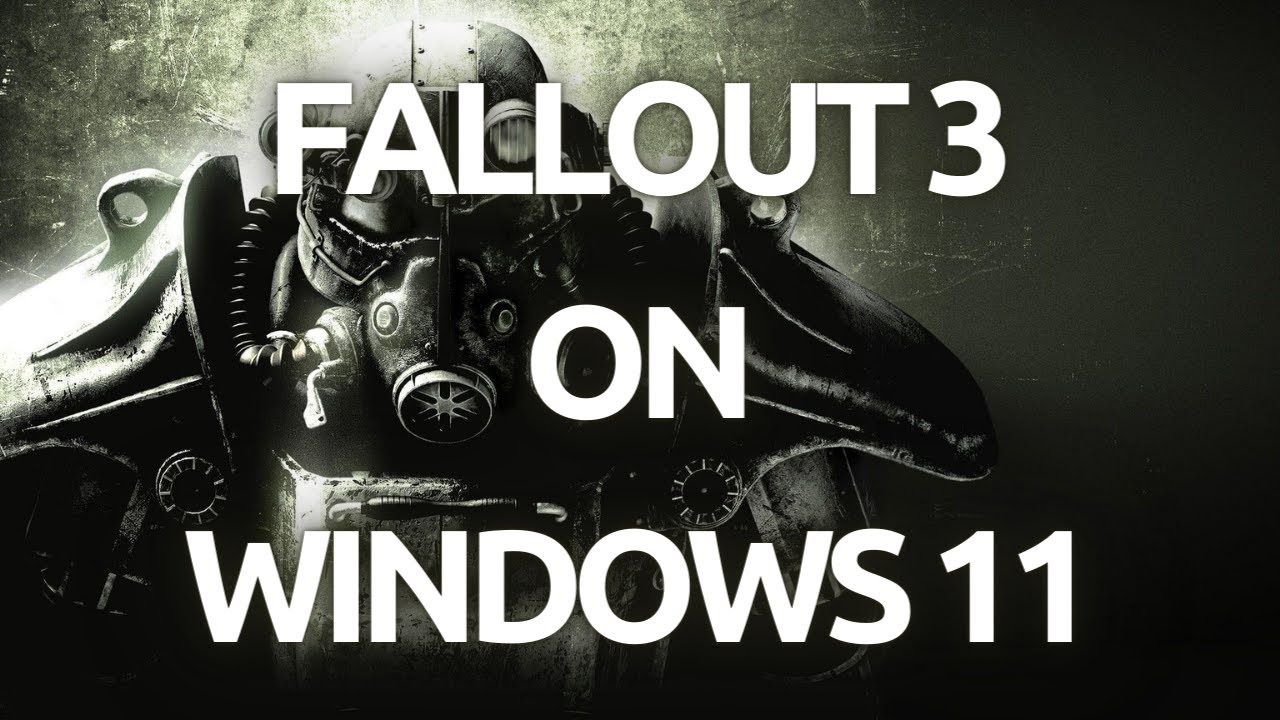
Fallout 3, a classic post-apocalyptic RPG, holds a special place in the hearts of many gamers. Its captivating narrative, open-world exploration, and engaging gameplay continue to resonate, even years after its release. However, players attempting to enjoy this beloved title on Windows 11 through Game Pass might encounter unexpected hurdles, preventing the game from launching. This article delves into the complexities of this issue, providing a comprehensive guide to troubleshoot and overcome these obstacles, allowing you to step back into the Wasteland.
Understanding the Problem:
The inability to launch Fallout 3 on Windows 11 through Game Pass is primarily attributed to compatibility issues arising from the significant technological advancements between the game’s original release in 2008 and the modern operating system. These issues manifest in various forms, ranging from missing or outdated software components to conflicts with newer system configurations.
Common Causes:
-
Outdated Software: Fallout 3 requires specific versions of DirectX, .NET Framework, and other software components. Windows 11, with its advanced features and security measures, might not automatically install or configure these older versions, leading to compatibility problems.
-
Driver Conflicts: The game might not be compatible with the latest graphics drivers for your system. Older games often rely on specific driver versions, and newer drivers can introduce conflicts or instability.
-
Security Settings: Windows 11’s robust security features might mistakenly identify Fallout 3 as a potential threat and block its execution.
-
Game Files: Corrupted or incomplete game files can prevent the game from launching properly.
Troubleshooting Strategies:
Addressing these issues requires a methodical approach, encompassing the following steps:
1. System Requirements:
- Confirm System Compatibility: Ensure your system meets the minimum and recommended specifications for Fallout 3. This includes checking CPU, RAM, graphics card, and operating system compatibility.
- Upgrade Hardware: If your system falls short of the minimum requirements, consider upgrading components to meet the game’s needs.
2. Software Compatibility:
- Install Required Components: Manually install or update the necessary software components, including DirectX, .NET Framework, and Visual C++ Redistributables.
- Compatibility Mode: Run Fallout 3 in compatibility mode for Windows XP or Windows 7. This instructs the game to run using older system settings, potentially resolving compatibility issues.
3. Driver Updates:
- Check Driver Compatibility: Research and install the recommended graphics driver version for Fallout 3. Older games often perform better with specific driver versions.
- Roll Back Drivers: If a recent driver update caused the issue, consider rolling back to a previous version.
4. Security Settings:
- Firewall Exceptions: Add Fallout 3 to the firewall’s exceptions list to prevent it from being blocked.
- Antivirus Exclusions: Exclude the game’s installation directory from your antivirus software’s scans to avoid potential conflicts.
5. Game Files:
- Verify Game Files: Use the Game Pass launcher or the Steam client (if applicable) to verify the integrity of the game files. This will automatically repair any corrupted or missing files.
- Reinstall the Game: If the above steps fail, consider reinstalling Fallout 3. This will ensure that all necessary files are present and correctly installed.
6. Administrative Privileges:
- Run as Administrator: Right-click the game’s executable file and select "Run as administrator." This grants the game necessary permissions to access system resources.
7. Additional Tips:
- Disable Mods: If you have installed any mods, temporarily disable them to see if they are causing the issue.
- Clean Boot: Perform a clean boot to isolate the problem and rule out interference from other software.
- Update Windows: Ensure that your Windows 11 installation is up to date with the latest updates and patches.
FAQs:
-
Q: My game crashes during gameplay. What should I do?
- A: Crashes can be caused by various factors, including outdated drivers, corrupted game files, or hardware limitations. Try the troubleshooting steps mentioned above, particularly those related to game file integrity, driver updates, and compatibility mode.
-
Q: The game runs very slowly. How can I improve performance?
- A: Consider adjusting the game’s graphics settings to reduce the load on your system. Lowering resolution, reducing texture quality, and disabling visual effects can improve performance.
-
Q: I’m encountering a specific error message. What does it mean?
- A: Specific error messages often provide clues about the underlying issue. Search online for the error message and relevant solutions.
Conclusion:
While launching Fallout 3 on Windows 11 through Game Pass might present initial challenges, armed with the knowledge and troubleshooting strategies outlined above, you can overcome these obstacles and enjoy this beloved classic. Remember to approach the issue systematically, starting with basic checks and gradually moving towards more advanced solutions. With patience and perseverance, you can reclaim your journey through the Wasteland.
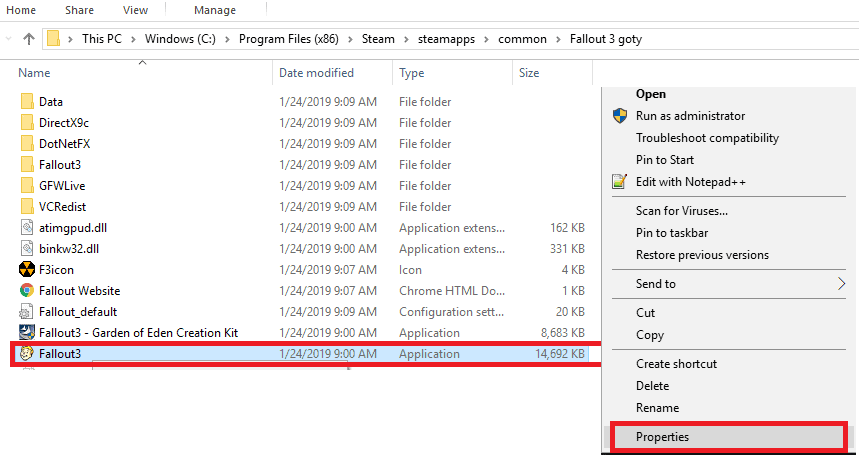

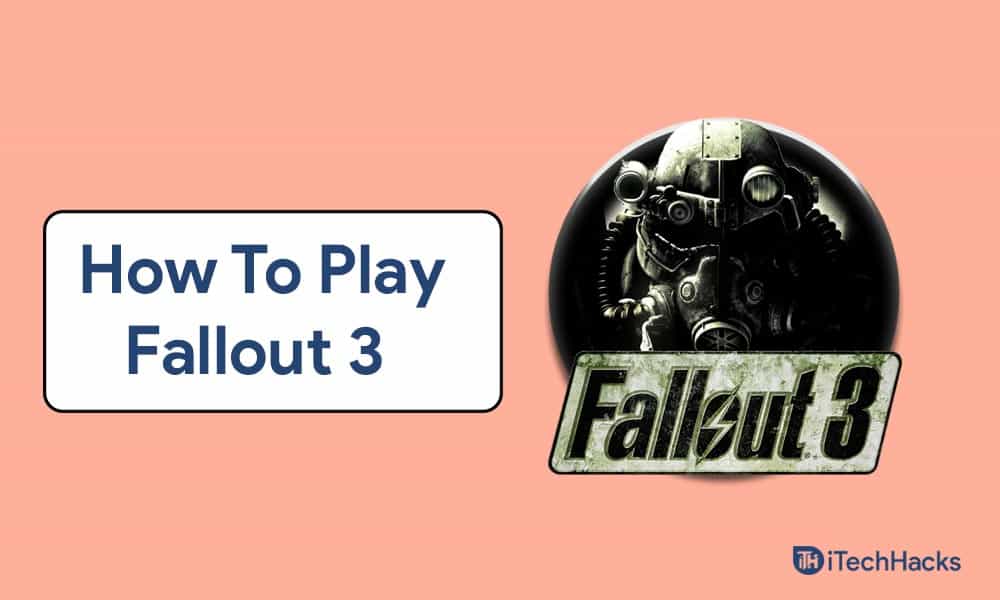

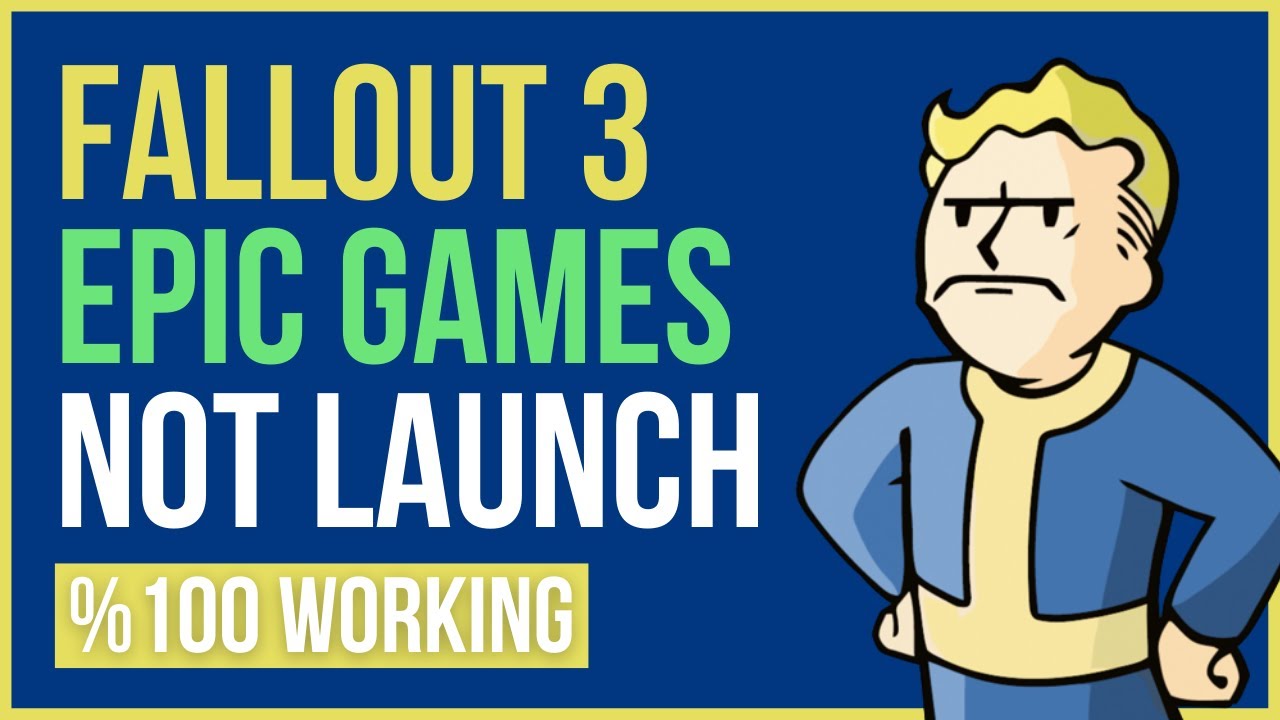
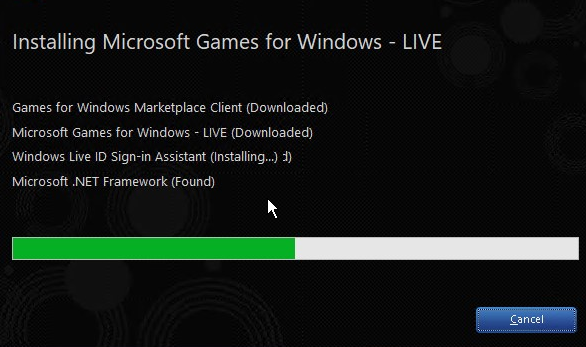
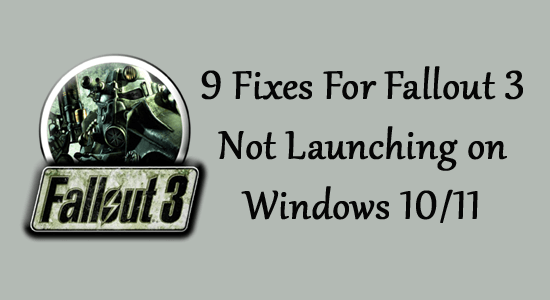

Closure
Thus, we hope this article has provided valuable insights into Fallout 3 on Windows 11: Navigating the Launch Challenges. We thank you for taking the time to read this article. See you in our next article!