Fallout 3 on Windows 11: A Guide to Troubleshooting Launch Issues
Related Articles: Fallout 3 on Windows 11: A Guide to Troubleshooting Launch Issues
Introduction
In this auspicious occasion, we are delighted to delve into the intriguing topic related to Fallout 3 on Windows 11: A Guide to Troubleshooting Launch Issues. Let’s weave interesting information and offer fresh perspectives to the readers.
Table of Content
Fallout 3 on Windows 11: A Guide to Troubleshooting Launch Issues
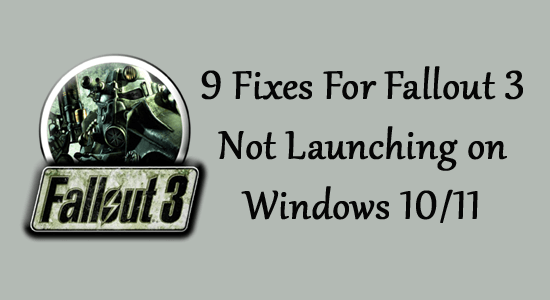
The post-apocalyptic wasteland of Fallout 3, with its iconic opening sequence and immersive world, remains a beloved classic for many. However, players attempting to experience this beloved title on modern Windows 11 systems may encounter a hurdle: the game refusing to launch. This article will explore the common reasons behind this issue, providing a comprehensive guide to troubleshooting and ultimately launching Fallout 3 on Windows 11.
Understanding the Issue
Fallout 3, released in 2008, was designed for older operating systems like Windows XP and Vista. The game relies on specific libraries and configurations that might not be compatible with the more recent Windows 11 environment. This incompatibility can manifest in various ways, including:
- Missing or incompatible system files: Windows 11 may lack certain system files or libraries that Fallout 3 requires to run properly.
- Driver issues: Outdated or incompatible graphics drivers can prevent the game from launching.
- Game configuration conflicts: Settings in Fallout 3’s configuration files might clash with the current Windows 11 environment.
- Security software interference: Anti-virus or firewall software might mistakenly identify the game as a threat, blocking its execution.
Troubleshooting Steps
Addressing these issues requires a systematic approach. Here’s a breakdown of troubleshooting steps to help you launch Fallout 3 on Windows 11:
1. Compatibility Mode:
- Right-click on the Fallout 3 executable file.
- Select "Properties".
- Navigate to the "Compatibility" tab.
- Check the box for "Run this program in compatibility mode for:".
- Select "Windows XP (Service Pack 3)" from the dropdown menu.
- Click "Apply" and "OK".
2. Administrative Privileges:
- Right-click on the Fallout 3 executable file.
- Select "Run as administrator".
3. Update Graphics Drivers:
- Visit the website of your graphics card manufacturer (NVIDIA, AMD, Intel).
- Download the latest drivers compatible with your specific card model.
- Install the drivers and restart your computer.
4. Update DirectX:
- Download the latest version of DirectX from the Microsoft website.
- Install it and restart your computer.
5. Disable Anti-Virus and Firewall:
- Temporarily disable your antivirus and firewall software.
- Try launching Fallout 3.
- If the game launches successfully, add Fallout 3 to the exceptions list of your security software.
6. Verify Game Files:
- Launch the Epic Games Launcher.
- Navigate to your library and select Fallout 3.
- Click on the "Options" button.
- Select "Verify".
7. Modify Game Configuration Files:
-
Navigate to the Fallout 3 installation directory.
-
Locate the "Fallout.ini" and "FalloutPrefs.ini" files.
-
Open these files with a text editor.
-
Make the following changes:
-
Fallout.ini:
-
[General]
- bUseTaskbar=0
-
[Display]
- iSizeH=768
- iSizeW=1024
-
[General]
-
FalloutPrefs.ini:
-
[Display]
- fGamma=1.000000
-
[Display]
-
Fallout.ini:
-
Save the changes and launch the game.
8. Disable Full-Screen Optimization:
- Right-click on the Fallout 3 executable file.
- Select "Properties".
- Navigate to the "Compatibility" tab.
- Uncheck the box for "Disable fullscreen optimizations".
9. Install the Fallout 3 Unofficial Patch:
- Download the Fallout 3 Unofficial Patch from the Nexus Mods website.
- Install the patch following the instructions provided.
10. Run Fallout 3 in Windowed Mode:
- Launch Fallout 3.
- Press "Alt + Enter" to switch to windowed mode.
Frequently Asked Questions (FAQs)
Q: Is it possible to play Fallout 3 on Windows 11 without any issues?
A: While Fallout 3 was not designed for Windows 11, it is still possible to play it with some troubleshooting. By following the steps outlined above, you can increase your chances of successfully launching and enjoying the game.
Q: What are the minimum system requirements for Fallout 3?
A: The minimum system requirements for Fallout 3 are:
- Operating System: Windows XP (SP2 or later)
- Processor: 2.0 GHz Pentium 4 or equivalent
- Memory: 1 GB RAM
- Graphics: 256 MB video card with Shader Model 3.0 support
- Hard Drive: 10 GB available space
Q: How do I know if my graphics drivers are compatible?
A: You can check for compatible drivers by visiting the website of your graphics card manufacturer (NVIDIA, AMD, Intel) and entering your card model.
Q: Can I play Fallout 3 with a modern graphics card?
A: Yes, you can play Fallout 3 with a modern graphics card. However, you might need to adjust the game’s settings to prevent performance issues or visual glitches.
Tips for a Smoother Experience
- Install the latest game patches: Ensure you have the latest updates for Fallout 3 to address potential bugs or compatibility issues.
- Consider using a dedicated graphics card: If you’re using integrated graphics, a dedicated graphics card can provide better performance and stability.
- Adjust game settings: Experiment with the game’s graphical settings to find a balance between visual quality and performance.
- Use a gamepad: A gamepad can offer a more immersive and comfortable experience while playing Fallout 3.
Conclusion
Launching Fallout 3 on Windows 11 may require some effort, but it’s achievable with the right troubleshooting steps. By addressing compatibility issues, updating drivers, and making necessary configuration changes, you can overcome the hurdles and enjoy the wasteland of Fallout 3 on your modern PC. Remember, patience and perseverance are key to unlocking this classic gaming experience on a new generation of operating systems.
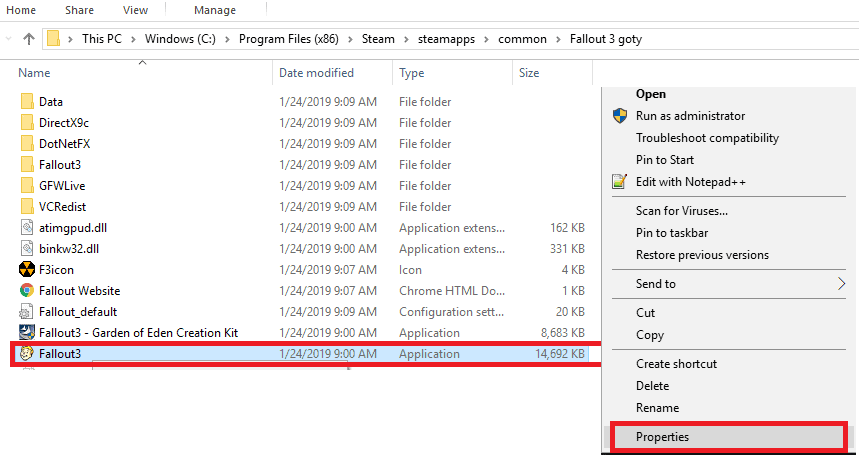
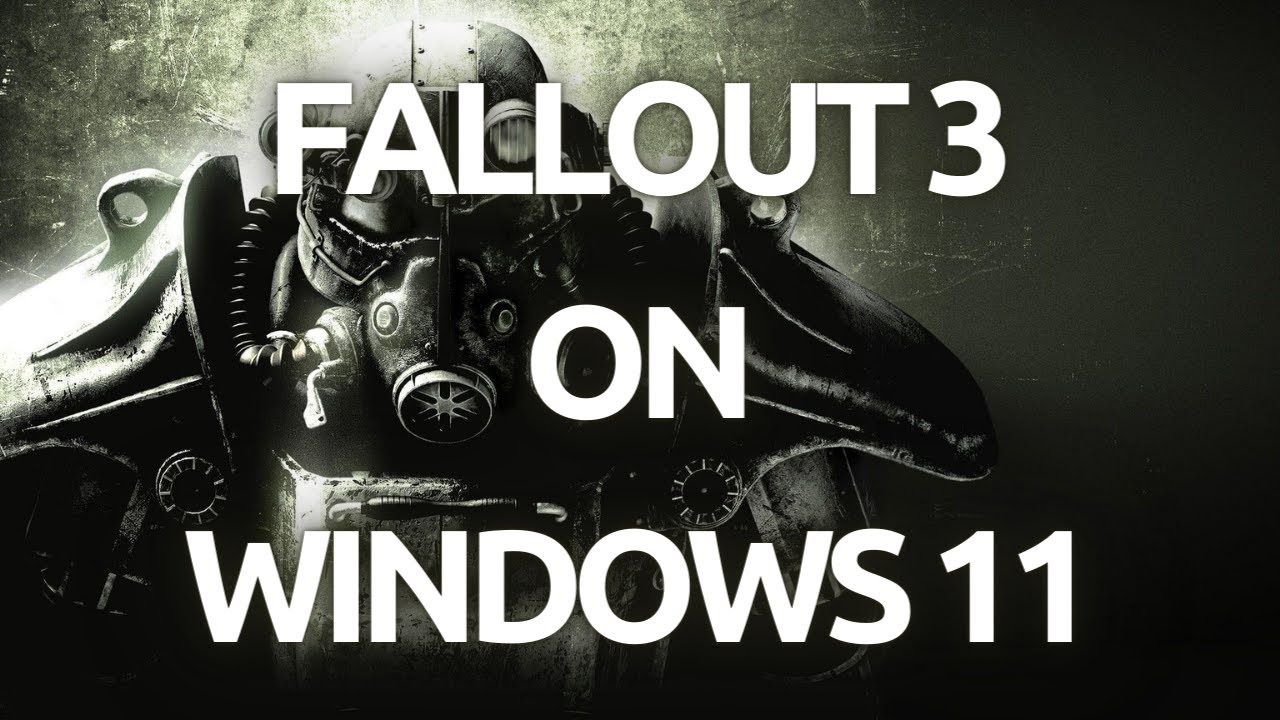

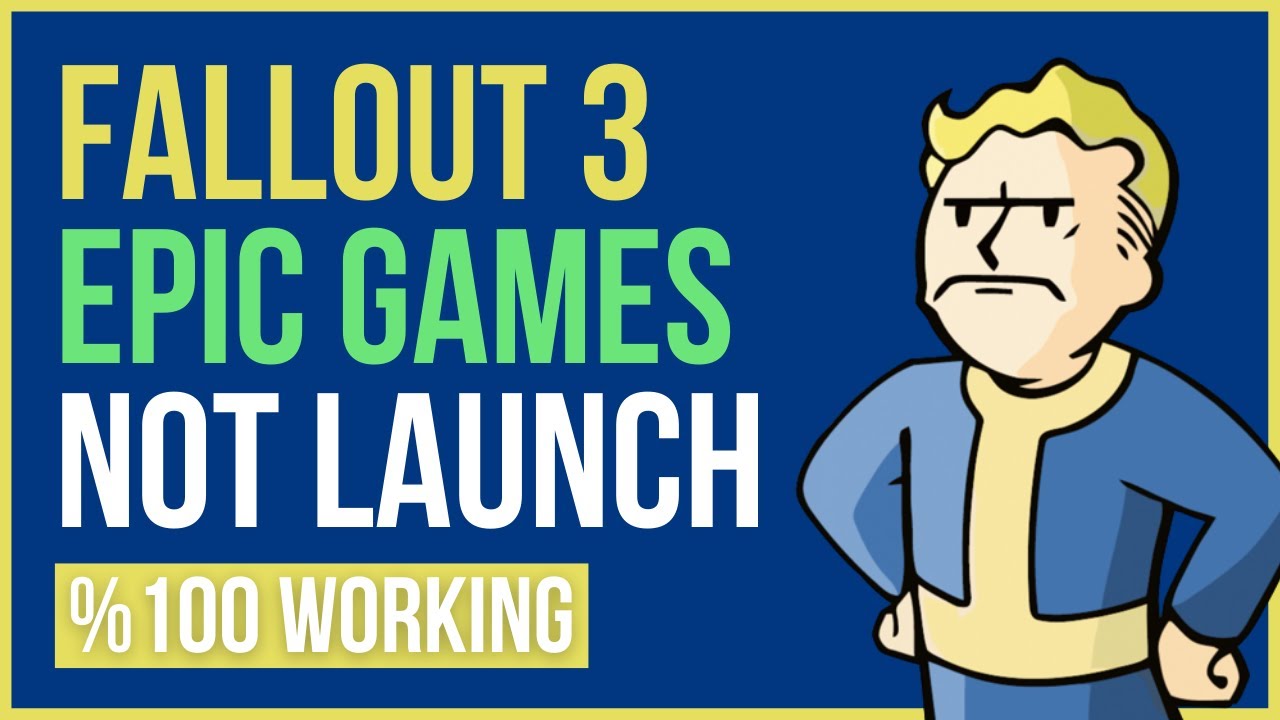
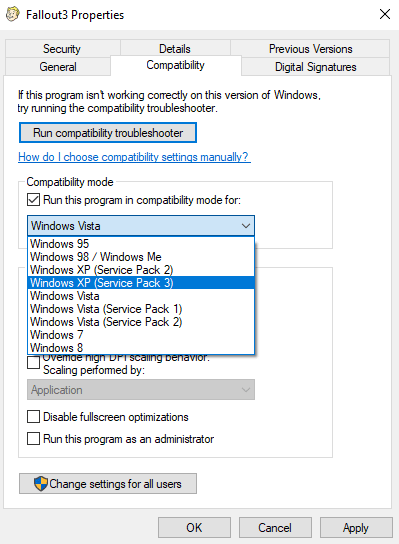


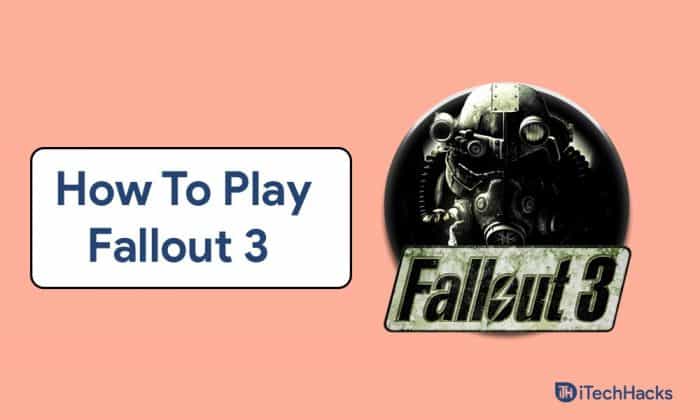
Closure
Thus, we hope this article has provided valuable insights into Fallout 3 on Windows 11: A Guide to Troubleshooting Launch Issues. We appreciate your attention to our article. See you in our next article!