Fallout 3: Game of the Year Edition – Navigating Compatibility with Windows 11
Related Articles: Fallout 3: Game of the Year Edition – Navigating Compatibility with Windows 11
Introduction
With great pleasure, we will explore the intriguing topic related to Fallout 3: Game of the Year Edition – Navigating Compatibility with Windows 11. Let’s weave interesting information and offer fresh perspectives to the readers.
Table of Content
Fallout 3: Game of the Year Edition – Navigating Compatibility with Windows 11

Fallout 3: Game of the Year Edition (GOTY), a beloved post-apocalyptic RPG, holds a special place in the hearts of many gamers. However, its age presents a challenge for players using Windows 11, as the game may not launch or run smoothly. This article explores the reasons behind these compatibility issues, offers solutions, and provides insights into ensuring a seamless gaming experience.
Understanding the Challenges:
The incompatibility between Fallout 3: GOTY and Windows 11 stems from the game’s reliance on older technologies and the significant changes in operating systems over time. Key factors contributing to the issue include:
- Outdated Software: Fallout 3: GOTY was developed for Windows XP and Vista, operating systems that lack the features and security protocols present in Windows 11.
- Driver Conflicts: Modern graphics drivers designed for Windows 11 might not be compatible with the game’s engine, leading to crashes or rendering issues.
- Compatibility Mode Limitations: While Windows 11 offers compatibility mode, it might not always effectively bridge the gap between older software and newer systems.
Troubleshooting and Solutions:
Navigating these compatibility challenges requires a combination of troubleshooting steps and potential workarounds. Here are some solutions to consider:
1. Compatibility Mode:
- Enable Compatibility Mode: Right-click the game’s executable file, select "Properties," navigate to the "Compatibility" tab, and check "Run this program in compatibility mode for:" Choose Windows XP (Service Pack 3) or Windows Vista.
- Run as Administrator: In the same "Compatibility" tab, check "Run this program as administrator." This grants the game necessary permissions to access system resources.
2. Graphics Driver Management:
- Update Drivers: Ensure your graphics drivers are up-to-date. Visit the manufacturer’s website (NVIDIA, AMD, Intel) to download the latest drivers compatible with your graphics card.
- Roll Back Drivers: If updating drivers worsens the issue, consider rolling back to an older version known to work with Fallout 3.
3. System Configuration:
- Disable Full-Screen Optimization: Right-click the game’s executable file, select "Properties," navigate to the "Compatibility" tab, and uncheck "Disable full-screen optimizations."
- Adjust Display Settings: Within the game’s settings, experiment with different display resolutions and refresh rates. Lowering these settings can sometimes improve stability.
4. Third-Party Tools:
- Fallout 3 Mod Manager (FOMM): FOMM is a popular tool that simplifies managing mods and can potentially resolve compatibility issues.
- Fallout 3 Script Extender (FOSE): FOSE enhances the game’s scripting capabilities and can improve stability.
5. Dedicated Gaming Software:
- Virtual Machines: Consider running Fallout 3: GOTY within a virtual machine like VirtualBox or VMware. This creates a virtual environment mimicking an older operating system, potentially resolving compatibility issues.
6. Community Resources:
- Online Forums: Consult online communities dedicated to Fallout 3, such as the Bethesda forums or Reddit, for specific troubleshooting advice and workarounds.
- Modding Websites: Websites like Nexus Mods offer a wide range of mods specifically designed to enhance Fallout 3’s performance and stability on newer systems.
FAQs:
Q: Why is Fallout 3: GOTY not launching on Windows 11?
A: The game was designed for older operating systems, and Windows 11’s architecture and security features can create compatibility conflicts.
Q: Can I play Fallout 3: GOTY without installing mods?
A: Yes, but the game may experience performance issues or crashes. Mods can improve stability and enhance the gameplay experience.
Q: Is there a guaranteed solution to make Fallout 3: GOTY work on Windows 11?
A: No, there is no single solution that guarantees compatibility. A combination of troubleshooting steps and workarounds is often necessary.
Q: Can I upgrade to a newer version of Fallout 3?
A: There is no official upgrade path to a newer version of Fallout 3. The game remains a standalone title.
Tips for a Smooth Gameplay Experience:
- Back Up Save Files: Before making any changes, back up your save files to prevent data loss.
- Start with Basic Troubleshooting: Begin with simple solutions like enabling compatibility mode and running as administrator before exploring more complex workarounds.
- Document Changes: Keep track of the changes you make to your system configuration, as this can help identify potential conflicts.
- Seek Community Help: Don’t hesitate to reach out to online communities for assistance and shared solutions.
Conclusion:
While Fallout 3: GOTY may present compatibility challenges on Windows 11, it’s not insurmountable. By understanding the underlying issues, implementing troubleshooting steps, and utilizing community resources, players can enjoy this classic RPG on modern systems. Remember, patience and persistence are key to navigating these compatibility challenges, and the rewarding experience of exploring the Wasteland is well worth the effort.
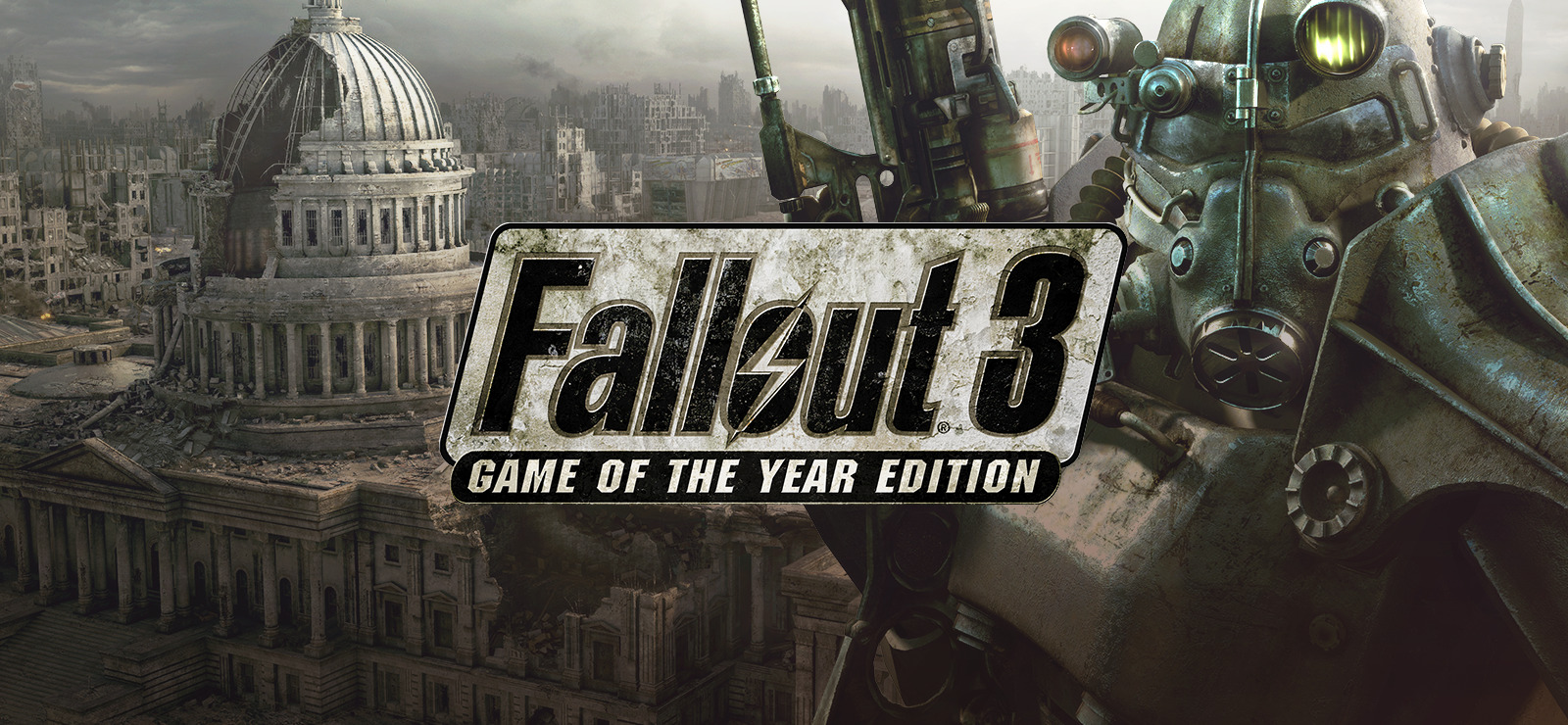







Closure
Thus, we hope this article has provided valuable insights into Fallout 3: Game of the Year Edition – Navigating Compatibility with Windows 11. We hope you find this article informative and beneficial. See you in our next article!