Exploring the Enigmatic EFS UI Application in Windows 11
Related Articles: Exploring the Enigmatic EFS UI Application in Windows 11
Introduction
With enthusiasm, let’s navigate through the intriguing topic related to Exploring the Enigmatic EFS UI Application in Windows 11. Let’s weave interesting information and offer fresh perspectives to the readers.
Table of Content
Exploring the Enigmatic EFS UI Application in Windows 11
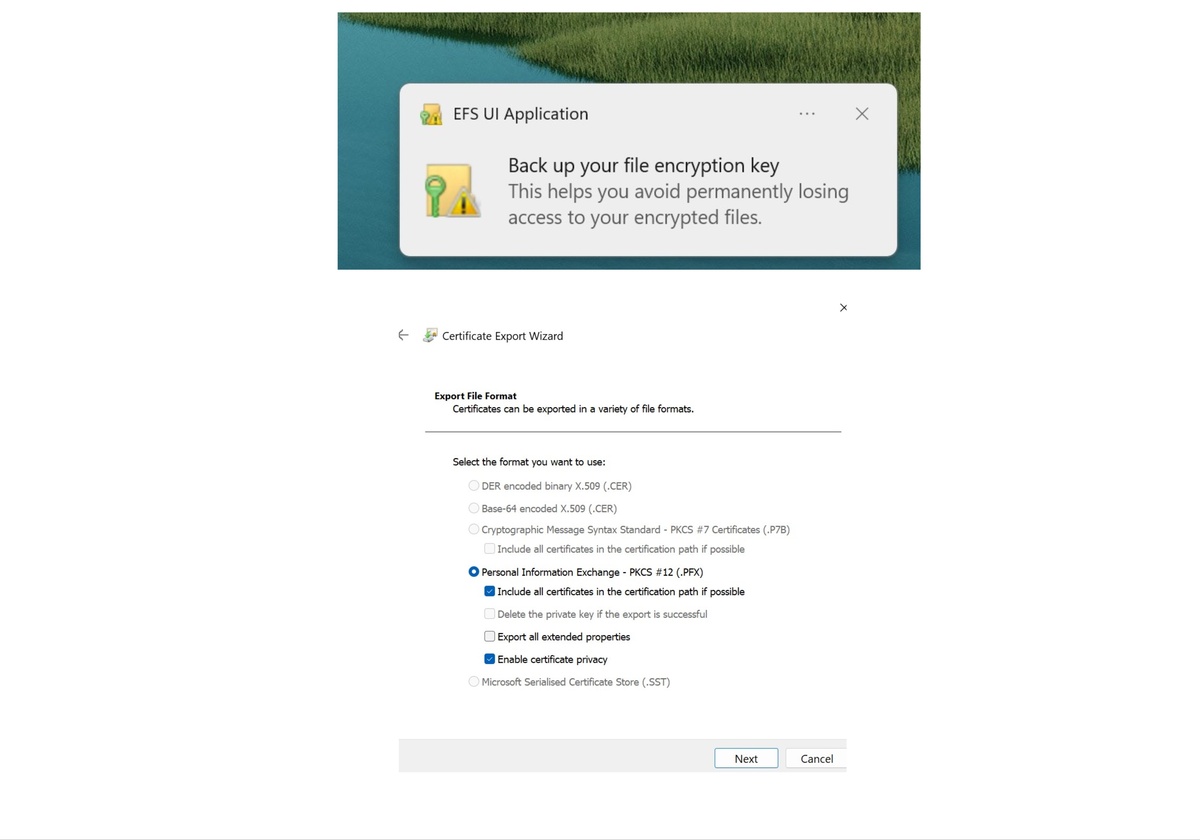
The realm of Windows 11, with its sleek interface and myriad functionalities, often presents users with a plethora of applications, many of which remain shrouded in mystery. Among these enigmatic tools lies the EFS UI application, a program that, despite its presence, often eludes the attention of average users. This article delves into the depths of EFS UI, aiming to shed light on its purpose, features, and significance within the Windows 11 ecosystem.
Unveiling the Purpose of EFS UI
EFS UI stands for "Encrypting File System User Interface." It serves as the graphical interface for managing the Encrypting File System (EFS) functionality built into Windows 11. EFS, in essence, provides a robust mechanism for encrypting sensitive data stored on a computer. This encryption ensures that only authorized users, possessing the appropriate decryption keys, can access the protected files.
Understanding the Significance of EFS
The importance of EFS UI lies in its ability to empower users with control over the security of their data. In an era where data breaches and cyber threats are ever-present, safeguarding sensitive information becomes paramount. EFS UI facilitates this by offering a straightforward method to encrypt files, ensuring that even if a device is stolen or compromised, the encrypted data remains inaccessible to unauthorized individuals.
Navigating the EFS UI Interface
While EFS UI may not be readily apparent in the Windows 11 Start menu, it can be accessed through the "File Explorer" application. Simply navigate to the "This PC" view, locate the desired drive, right-click on it, and select "Properties." Within the "Properties" window, choose the "Advanced" tab, and there you will find the "Encrypt contents to protect data" option.
Exploring the Features of EFS UI
EFS UI offers a range of features designed to enhance data security and user control:
- File-Level Encryption: EFS UI enables encryption of individual files or entire folders, providing granular control over data protection.
- Automatic Encryption: Users can configure EFS UI to automatically encrypt new files created within specific folders, simplifying the encryption process.
- Key Management: EFS UI allows users to manage their encryption keys, ensuring they retain control over accessing their encrypted data.
- User Access Control: EFS UI enables users to grant or revoke access to encrypted files for other users on the system, ensuring data remains protected even when shared.
Leveraging EFS UI for Enhanced Security
EFS UI offers a powerful tool for safeguarding sensitive data within the Windows 11 environment. Here are some scenarios where EFS UI proves particularly beneficial:
- Protecting Confidential Business Data: Businesses can utilize EFS UI to encrypt sensitive documents, financial records, and other confidential information, ensuring data security even in the event of a data breach.
- Securing Personal Files: Individuals can employ EFS UI to encrypt personal documents, financial records, and other sensitive data, protecting them from unauthorized access.
- Enhancing Data Security for Remote Workers: Remote workers can leverage EFS UI to encrypt sensitive data stored on their personal devices, ensuring data security even when working outside the office.
FAQs Regarding EFS UI
Q: Is EFS UI suitable for all types of data?
A: While EFS UI offers robust encryption, it is primarily designed for protecting sensitive data. It might not be ideal for encrypting large volumes of data or data requiring extremely high-performance encryption algorithms.
Q: Can I decrypt files encrypted using EFS UI?
A: Yes, EFS UI allows users to decrypt files they have previously encrypted. However, access to the decryption key is essential.
Q: What happens to encrypted files if I change my password?
A: Changing your password does not automatically decrypt your files. EFS UI utilizes a separate encryption key for files, which remains unaffected by password changes.
Q: Is EFS UI compatible with other operating systems?
A: EFS UI is a Windows-specific feature. Files encrypted using EFS UI may not be accessible on other operating systems.
Tips for Effective EFS UI Utilization
- Back Up Encryption Keys: It is crucial to back up your encryption keys, as losing them can render your encrypted data inaccessible.
- Use Strong Passwords: When creating encryption keys, utilize strong, complex passwords to enhance security.
- Be Aware of File Size Limitations: EFS UI might encounter limitations when encrypting very large files.
- Consider Alternative Solutions: For extremely sensitive data or specific encryption requirements, consider alternative encryption solutions designed for specialized needs.
Conclusion
EFS UI, despite its unassuming appearance, offers a valuable tool for enhancing data security within Windows 11. Its ability to encrypt files, grant user access control, and provide a robust layer of protection against unauthorized access makes it an essential component of a comprehensive data security strategy. By understanding its features and effectively leveraging its capabilities, users can significantly strengthen the protection of their sensitive data, mitigating the risks associated with data breaches and cyber threats.


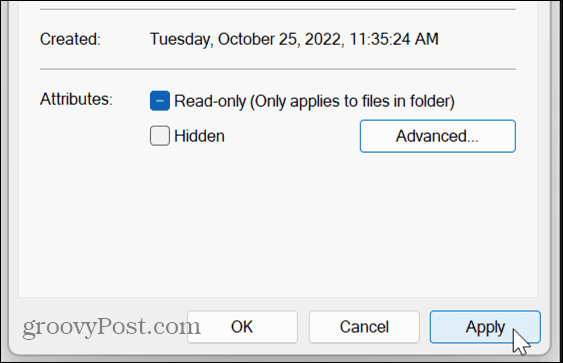
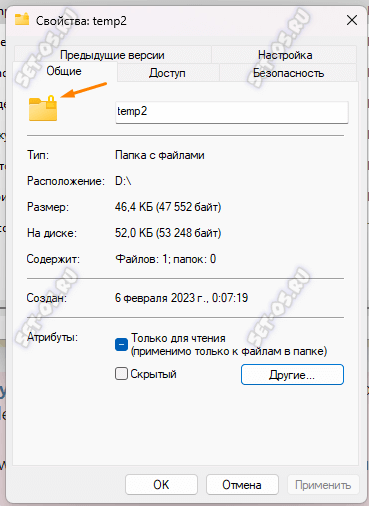
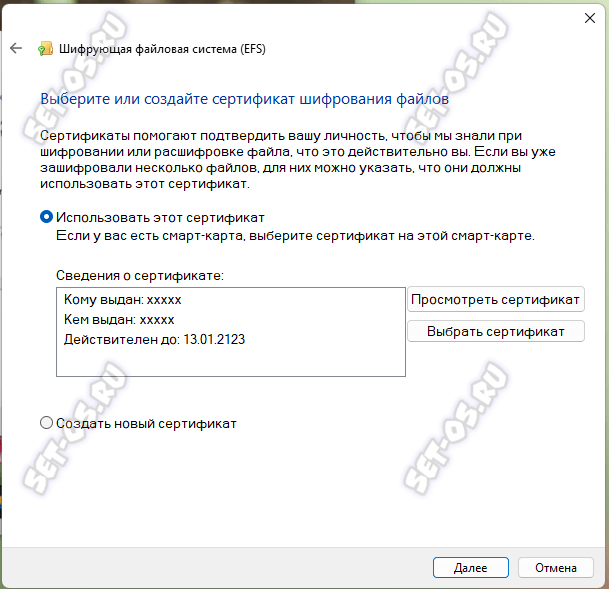
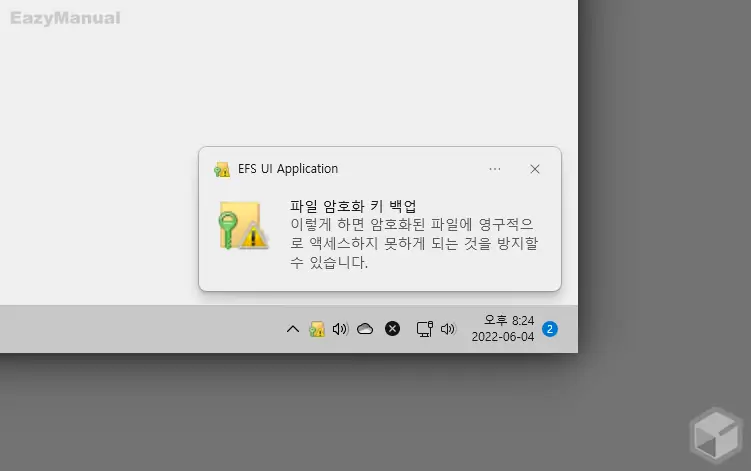
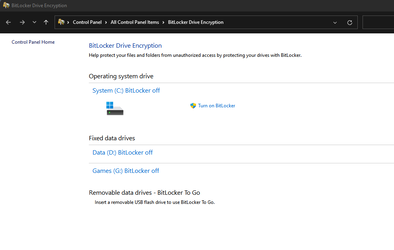
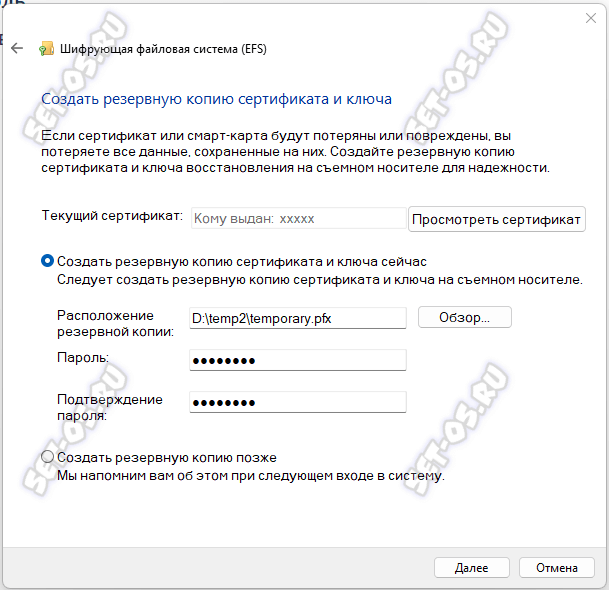
Closure
Thus, we hope this article has provided valuable insights into Exploring the Enigmatic EFS UI Application in Windows 11. We appreciate your attention to our article. See you in our next article!