Exploring the Brightness of Windows 11: A Comprehensive Look at Light Mode
Related Articles: Exploring the Brightness of Windows 11: A Comprehensive Look at Light Mode
Introduction
With enthusiasm, let’s navigate through the intriguing topic related to Exploring the Brightness of Windows 11: A Comprehensive Look at Light Mode. Let’s weave interesting information and offer fresh perspectives to the readers.
Table of Content
Exploring the Brightness of Windows 11: A Comprehensive Look at Light Mode
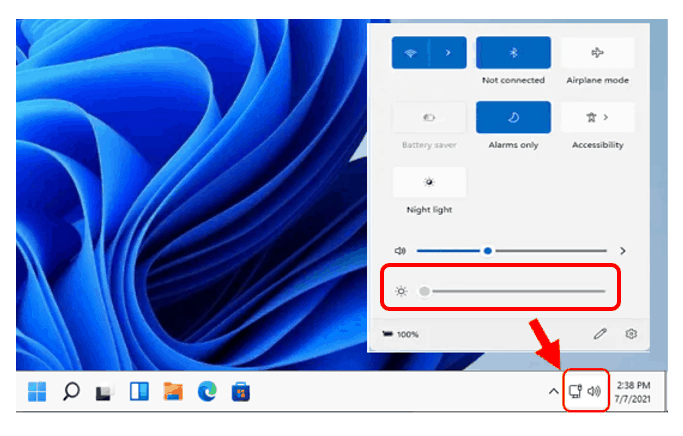
Windows 11, the latest iteration of Microsoft’s operating system, offers a user interface that is both visually appealing and highly customizable. One prominent feature that enhances user experience and caters to individual preferences is the ability to switch between light and dark themes. This article delves into the nuances of the light mode available in Windows 11, exploring its functionality, benefits, and how to access it.
Understanding Light Mode
The light mode in Windows 11, often referred to as the "light theme," presents a user interface with a predominantly white or light gray background. This stark contrast to the dark mode, which utilizes darker colors, significantly impacts the visual experience. The light theme typically features black text on a white background, making it easier to read in well-lit environments. This classic combination is familiar to most computer users and often considered less visually fatiguing during extended screen time.
Benefits of Using Light Mode
The choice between light and dark modes is ultimately subjective, influenced by individual preferences and environmental factors. However, the light theme in Windows 11 offers several advantages:
- Enhanced Visibility: In brightly lit environments, the light theme provides superior contrast, making text and icons more visible and readable. This is particularly beneficial for users who spend long hours working or engaging with their computer screens.
- Reduced Eye Strain: While opinions differ on the impact of screen brightness on eye strain, many users find the light theme less fatiguing on the eyes, especially in well-lit rooms. The white background reduces the need for the eyes to adjust to contrasting colors, potentially lessening eye strain.
- Familiar Interface: For users accustomed to traditional computer interfaces, the light theme provides a sense of familiarity and ease of use. The white background and black text combination is a standard across many applications and websites, making it intuitive and comfortable for many.
- Improved Battery Life: While not always a significant factor, the light theme can potentially improve battery life on laptops and tablets. This is because the white background requires less energy to illuminate compared to the darker backgrounds in the dark mode.
Accessing Light Mode in Windows 11
Enabling the light mode in Windows 11 is straightforward:
- Open Settings: Click the Start menu and select "Settings" from the list of options.
- Navigate to Personalization: In the Settings app, click on "Personalization."
- Choose Themes: In the Personalization settings, select "Themes."
- Select Light Mode: Within the Themes section, you will find the "Choose your mode" option. Click on the dropdown menu and select "Light."
Customization Options
Windows 11 allows for further customization of the light theme beyond simply selecting the mode. Users can personalize elements like accent colors, app icons, and even the taskbar. This level of customization allows users to tailor the light theme to their specific preferences and enhance their visual experience.
FAQs
Q: Can I use a light theme for specific apps and a dark theme for others?
A: Yes, Windows 11 allows for individual app themes. You can choose to use a light theme for your desktop and certain apps while using a dark theme for others. This customization option provides flexibility and caters to individual preferences.
Q: How does the light theme affect battery life?
A: The light theme can potentially improve battery life on laptops and tablets. This is because the white background requires less energy to illuminate compared to the darker backgrounds in the dark mode. However, the difference in battery life is typically minimal and may vary depending on the specific device and usage patterns.
Q: Is the light theme better for my eyes?
A: The impact of screen brightness on eye strain is a subject of ongoing research and debate. While some users find the light theme less fatiguing, others may prefer the dark theme. The best choice depends on individual preferences and environmental factors.
Q: Can I create my own custom theme?
A: While Windows 11 does not offer a dedicated theme creator, you can customize the light theme extensively by changing accent colors, app icons, and other visual elements. This allows you to create a personalized theme that aligns with your preferences.
Tips for Using Light Mode
- Adjust Brightness: Ensure your screen brightness is set to a comfortable level that avoids glare and eye strain.
- Consider Blue Light Filters: Blue light filters can reduce eye strain, especially during prolonged screen time. Many devices and applications offer built-in blue light filters.
- Take Breaks: Regular breaks from screen time are essential for eye health and overall well-being.
- Experiment with Customization: Explore the various customization options available in Windows 11 to create a light theme that suits your preferences and enhances your visual experience.
Conclusion
The light mode in Windows 11 offers a clean, familiar, and customizable interface that appeals to many users. It provides enhanced visibility, potential benefits for eye strain, and a classic look that is comfortable for extended screen time. While the choice between light and dark modes is subjective, the light theme in Windows 11 provides a valuable option for users seeking a bright and visually appealing interface. By understanding its functionality, benefits, and customization options, users can leverage the light theme to personalize their Windows 11 experience and optimize their visual comfort.






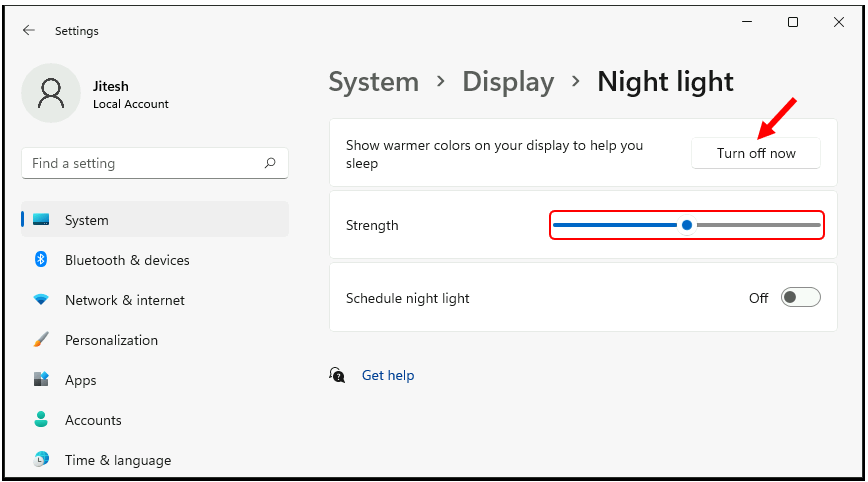

Closure
Thus, we hope this article has provided valuable insights into Exploring the Brightness of Windows 11: A Comprehensive Look at Light Mode. We appreciate your attention to our article. See you in our next article!