Expanding Your Horizons: Utilizing Free Software to Extend Your C Drive in Windows 10
Related Articles: Expanding Your Horizons: Utilizing Free Software to Extend Your C Drive in Windows 10
Introduction
With enthusiasm, let’s navigate through the intriguing topic related to Expanding Your Horizons: Utilizing Free Software to Extend Your C Drive in Windows 10. Let’s weave interesting information and offer fresh perspectives to the readers.
Table of Content
Expanding Your Horizons: Utilizing Free Software to Extend Your C Drive in Windows 10
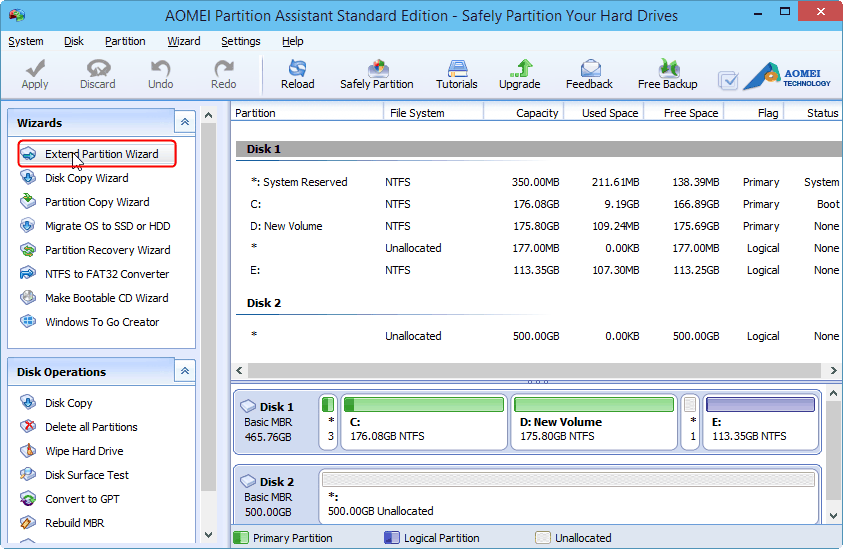
In the realm of personal computing, maintaining a healthy and efficient operating system is paramount. A critical element in this endeavor is ensuring sufficient storage space on the system drive, typically designated as "C." When the C drive becomes overcrowded, it can lead to sluggish performance, program crashes, and even system instability. Fortunately, extending the C drive capacity is achievable through various methods, including utilizing free software solutions. This article explores the significance of extending the C drive, delves into the benefits of using free software, and provides a comprehensive guide to navigating this process.
Understanding the Importance of a Healthy C Drive
The C drive, often referred to as the system drive, houses the core components of your Windows 10 operating system. This includes essential files, applications, and system settings that enable the smooth operation of your computer. When the C drive becomes congested, it can manifest in several ways:
-
Slower Performance: As the drive fills up, the operating system struggles to access and process data efficiently, resulting in noticeable delays in loading programs, booting up, and overall system responsiveness.
-
Program Errors and Crashes: Insufficient space on the C drive can lead to program errors and crashes, as applications may struggle to access the resources they need to function properly.
-
System Instability: A severely overloaded C drive can even compromise system stability, leading to frequent blue screens of death, unexpected shutdowns, and other disruptive issues.
The Benefits of Extending Your C Drive
Extending the C drive offers numerous advantages:
-
Enhanced Performance: By providing the operating system with ample space, you alleviate the strain on the C drive, leading to a noticeable improvement in overall system performance.
-
Increased Stability: A larger C drive reduces the risk of program errors, crashes, and system instability, ensuring a smoother and more reliable computing experience.
-
Improved Application Functionality: Applications can run more efficiently and smoothly with sufficient space on the C drive, leading to improved functionality and responsiveness.
-
Greater Storage Capacity: Extending the C drive allows you to store more programs, files, and data without worrying about running out of space.
Navigating the Options: Free Software Solutions
While paid software solutions exist for extending the C drive, a plethora of free and reliable alternatives are available. These tools offer user-friendly interfaces and robust functionality, making the process accessible to users of all skill levels. Here’s a breakdown of popular free software options:
1. EaseUS Partition Master Free Edition:
EaseUS Partition Master Free Edition is a widely acclaimed partitioning tool known for its user-friendly interface and comprehensive features. It allows users to resize partitions, merge partitions, create new partitions, and even migrate the operating system to a different drive.
2. AOMEI Partition Assistant Standard Edition:
AOMEI Partition Assistant Standard Edition is another powerful and versatile tool offering a range of partitioning capabilities. It enables users to resize partitions, merge partitions, create new partitions, and even convert file systems.
3. MiniTool Partition Wizard Free Edition:
MiniTool Partition Wizard Free Edition is a popular choice among users seeking a straightforward and efficient partitioning solution. It provides a user-friendly interface and essential features for resizing, merging, and creating partitions.
4. Paragon Partition Manager Free Edition:
Paragon Partition Manager Free Edition is a well-regarded partitioning tool with a focus on user-friendliness and comprehensive functionality. It allows users to resize partitions, merge partitions, create new partitions, and even manage disk space.
5. GParted Live:
GParted Live is a free and open-source partitioning tool available as a bootable live CD/USB. It offers a wide range of partitioning features, including resizing, merging, creating, and deleting partitions.
Choosing the Right Software
The selection of the most suitable free software for extending the C drive depends on individual needs and preferences. Consider the following factors:
-
User Interface: Choose a tool with an intuitive and user-friendly interface that aligns with your comfort level.
-
Features: Evaluate the range of partitioning features offered by the software, ensuring it meets your specific requirements.
-
Compatibility: Verify that the software is compatible with your version of Windows 10.
-
Reputation: Opt for software from reputable developers with a proven track record of reliability and security.
A Step-by-Step Guide to Extending Your C Drive
The following steps provide a general guide to extending your C drive using free software. Note that the specific steps may vary slightly depending on the chosen software.
1. Back Up Your Data:
Before embarking on any partition manipulation, it’s crucial to back up all your important data. This safeguards against potential data loss during the process.
2. Download and Install the Software:
Download the chosen free software from the developer’s website and install it on your computer.
3. Launch the Software:
Once installed, launch the software and familiarize yourself with its interface.
4. Select the C Drive:
Locate the C drive in the software’s interface and select it.
5. Resize the C Drive:
Use the software’s resizing feature to extend the C drive. This typically involves dragging a slider or entering the desired size.
6. Apply the Changes:
Once you’ve made the desired changes, apply them by clicking the "Apply" or "Commit" button.
7. Restart Your Computer:
Restart your computer to allow the changes to take effect.
Important Considerations
-
Unallocated Space: To extend the C drive, there must be unallocated space on the hard drive. This space can be obtained by shrinking other partitions or by using a separate hard drive.
-
Data Loss: Always back up your data before performing any partition manipulation. While most free software solutions are reliable, there’s always a slight risk of data loss.
-
System Files: Be cautious when resizing the C drive, as it houses system files. Incorrect resizing can lead to system instability or data corruption.
Frequently Asked Questions
Q: Can I extend the C drive without losing data?
A: While most free software solutions aim to minimize data loss, there’s always a risk. It’s highly recommended to back up all your data before proceeding.
Q: What happens if I accidentally delete the C drive?
A: Deleting the C drive will result in data loss and system instability. It’s crucial to proceed with caution and ensure you have a backup of all your data.
Q: Can I extend the C drive if it’s already full?
A: Extending the C drive when it’s full requires unallocated space on the hard drive. You can obtain this space by shrinking other partitions or using a separate hard drive.
Q: Is it safe to use free software to extend the C drive?
A: While most free software solutions are reliable, it’s essential to download them from reputable sources and read user reviews to ensure their safety and effectiveness.
Tips for Success
-
Use a Reliable Software: Choose a free software solution from a reputable developer with a proven track record.
-
Back Up Your Data: Always back up your data before performing any partition manipulation.
-
Read Instructions Carefully: Familiarize yourself with the software’s instructions and proceed cautiously.
-
Seek Professional Assistance: If you’re unsure about the process or have concerns, consider seeking professional assistance from a computer technician.
Conclusion
Extending the C drive in Windows 10 is a valuable practice for enhancing system performance, stability, and overall user experience. Free software solutions provide a cost-effective and user-friendly way to achieve this goal. By understanding the importance of a healthy C drive, the benefits of extending it, and navigating the process with caution and informed decision-making, users can ensure a smoother and more efficient computing experience.
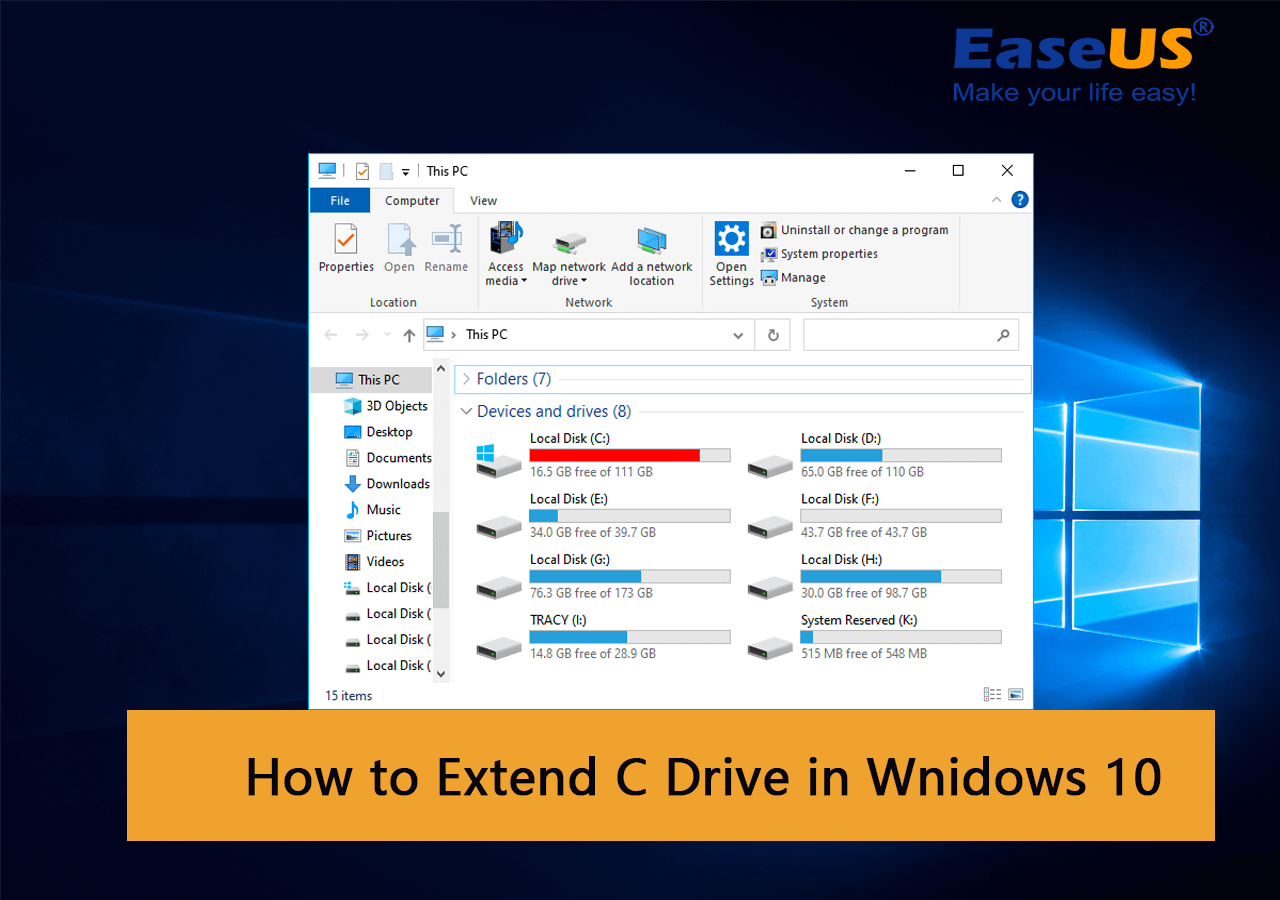
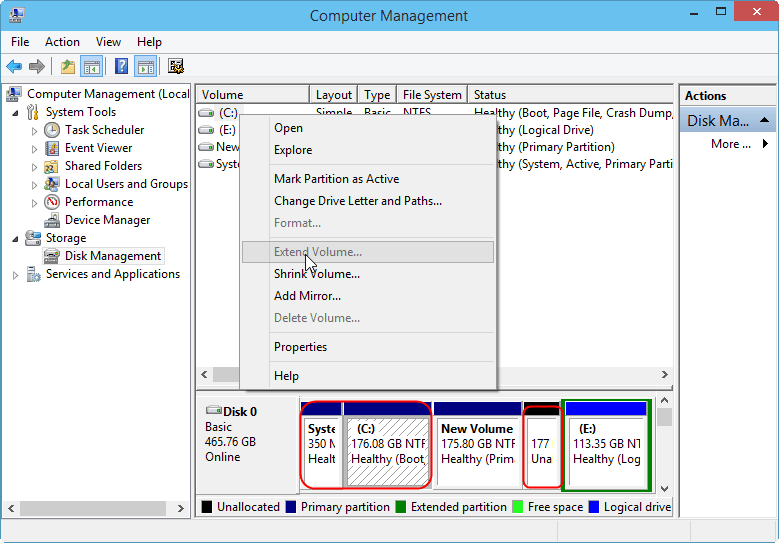
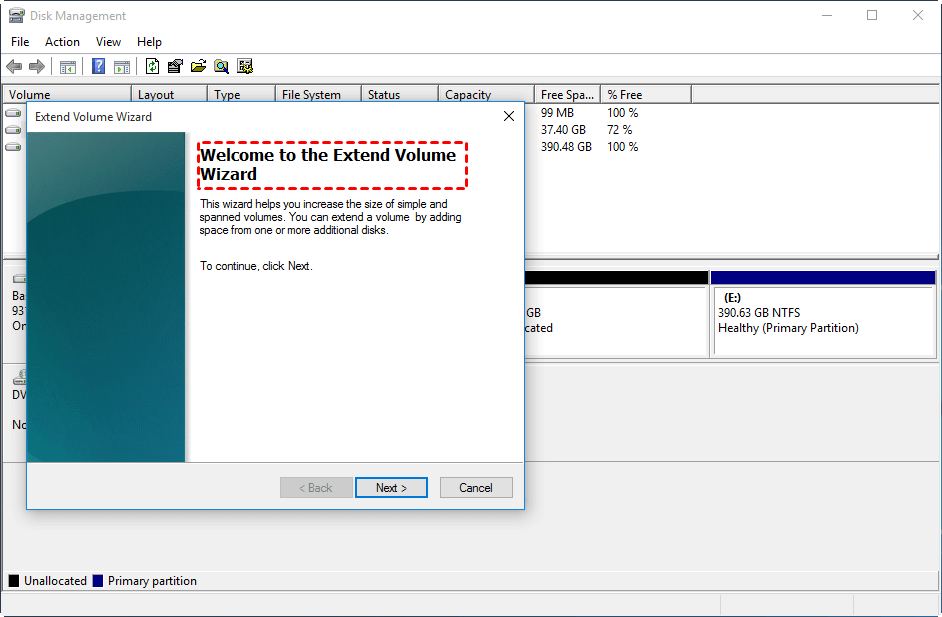
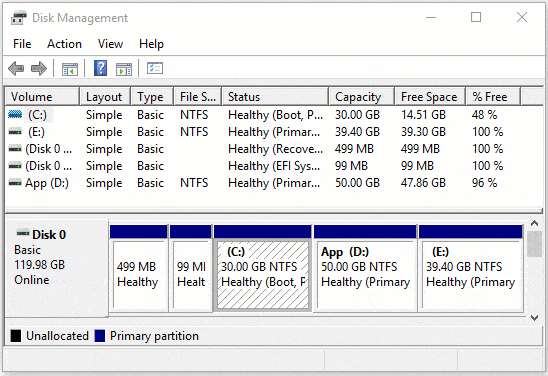
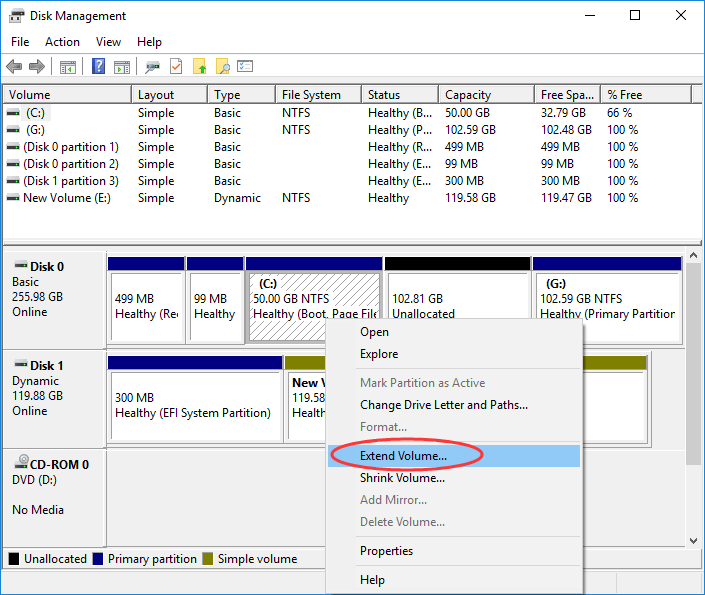
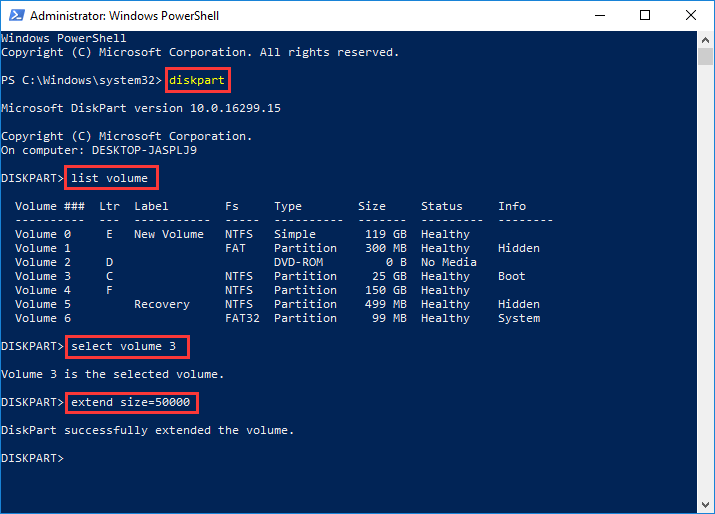
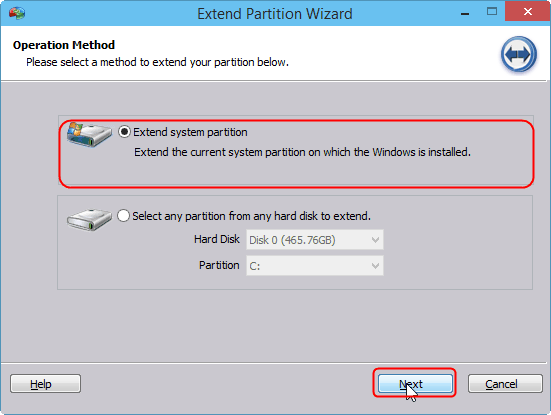

Closure
Thus, we hope this article has provided valuable insights into Expanding Your Horizons: Utilizing Free Software to Extend Your C Drive in Windows 10. We hope you find this article informative and beneficial. See you in our next article!