Expanding Your Horizons: Managing Disk Space with Windows 10 Command Prompt
Related Articles: Expanding Your Horizons: Managing Disk Space with Windows 10 Command Prompt
Introduction
With great pleasure, we will explore the intriguing topic related to Expanding Your Horizons: Managing Disk Space with Windows 10 Command Prompt. Let’s weave interesting information and offer fresh perspectives to the readers.
Table of Content
- 1 Related Articles: Expanding Your Horizons: Managing Disk Space with Windows 10 Command Prompt
- 2 Introduction
- 3 Expanding Your Horizons: Managing Disk Space with Windows 10 Command Prompt
- 3.1 Understanding the Basics: Disk Management and Drive Allocation
- 3.2 The Power of the Command Prompt: A Versatile Tool for Disk Management
- 3.3 Extending Your C Drive: A Step-by-Step Guide
- 3.4 Beyond the Basics: Advanced Techniques and Considerations
- 3.5 FAQs: Addressing Common Concerns
- 3.6 Tips: Optimizing Disk Management
- 3.7 Conclusion: The Command Prompt: A Powerful Tool for Disk Management
- 4 Closure
Expanding Your Horizons: Managing Disk Space with Windows 10 Command Prompt
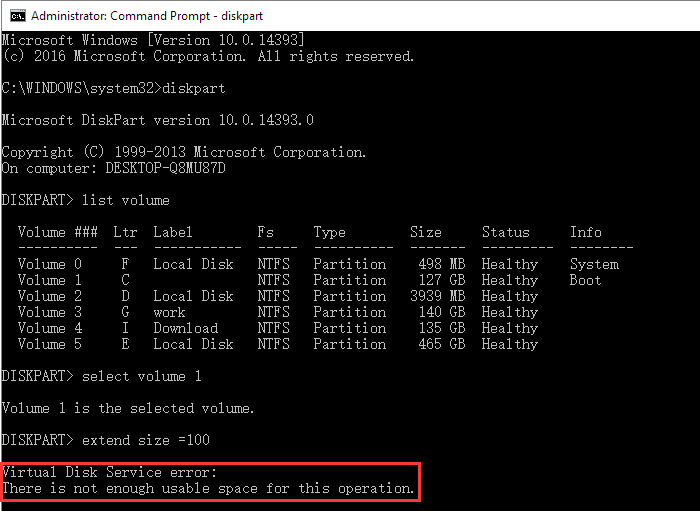
In the digital age, data is king. As our digital lives expand, so too does our need for storage space. Windows 10, a robust operating system, offers several methods to manage this crucial resource, including the powerful command prompt. This article delves into the intricacies of utilizing the command prompt to extend your C drive, providing a comprehensive guide for both novice and seasoned users.
Understanding the Basics: Disk Management and Drive Allocation
Before diving into the command prompt, it is essential to grasp the fundamental concepts of disk management and drive allocation.
- Disk Partitioning: Imagine your hard drive as a vast field. Partitioning divides this field into smaller, manageable plots, each representing a drive (C, D, E, etc.). This allows for better organization and dedicated space for different purposes.
- Unallocated Space: When you create partitions, some space might remain unused, known as unallocated space. This space is not assigned to any specific drive and can be utilized for expansion.
- Extending a Drive: This process involves adding unallocated space to an existing drive, effectively increasing its capacity.
The Power of the Command Prompt: A Versatile Tool for Disk Management
The command prompt, a text-based interface, provides a powerful and versatile way to interact with your computer’s operating system. While it might seem daunting at first, mastering its commands offers a level of control and flexibility unmatched by graphical user interfaces.
Extending Your C Drive: A Step-by-Step Guide
To extend your C drive using the command prompt, follow these steps:
-
Open the Command Prompt: Press the Windows key + R to open the "Run" dialog box. Type "cmd" and press Enter. This will launch the command prompt.
-
Navigate to the Disk Management Tool: Execute the following command:
diskmgmt.mscThis will open the Disk Management tool, allowing you to visualize your hard drive partitions.
-
Identify Unallocated Space: Locate the unallocated space you wish to use for extending your C drive. It will be represented as a black area within the Disk Management tool.
-
Shrink the Target Drive: If the unallocated space is adjacent to your C drive, you can skip this step. However, if the unallocated space is on a different drive, you need to shrink the target drive to create contiguous unallocated space next to your C drive.
- Right-click on the drive you want to shrink and select "Shrink Volume."
- Enter the amount of space you want to shrink in MB. This will create unallocated space next to your C drive.
-
Extend the C Drive:
- Right-click on your C drive and select "Extend Volume."
- In the "Extend Volume Wizard," select the unallocated space you want to add to your C drive and click "Next."
- Review the information and click "Finish."
The command prompt will automatically extend your C drive, incorporating the unallocated space.
Beyond the Basics: Advanced Techniques and Considerations
While the above steps provide a basic understanding of extending your C drive using the command prompt, there are advanced techniques and considerations to keep in mind:
-
Using DiskPart: The
diskpartcommand is a powerful tool within the command prompt that offers granular control over disk management. You can use it to create, delete, format, and extend partitions with precision. -
Understanding Disk Types: Windows supports different disk types, each with its own characteristics. Understanding the difference between basic and dynamic disks is crucial for successful disk management.
-
Data Backup: Before performing any disk management operations, always back up your data. This ensures data safety in case of unforeseen errors.
-
System Partition: Be cautious when extending the system partition (C drive), as it contains crucial operating system files. Incorrect operations can lead to boot issues.
FAQs: Addressing Common Concerns
Q: Can I extend my C drive if it is not contiguous to the unallocated space?
A: Yes, but it requires a more complex process involving moving partitions and potentially data loss. Consult a reliable guide or seek professional assistance before attempting this.
Q: Is it safe to use the command prompt for disk management?
A: While the command prompt is a powerful tool, incorrect commands can lead to data loss or system instability. Proceed with caution and always back up your data before making any changes.
Q: What are the benefits of using the command prompt for disk management?
A: The command prompt offers a high level of control and flexibility, allowing for complex operations that might not be possible through graphical interfaces.
Q: What are the limitations of using the command prompt for disk management?
A: The command prompt requires a certain level of technical expertise. Incorrect commands can have serious consequences, so it is not recommended for novice users.
Tips: Optimizing Disk Management
- Regularly monitor disk space: Use the Disk Management tool or third-party utilities to track disk usage and identify potential bottlenecks.
- Delete unnecessary files: Regularly clear your system of temporary files, downloads, and unused applications to free up space.
- Consider cloud storage: Utilize cloud storage services like OneDrive or Google Drive to store large files and reduce local disk usage.
- Optimize system performance: Regularly defragment your hard drive and use system cleaning tools to improve system performance and free up space.
Conclusion: The Command Prompt: A Powerful Tool for Disk Management
The command prompt, while often overlooked, provides a powerful and versatile tool for managing disk space in Windows 10. Understanding its commands and techniques allows users to extend their C drive, optimize disk utilization, and effectively manage their digital storage needs. While it requires a certain level of technical proficiency, the command prompt offers a level of control and flexibility that can be invaluable for both novice and seasoned users.
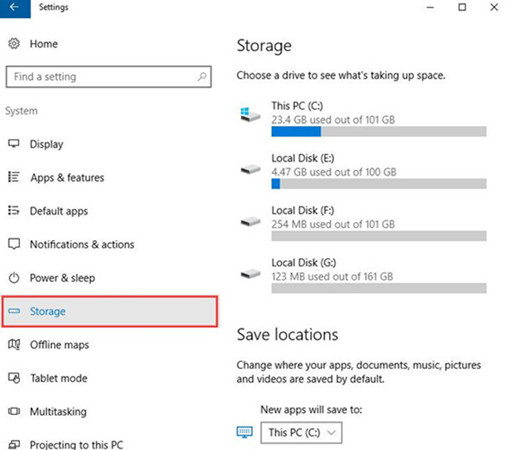
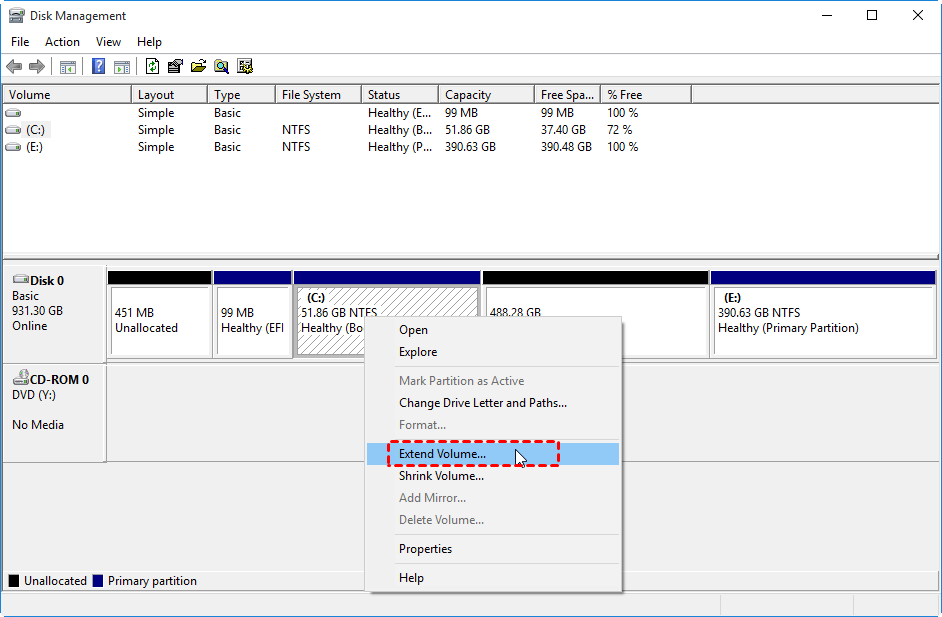
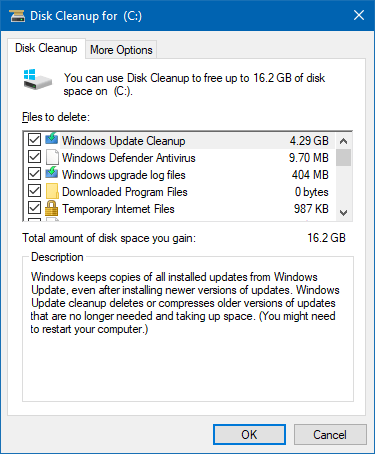

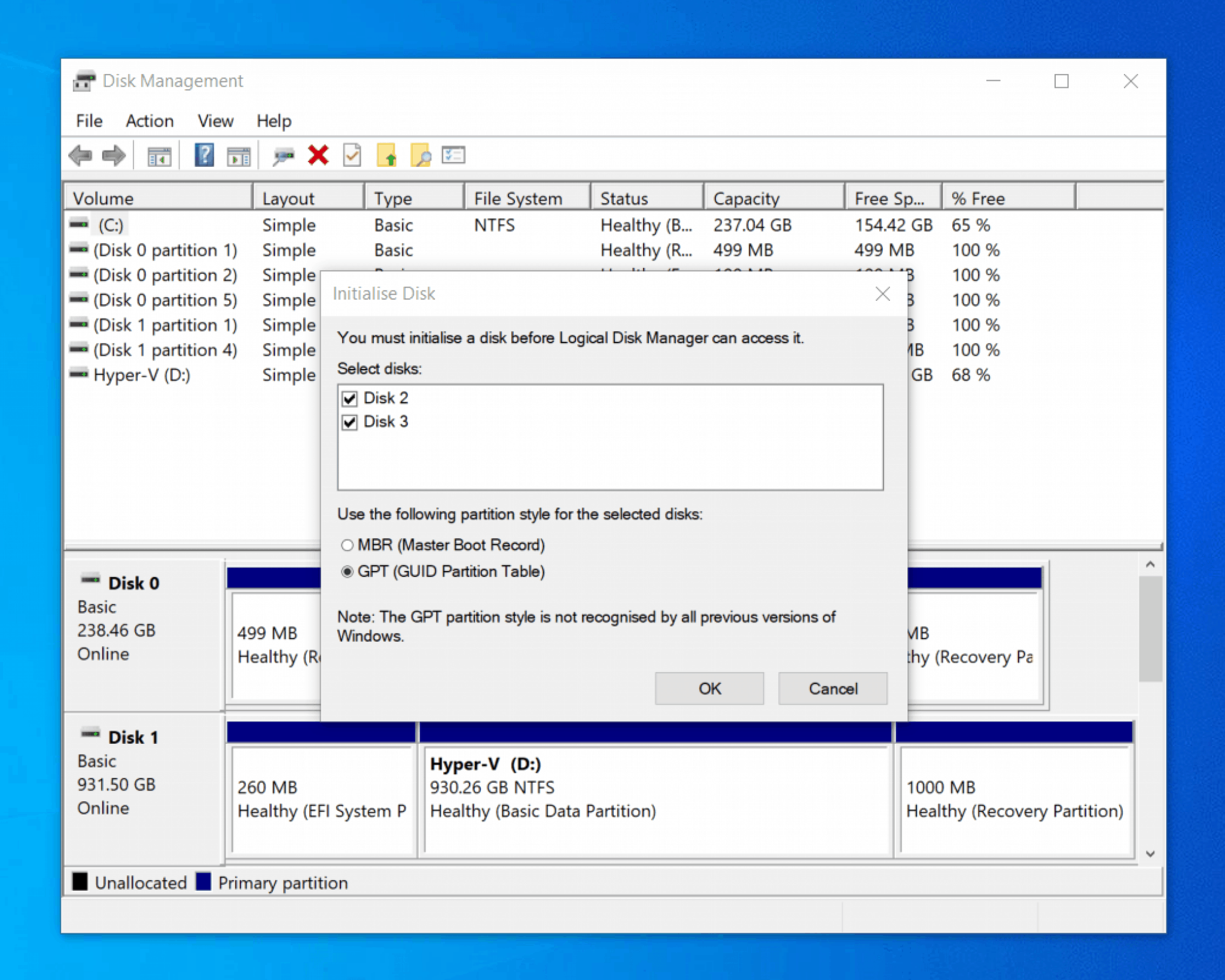
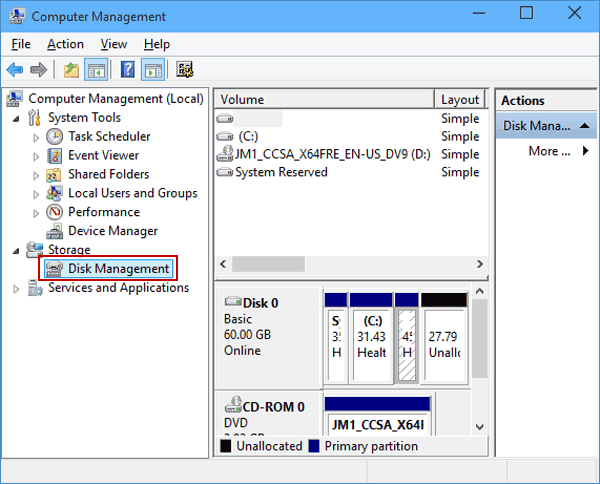


Closure
Thus, we hope this article has provided valuable insights into Expanding Your Horizons: Managing Disk Space with Windows 10 Command Prompt. We hope you find this article informative and beneficial. See you in our next article!