Expanding Your Horizons: Increasing C Drive Space in Windows 10 Without Formatting
Related Articles: Expanding Your Horizons: Increasing C Drive Space in Windows 10 Without Formatting
Introduction
With enthusiasm, let’s navigate through the intriguing topic related to Expanding Your Horizons: Increasing C Drive Space in Windows 10 Without Formatting. Let’s weave interesting information and offer fresh perspectives to the readers.
Table of Content
- 1 Related Articles: Expanding Your Horizons: Increasing C Drive Space in Windows 10 Without Formatting
- 2 Introduction
- 3 Expanding Your Horizons: Increasing C Drive Space in Windows 10 Without Formatting
- 3.1 Understanding Disk Space Management: The Foundation of Expansion
- 3.2 Methods for Expanding the C Drive Without Formatting: A Comparative Analysis
- 3.3 Frequently Asked Questions (FAQs) about Expanding the C Drive Without Formatting
- 3.4 Tips for Expanding the C Drive Without Formatting
- 3.5 Conclusion: Embracing a More Spacious Digital World
- 4 Closure
Expanding Your Horizons: Increasing C Drive Space in Windows 10 Without Formatting

In the ever-evolving landscape of digital storage, the need for sufficient hard drive space is paramount. As operating systems, applications, and files grow in size, the C drive, where Windows 10 resides, can quickly become cramped, leading to performance issues, slowdowns, and even system instability. While a clean install with formatting might seem like the ultimate solution, it involves a complete data wipe, a daunting prospect for many users. Fortunately, expanding the C drive without formatting is a viable option, allowing users to reclaim valuable space and enhance system performance without losing precious data.
Understanding Disk Space Management: The Foundation of Expansion
Before diving into the practical aspects of expanding the C drive, it’s essential to grasp the underlying principles of disk space management in Windows 10. The operating system utilizes a partition scheme, dividing the physical hard drive into logical sections, each designated for specific purposes. The C drive, typically the primary partition, houses the operating system files, applications, and user data.
When the C drive starts to fill up, there are several potential scenarios:
- Unallocated Space: This refers to unused space on the hard drive that is not assigned to any partition. This space can be a valuable resource for expanding the C drive.
- Adjacent Partitions: The C drive might be bordered by other partitions, such as the D drive or a recovery partition. The presence of adjacent partitions presents an opportunity to utilize their free space to enlarge the C drive.
- Limited Space: In some cases, the hard drive might be fully utilized, leaving no unallocated space or adjacent partitions for expansion. This scenario necessitates more drastic measures, such as acquiring additional storage or utilizing cloud storage solutions.
Methods for Expanding the C Drive Without Formatting: A Comparative Analysis
The ability to expand the C drive without formatting hinges on the presence of unallocated space or adjacent partitions. Several methods can achieve this, each with its own advantages and limitations:
1. Disk Management:
- Advantages: The Disk Management tool is a built-in Windows utility that provides a user-friendly interface for managing partitions. It’s readily available and requires no additional software.
- Limitations: The Disk Management tool can only extend the C drive if there is unallocated space immediately adjacent to it. It cannot utilize space from non-adjacent partitions.
-
Procedure:
- Open the Disk Management tool by searching for "Disk Management" in the Windows search bar.
- Locate the C drive and the adjacent unallocated space.
- Right-click on the C drive and select "Extend Volume."
- Follow the on-screen prompts to complete the extension process.
2. Third-Party Partition Managers:
- Advantages: Third-party partition managers offer more advanced features compared to the Disk Management tool. They can handle complex scenarios, including merging partitions, resizing partitions, and converting file systems.
- Limitations: Third-party tools require installation and might involve additional costs. Some free versions might have limited functionality.
-
Procedure:
- Download and install a reputable partition manager, such as EaseUS Partition Master, AOMEI Partition Assistant, or MiniTool Partition Wizard.
- Launch the software and select the "Extend Partition" option.
- Choose the C drive and the source of unallocated space.
- Follow the on-screen instructions to complete the extension process.
3. Using the Command Prompt:
- Advantages: The Command Prompt provides a more advanced and flexible way to manage partitions. It’s suitable for users who are comfortable with command-line interfaces.
- Limitations: The Command Prompt requires a deeper understanding of disk management commands. Errors can lead to data loss if not executed correctly.
-
Procedure:
- Open the Command Prompt as administrator.
- Use the
diskpartcommand to enter the DiskPart utility. - Identify the C drive and the unallocated space using the
list diskandlist partitioncommands. - Select the C drive using the
select diskcommand. - Extend the C drive by using the
extendcommand followed by the size of the unallocated space in megabytes.
4. Converting the Adjacent Partition:
- Advantages: This method allows utilizing space from an adjacent partition, even if it’s not unallocated. It can be a viable option when unallocated space is limited.
- Limitations: This method requires deleting the adjacent partition, which means losing any data stored on it. It’s crucial to back up data before proceeding.
-
Procedure:
- Open the Disk Management tool.
- Right-click on the adjacent partition and select "Delete Volume."
- Right-click on the C drive and select "Extend Volume."
- Follow the on-screen prompts to complete the extension process.
5. Moving the System Reserved Partition:
- Advantages: The System Reserved partition (usually a small partition preceding the C drive) can be moved to the end of the hard drive, creating unallocated space adjacent to the C drive.
- Limitations: This method requires advanced knowledge and can be risky if not executed correctly. It’s not recommended for novice users.
-
Procedure:
- Utilize a third-party partition manager with advanced features.
- Move the System Reserved partition to the end of the hard drive.
- Extend the C drive using the newly created unallocated space.
Frequently Asked Questions (FAQs) about Expanding the C Drive Without Formatting
1. Can I expand the C drive without losing data?
Yes, expanding the C drive without formatting is designed to preserve existing data. However, it’s always advisable to back up critical data before attempting any partition modifications.
2. What are the risks involved in expanding the C drive?
Incorrectly executing partition management operations can lead to data loss or system instability. It’s essential to follow the instructions carefully and use reputable tools.
3. What if there is no unallocated space or adjacent partitions?
If there’s no available space to expand the C drive, consider using a cloud storage service to store files or acquiring an external hard drive for additional storage.
4. How much space should I allocate to the C drive?
The ideal size for the C drive depends on individual usage patterns. It’s generally recommended to allocate at least 100 GB for a clean Windows 10 installation, but more space might be necessary for users with large game libraries or numerous applications.
5. Can I shrink the C drive to create unallocated space for expansion?
Yes, shrinking the C drive can create unallocated space. However, be cautious, as shrinking the C drive too much can lead to system instability.
Tips for Expanding the C Drive Without Formatting
- Back up your data: Always create a backup of your important files before attempting any partition modifications.
- Use reputable tools: Stick to well-known and reliable partition management tools for optimal results and minimized risk.
- Check for unallocated space: Before proceeding, ensure there is sufficient unallocated space or an adjacent partition available for expansion.
- Understand the risks: Be aware of the potential risks involved and proceed with caution.
- Seek professional help: If you’re unsure about the process or encounter difficulties, consult a professional for assistance.
Conclusion: Embracing a More Spacious Digital World
Expanding the C drive without formatting is a powerful technique for optimizing your Windows 10 experience. By reclaiming valuable space, you can enhance system performance, alleviate storage constraints, and ensure a smoother, more efficient computing environment. Remember to approach the process with caution, prioritize data backup, and utilize reliable tools for a successful and hassle-free expansion. With a little knowledge and careful execution, you can unlock the full potential of your hard drive and enjoy a more spacious digital world.
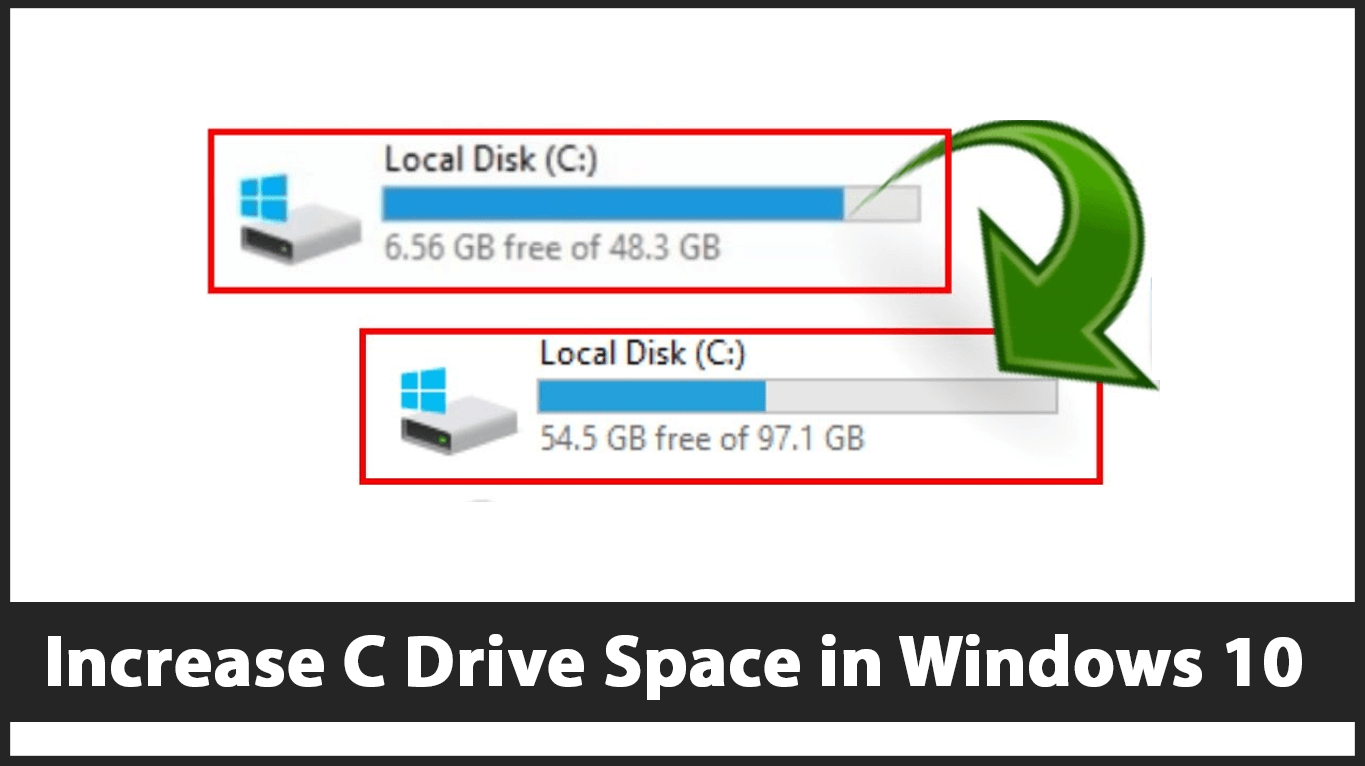




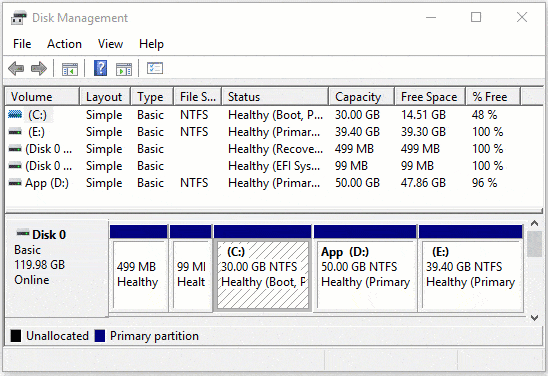


Closure
Thus, we hope this article has provided valuable insights into Expanding Your Horizons: Increasing C Drive Space in Windows 10 Without Formatting. We hope you find this article informative and beneficial. See you in our next article!