Expanding Your Horizons: Extending the C Drive in Windows 10 Using Diskpart
Related Articles: Expanding Your Horizons: Extending the C Drive in Windows 10 Using Diskpart
Introduction
With great pleasure, we will explore the intriguing topic related to Expanding Your Horizons: Extending the C Drive in Windows 10 Using Diskpart. Let’s weave interesting information and offer fresh perspectives to the readers.
Table of Content
Expanding Your Horizons: Extending the C Drive in Windows 10 Using Diskpart
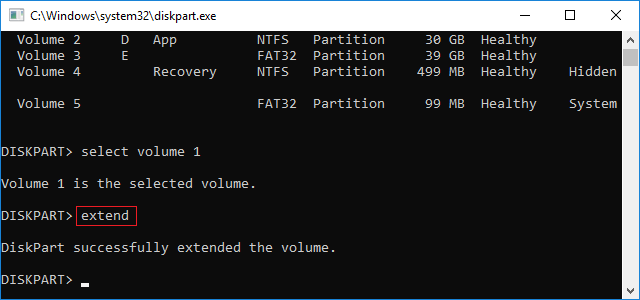
In the realm of Windows 10, managing disk space is an essential aspect of maintaining optimal system performance. As operating systems and applications evolve, the demand for storage space grows, often leading to the dreaded "low disk space" notification. One powerful tool at your disposal for addressing this issue is Diskpart, a command-line utility built into Windows. It empowers users to manipulate disk partitions, offering the ability to extend the C drive, the primary partition where your operating system resides. This article delves into the intricacies of extending the C drive using Diskpart, providing a comprehensive guide for users of all levels.
Understanding the Need for Expansion
The C drive, housing the core components of Windows 10, is often the most critical partition on your hard drive. As you install programs, store files, and download data, the C drive gradually fills up. When the C drive reaches its capacity, you may encounter various performance issues, including:
- Slow system startup and shutdown: A full C drive can significantly impact the time it takes for your computer to boot up and shut down.
- Program installation difficulties: Insufficient space on the C drive can prevent new programs from installing correctly.
- Application performance degradation: Applications may experience slow response times and crashes when they lack sufficient space to operate.
- System instability: A full C drive can lead to system instability, causing unexpected crashes and errors.
The Diskpart Solution
Diskpart, a command-line utility, offers a versatile solution for managing disk partitions. It allows users to:
- Create new partitions: Divide a disk into multiple sections for different purposes.
- Delete existing partitions: Remove partitions that are no longer needed.
- Format partitions: Prepare partitions for use by the operating system.
- Extend partitions: Increase the size of an existing partition by utilizing unallocated space.
The Process of Extending the C Drive
Extending the C drive using Diskpart involves several key steps:
- Identify Unallocated Space: Before proceeding, it is crucial to ensure that unallocated space exists on your hard drive. Unallocated space is the unused portion of a disk that can be used to create or expand partitions.
- Open Diskpart: Open the command prompt as an administrator. This can be done by searching for "cmd" in the Start menu, right-clicking on the result, and selecting "Run as administrator."
-
Enter Diskpart: Type
diskpartand press Enter. This will launch the Diskpart utility. -
List Disks: Type
list diskand press Enter to display a list of all disks connected to your computer. -
Select Disk: Identify the disk containing your C drive by its number. Type
select disk <disk number>and press Enter, replacing<disk number>with the corresponding number. -
List Partitions: Type
list partitionand press Enter to view the partitions on the selected disk. -
Select Partition: Identify the C drive partition by its number. Type
select partition <partition number>and press Enter, replacing<partition number>with the corresponding number. -
Extend Partition: To extend the C drive, you need to determine the unallocated space to be used. This can be done by examining the
list partitionoutput. Typeextend disk=0and press Enter. This command will extend the selected partition by the maximum amount of available unallocated space on the same disk. -
Exit Diskpart: Type
exitand press Enter to close Diskpart.
Important Considerations
- Backup Data: Before making any changes to your disk partitions, it is highly recommended to back up your important data. This step ensures data protection in case of unforeseen errors.
- Unallocated Space: The presence of unallocated space is essential for extending the C drive. If no unallocated space is available, you may need to shrink other partitions or use a third-party partition management tool.
- Disk Layout: The layout of your disk partitions can affect the extendability of the C drive. It’s recommended to consult documentation or seek assistance from a technical expert if you are unsure about your disk layout.
- System Files: Avoid extending the C drive beyond its designated space, as this may interfere with system files and lead to unexpected issues.
Benefits of Extending the C Drive
Extending the C drive offers numerous benefits:
- Improved System Performance: By providing more space for the operating system and applications, you can enhance system performance and reduce slowdowns.
- Enhanced Application Functionality: Applications can run more smoothly and efficiently with sufficient space to store data and temporary files.
- Increased Storage Capacity: Extending the C drive allows you to store more files, programs, and data without encountering storage limitations.
- Reduced System Errors: A well-maintained C drive with ample space can contribute to a more stable and reliable system.
Frequently Asked Questions
Q: Can I extend the C drive without losing data?
A: It is generally possible to extend the C drive without losing data, but it is crucial to back up your data before proceeding. This safeguards your data in case of unforeseen errors during the extension process.
Q: Can I extend the C drive if it is already full?
A: No, you cannot extend the C drive if it is already full. You need unallocated space on the same disk to extend the partition.
Q: What happens if I extend the C drive too much?
A: Extending the C drive beyond its designated space can interfere with system files and lead to unexpected issues. It is important to carefully consider the amount of space you need and avoid exceeding the recommended limits.
Q: Can I use Diskpart to extend the C drive on a USB drive?
A: Yes, Diskpart can be used to extend the C drive on a USB drive. However, ensure that the USB drive is formatted as NTFS, as Diskpart does not support extending FAT32 partitions.
Q: What are some alternatives to Diskpart for extending the C drive?
A: There are several third-party partition management tools available that offer more user-friendly interfaces and additional features. Some popular options include EaseUS Partition Master, AOMEI Partition Assistant, and MiniTool Partition Wizard.
Tips for Extending the C Drive
- Plan Ahead: Before proceeding, carefully plan your disk layout and determine the amount of space needed for each partition.
- Backup Your Data: Always back up your data before making any changes to your disk partitions.
- Use a Reliable Tool: Choose a reliable partition management tool for extending the C drive, whether it’s Diskpart or a third-party alternative.
- Monitor Disk Space: Regularly monitor your disk space to prevent the C drive from becoming full.
Conclusion
Extending the C drive using Diskpart is a powerful tool for managing disk space and optimizing system performance. By understanding the process, its benefits, and potential risks, users can confidently utilize this utility to expand their storage capacity and enhance their Windows 10 experience. However, remember that meticulous planning, data backup, and a thorough understanding of your disk layout are crucial for a successful and error-free extension process. Always consult documentation or seek assistance from a technical expert if you are unsure about any step involved in extending the C drive.

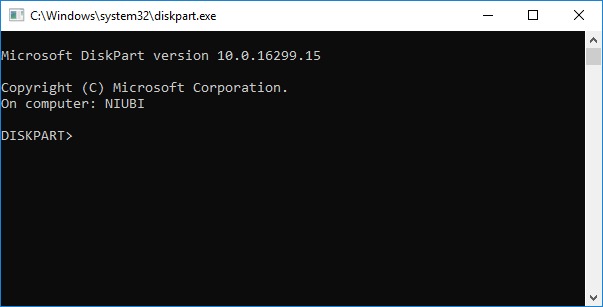

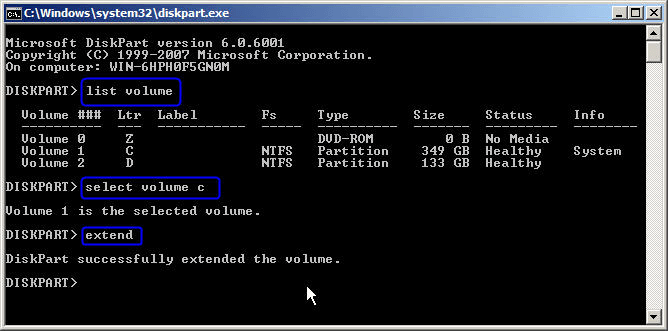

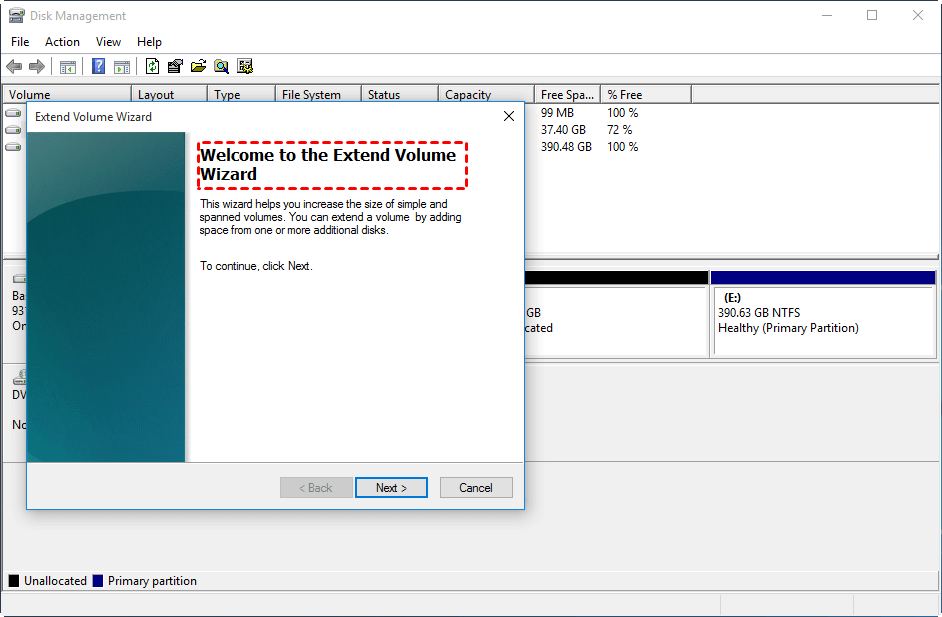

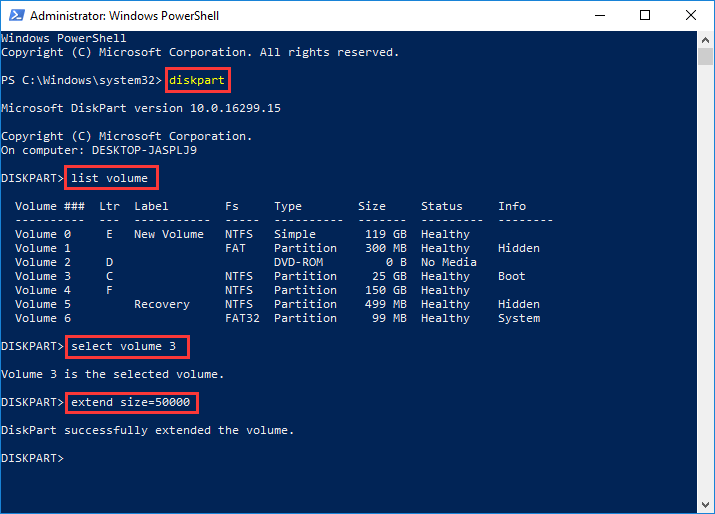
Closure
Thus, we hope this article has provided valuable insights into Expanding Your Horizons: Extending the C Drive in Windows 10 Using Diskpart. We appreciate your attention to our article. See you in our next article!