Epson Scan 2: A Comprehensive Guide to Scanning on Windows 10
Related Articles: Epson Scan 2: A Comprehensive Guide to Scanning on Windows 10
Introduction
With great pleasure, we will explore the intriguing topic related to Epson Scan 2: A Comprehensive Guide to Scanning on Windows 10. Let’s weave interesting information and offer fresh perspectives to the readers.
Table of Content
Epson Scan 2: A Comprehensive Guide to Scanning on Windows 10

Epson Scan 2 is a powerful and versatile scanning software designed to enhance your document and photo scanning experience on Windows 10. This comprehensive guide will delve into the intricacies of the software, its benefits, and how to effectively utilize it for optimal scanning results.
Understanding Epson Scan 2
Epson Scan 2, a successor to the previous Epson Scan software, offers a user-friendly interface and a range of advanced features, making it a valuable tool for both casual and professional users. The software is compatible with a wide range of Epson scanners, providing a consistent and efficient scanning experience across different models.
Key Features of Epson Scan 2
- Intuitive Interface: Epson Scan 2 boasts a straightforward and easy-to-navigate interface, allowing users of all skill levels to comfortably navigate its features.
-
Versatile Scanning Modes: The software offers various scanning modes to suit diverse needs. These include:
- Document Mode: Ideal for capturing crisp and clear scans of documents, ensuring accurate text recognition and high-quality reproduction.
- Photo Mode: Designed for capturing vibrant and detailed images from photographs, offering color correction and various enhancement options.
- Mixed Mode: Allows for scanning both documents and photos simultaneously, providing flexibility for mixed-media projects.
-
Advanced Image Enhancement: Epson Scan 2 incorporates a suite of image enhancement tools, including:
- Color Correction: Adjusts color balance and saturation for accurate and vibrant scans.
- Sharpness Control: Enhances image detail and clarity by adjusting sharpness levels.
- Noise Reduction: Minimizes graininess and unwanted noise in scans, particularly in low-light conditions.
- Automatic Document Skew Correction: Corrects skewed documents during scanning, ensuring straight and accurate scans for professional presentations or archival purposes.
-
Multiple Scan Destinations: Epson Scan 2 offers diverse options for saving and sharing your scans:
- Save to File: Save scans in various formats, including JPEG, TIFF, and PDF, for easy storage and sharing.
- Print: Directly print scans without the need for additional software.
- Email: Send scans directly from the software to recipients via email.
- Cloud Storage: Upload scans directly to cloud storage services, such as Google Drive or Dropbox, for convenient access and sharing.
Downloading and Installing Epson Scan 2
To download and install Epson Scan 2, follow these simple steps:
- Visit the Epson Website: Navigate to the official Epson website and access the "Support" or "Downloads" section.
- Search for Your Scanner Model: Enter your specific Epson scanner model number in the search bar.
- Locate the Epson Scan 2 Software: Select the "Software & Drivers" category and locate the download link for Epson Scan 2.
- Download and Install: Download the software and follow the on-screen instructions to complete the installation process.
Using Epson Scan 2
Once installed, accessing Epson Scan 2 is straightforward. You can typically find it in the Windows Start menu or by searching for "Epson Scan 2" in the Windows search bar.
Scanning with Epson Scan 2
- Open Epson Scan 2: Launch the software from your Windows Start menu or search bar.
- Select Your Scanner: Choose your connected Epson scanner from the available options.
- Select Scanning Mode: Choose the appropriate scanning mode based on the type of document or photo you are scanning.
- Adjust Scan Settings: Customize settings such as resolution, color mode, and brightness to achieve optimal results for your specific needs.
- Start Scan: Initiate the scanning process by pressing the "Scan" button.
- Save and Share: Once the scan is complete, select your desired destination for saving, printing, emailing, or uploading to cloud storage.
Tips for Optimizing Your Scanning Experience with Epson Scan 2
- Use the Correct Scanning Mode: Selecting the appropriate scanning mode ensures optimal results for different types of media.
- Adjust Resolution Settings: Higher resolution results in larger file sizes but provides greater detail. Select the appropriate resolution based on your intended use.
- Optimize Color and Brightness: Experiment with color and brightness settings to achieve the desired look for your scans.
- Clean Your Scanner Regularly: Ensure optimal scanning results by cleaning your scanner’s glass surface and rollers regularly.
- Utilize the Advanced Features: Explore the software’s advanced features, such as color correction and noise reduction, to enhance your scans.
- Experiment with Different Scan Settings: Don’t be afraid to experiment with different settings to discover the best combination for your specific needs.
Troubleshooting Epson Scan 2
While Epson Scan 2 is generally reliable, you may encounter occasional issues. Here are some common troubleshooting steps:
- Check Scanner Connection: Ensure your scanner is properly connected to your computer via USB or network.
- Update Drivers: Check for and install the latest drivers for your Epson scanner.
- Restart Your Computer: Restarting your computer can resolve temporary software glitches.
- Uninstall and Reinstall Epson Scan 2: If the issue persists, try uninstalling and reinstalling Epson Scan 2.
- Contact Epson Support: If all else fails, contact Epson customer support for assistance.
FAQs about Epson Scan 2
Q: Is Epson Scan 2 compatible with all Epson scanners?
A: Epson Scan 2 is compatible with a wide range of Epson scanners, but compatibility may vary depending on the specific scanner model. Refer to the Epson website or your scanner’s documentation for specific compatibility information.
Q: Can I scan multiple pages at once with Epson Scan 2?
A: Yes, Epson Scan 2 supports scanning multiple pages at once using scanners equipped with an Automatic Document Feeder (ADF).
Q: What file formats can I save my scans in?
A: Epson Scan 2 allows you to save your scans in various formats, including JPEG, TIFF, and PDF.
Q: Can I use Epson Scan 2 with other scanning software?
A: While Epson Scan 2 is a comprehensive scanning solution, you can also use other scanning software in conjunction with Epson Scan 2.
Q: How do I access Epson Scan 2’s advanced features?
A: Advanced features are typically accessible through the "Advanced Mode" or "Professional Mode" within the Epson Scan 2 interface.
Conclusion
Epson Scan 2 stands as a robust and versatile scanning software for Windows 10 users. Its user-friendly interface, advanced features, and diverse scanning modes provide a comprehensive solution for capturing high-quality scans of documents and photos. By understanding the software’s functionalities and utilizing the provided tips, you can unlock its full potential and achieve optimal scanning results for all your needs. Regular updates and ongoing support from Epson ensure that Epson Scan 2 remains a reliable and valuable tool for all your scanning requirements.


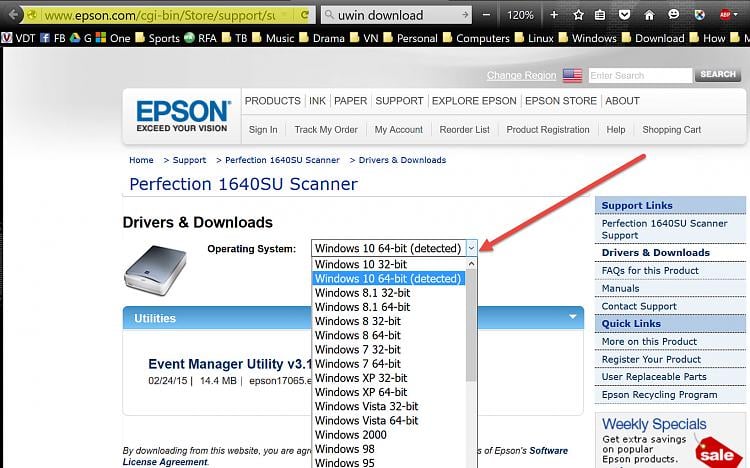

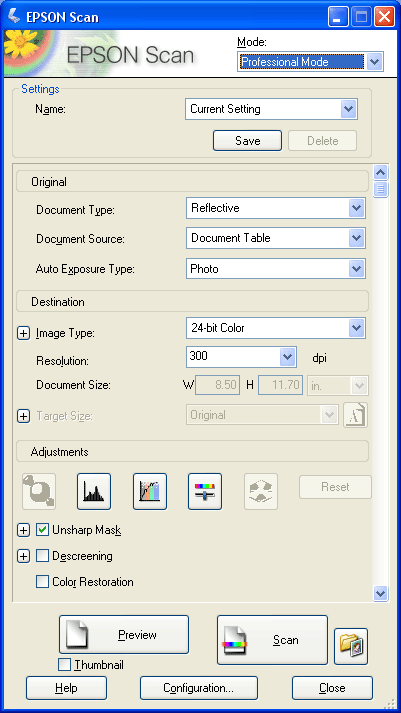
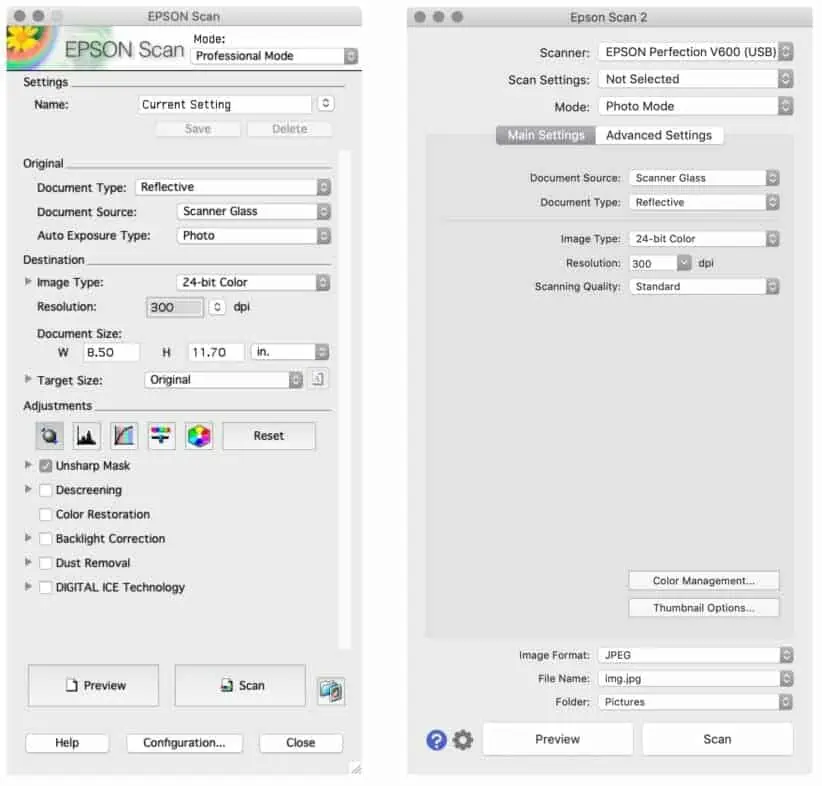

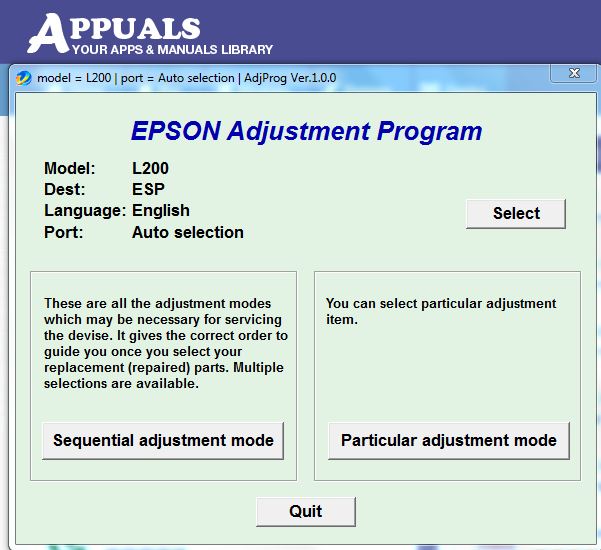
Closure
Thus, we hope this article has provided valuable insights into Epson Scan 2: A Comprehensive Guide to Scanning on Windows 10. We thank you for taking the time to read this article. See you in our next article!