Ensuring Seamless Functionality: A Guide to Epson L380 Driver Installation on Windows 10
Related Articles: Ensuring Seamless Functionality: A Guide to Epson L380 Driver Installation on Windows 10
Introduction
With great pleasure, we will explore the intriguing topic related to Ensuring Seamless Functionality: A Guide to Epson L380 Driver Installation on Windows 10. Let’s weave interesting information and offer fresh perspectives to the readers.
Table of Content
Ensuring Seamless Functionality: A Guide to Epson L380 Driver Installation on Windows 10

The Epson L380, a versatile and economical multifunction printer, offers a comprehensive range of printing, scanning, and copying capabilities. To leverage the full potential of this device on a Windows 10 system, installing the correct drivers is crucial. This article provides a comprehensive guide to navigating the process of downloading and installing Epson L380 drivers for Windows 10, ensuring seamless integration and optimal performance.
Understanding the Importance of Drivers
Drivers act as the essential bridge between your printer and your operating system. They translate the commands sent from your computer to the printer, enabling it to execute tasks like printing documents, scanning images, and copying materials. Without the appropriate drivers, your Epson L380 will not be recognized by Windows 10, hindering its functionality.
Navigating the Download Process
The Epson website is the primary source for obtaining the latest and most compatible drivers for your L380 printer. Here’s a step-by-step guide to downloading the necessary files:
-
Visit the Epson Support Website: Open your web browser and navigate to the Epson support website (https://www.epson.com/support).
-
Select Your Region and Product: Choose your geographical region and then select "Printers" from the product category.
-
Search for Your Printer Model: Use the search bar to locate "L380" and select the specific model from the results.
-
Choose Your Operating System: Under the "Drivers & Downloads" section, select "Windows 10" as your operating system.
-
Download the Driver Package: Locate the appropriate driver package for your L380 model and click the download button.
-
Save the Download File: Choose a convenient location on your computer to save the downloaded file.
Installing the Drivers
Once the driver package is downloaded, follow these steps to install it on your Windows 10 system:
-
Run the Installation File: Locate the downloaded driver file and double-click it to initiate the installation process.
-
Follow On-Screen Instructions: The installation wizard will guide you through the process. Carefully read and follow the instructions displayed on the screen.
-
Connect Your Printer: If prompted, connect your Epson L380 printer to your computer via USB or wireless network.
-
Complete the Installation: Once the installation is complete, your computer will recognize and configure the printer, enabling you to use it for printing, scanning, and copying.
Troubleshooting Common Issues
While the installation process is generally straightforward, you may encounter occasional issues. Here are some common problems and their potential solutions:
-
Driver Compatibility: Ensure that you have downloaded the correct driver package for your Epson L380 model and Windows 10 operating system. If you’re unsure, double-check the specifications on the Epson website.
-
Connection Issues: Verify that your printer is properly connected to your computer via USB or Wi-Fi. If using a wireless connection, ensure that your printer is connected to the same network as your computer.
-
Driver Conflicts: If you have previously installed other printer drivers, they may conflict with the new L380 drivers. Try uninstalling any conflicting drivers before installing the L380 drivers.
-
Software Updates: Keep your Windows 10 operating system and Epson printer software up-to-date to ensure optimal compatibility and performance.
Frequently Asked Questions (FAQs)
Q: What is the latest version of the Epson L380 driver for Windows 10?
A: The latest driver version will be available on the Epson website. It is recommended to download the most recent version to ensure compatibility and access to the latest features.
Q: Can I use the same driver for different Epson L380 models?
A: Each Epson L380 model may have specific driver requirements. It is essential to download the driver package specifically designed for your L380 model to ensure proper functionality.
Q: What if I encounter issues during driver installation?
A: If you face difficulties during the installation process, consult the Epson support website or contact their customer support team for assistance.
Q: Can I use the Epson L380 driver for other Windows operating systems?
A: Drivers are typically designed for specific operating systems. Using a driver intended for another Windows version may result in compatibility issues.
Tips for Ensuring Optimal Performance
-
Regular Driver Updates: Regularly check for driver updates on the Epson website to ensure that you have the latest version, improving performance and resolving potential compatibility issues.
-
Printer Maintenance: Follow the recommended maintenance guidelines outlined in your L380 user manual, including cleaning the printheads, replacing ink cartridges, and performing regular maintenance routines.
-
Troubleshooting Tools: Utilize the built-in troubleshooting tools available in Windows 10 to diagnose and resolve any printer-related issues.
Conclusion
Installing the correct Epson L380 drivers for Windows 10 is essential for unlocking the full potential of your printer. By following the steps outlined in this guide, you can ensure seamless integration, optimal performance, and a smooth printing experience. Regularly updating your drivers and following maintenance recommendations will further enhance the longevity and functionality of your Epson L380 printer.







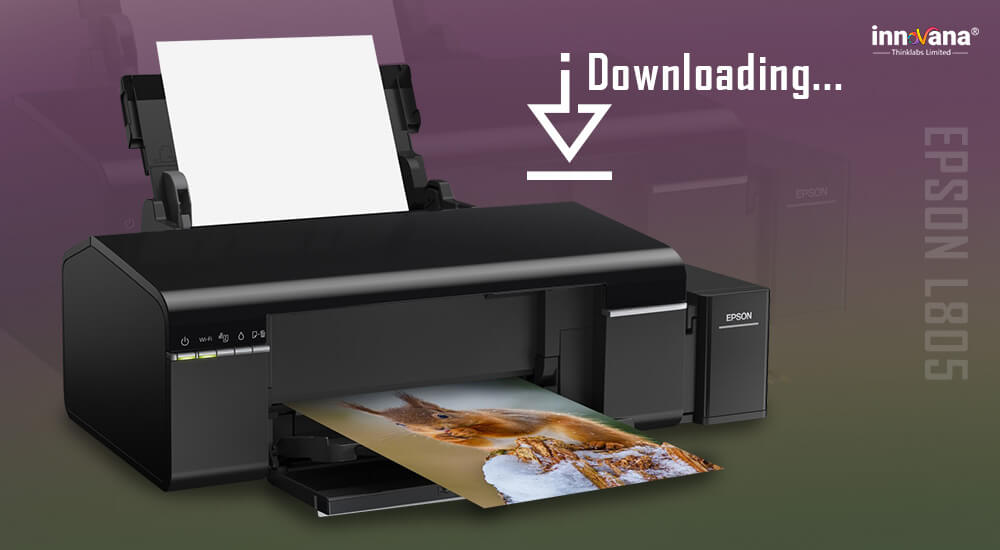
Closure
Thus, we hope this article has provided valuable insights into Ensuring Seamless Functionality: A Guide to Epson L380 Driver Installation on Windows 10. We appreciate your attention to our article. See you in our next article!