Ensuring Seamless Functionality: A Comprehensive Guide to Epson L360 Drivers for Windows 10
Related Articles: Ensuring Seamless Functionality: A Comprehensive Guide to Epson L360 Drivers for Windows 10
Introduction
With great pleasure, we will explore the intriguing topic related to Ensuring Seamless Functionality: A Comprehensive Guide to Epson L360 Drivers for Windows 10. Let’s weave interesting information and offer fresh perspectives to the readers.
Table of Content
Ensuring Seamless Functionality: A Comprehensive Guide to Epson L360 Drivers for Windows 10
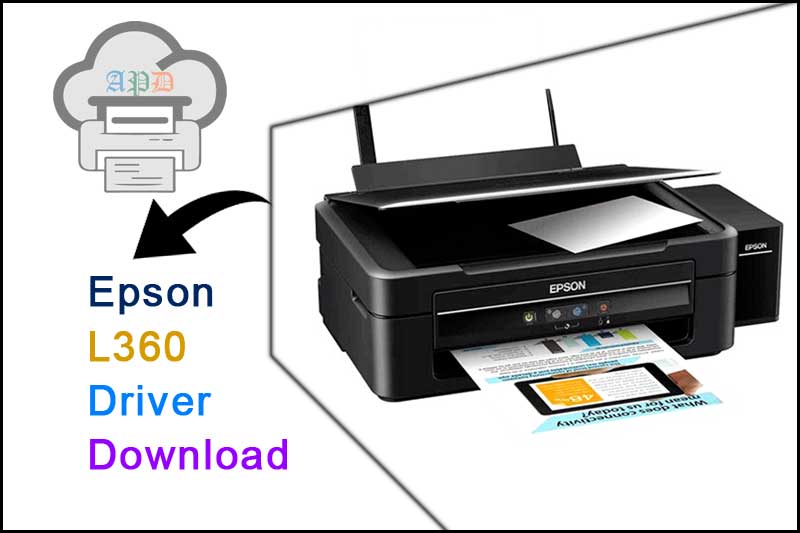
The Epson L360, a popular multifunction printer known for its affordability and efficiency, requires the installation of appropriate drivers to function optimally with Windows 10. These drivers act as a bridge between the printer and the operating system, facilitating communication and enabling essential tasks such as printing, scanning, and copying. This guide provides an in-depth exploration of Epson L360 drivers for Windows 10, covering their importance, installation methods, troubleshooting tips, and frequently asked questions.
The Crucial Role of Drivers in Printer Functionality
Drivers are specialized software programs designed to translate instructions between a device and the operating system. In the context of the Epson L360 and Windows 10, these drivers are essential for:
- Communication: They enable the printer to communicate with the computer, allowing the transmission of print jobs, scan data, and other commands.
- Hardware Recognition: Drivers ensure that Windows 10 recognizes the Epson L360 as a valid device and allocates the necessary resources for its operation.
- Feature Support: Drivers provide access to all the printer’s features, including printing, scanning, copying, faxing (if applicable), and specific functionalities like duplex printing or borderless printing.
- Performance Optimization: Drivers help optimize the printer’s performance, ensuring smooth operation and efficient utilization of resources.
Installing Epson L360 Drivers for Windows 10: A Step-by-Step Guide
There are two primary methods for installing Epson L360 drivers on a Windows 10 computer:
1. Automatic Installation via Windows Update:
- Connect the Epson L360 printer to the computer using a USB cable.
- Turn on the printer.
- Open the "Settings" app on Windows 10.
- Navigate to "Devices" and select "Printers & scanners."
- Click "Add a printer or scanner."
- Windows will automatically search for available printers. Select the Epson L360 from the list.
- Follow the on-screen instructions to complete the installation.
2. Manual Installation from Epson’s Website:
- Visit the Epson website and navigate to the "Support" or "Drivers" section.
- Enter the Epson L360 model number in the search bar.
- Select the "Windows 10" operating system from the dropdown menu.
- Download the appropriate driver package for your printer’s specific version (32-bit or 64-bit).
- Run the downloaded installer file and follow the on-screen instructions.
Troubleshooting Common Driver-Related Issues
While driver installation is generally straightforward, some users might encounter issues. Here are common problems and their solutions:
- Printer not recognized: Ensure the printer is connected via USB and powered on. Check if the USB cable is faulty. Try restarting the computer and the printer.
- Driver installation fails: Ensure you have downloaded the correct driver package for your Windows 10 version (32-bit or 64-bit). Check for internet connectivity issues. Consider restarting the computer and trying again.
- Printer functions limited: Ensure the correct driver is installed. Update the driver to the latest version from Epson’s website.
- Print quality issues: Check the paper type and quality. Ensure the printer settings are appropriate for the document. Clean the printer’s print heads and ink cartridges.
Frequently Asked Questions (FAQs)
Q: What is the latest version of the Epson L360 driver for Windows 10?
A: The latest driver version will vary depending on the specific printer model and any updates released by Epson. Refer to the Epson website for the most up-to-date information.
Q: Can I use an older version of the Epson L360 driver on Windows 10?
A: While older drivers might work, it is generally recommended to use the latest version for optimal functionality and compatibility. Older drivers may lack support for newer features or could cause compatibility issues.
Q: How do I update the Epson L360 driver on Windows 10?
A: You can update the driver through Windows Update by going to "Settings," "Devices," "Printers & scanners," selecting the Epson L360, and clicking "Driver details." Alternatively, you can download the latest driver from Epson’s website and install it manually.
Q: What should I do if I have lost the Epson L360 driver installation disc?
A: You can download the driver from Epson’s website. The drivers are available for free download.
Q: Why is my Epson L360 printing blurry or faded?
A: This could be due to several factors:
- Ink cartridge issues: Ensure the ink cartridges are properly installed and have sufficient ink. Replace empty or faulty cartridges.
- Print head alignment: Perform a print head alignment using the Epson L360’s control panel or software.
- Paper quality: Use high-quality paper designed for printing.
- Printer settings: Adjust the print settings to match the document type and paper.
Tips for Optimizing Epson L360 Performance on Windows 10
- Keep the drivers updated: Regularly check for driver updates from Epson’s website to ensure optimal performance and compatibility.
- Clean the printer regularly: Clean the print heads and ink cartridges to prevent clogging and ensure clear prints.
- Use high-quality paper: Use paper specifically designed for printing to achieve the best print quality.
- Adjust print settings: Optimize print settings for different document types and paper sizes for better results.
- Monitor ink levels: Replace ink cartridges when they are low to avoid print quality issues.
- Restart the printer and computer occasionally: This can help resolve minor issues and optimize performance.
Conclusion
Installing and maintaining the appropriate Epson L360 drivers for Windows 10 is crucial for seamless functionality and optimal performance. By following the steps outlined in this guide, users can ensure their printer operates smoothly, enabling them to print, scan, and copy documents efficiently. Regular driver updates, troubleshooting common issues, and implementing the provided tips will contribute to a positive printing experience with the Epson L360 on Windows 10.



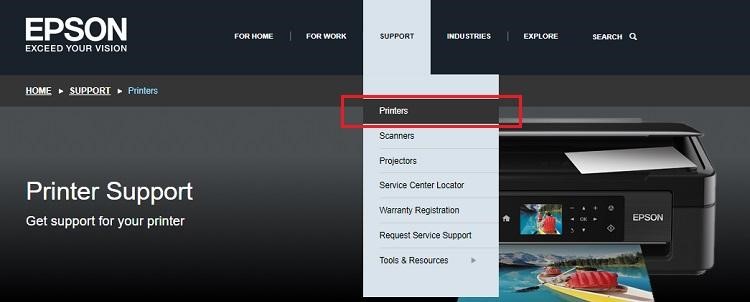


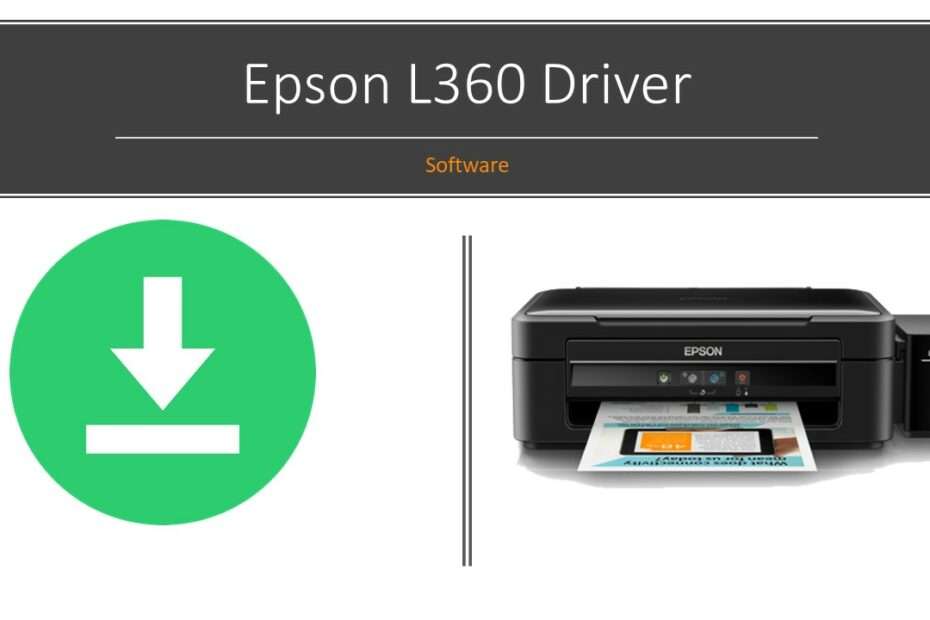

Closure
Thus, we hope this article has provided valuable insights into Ensuring Seamless Functionality: A Comprehensive Guide to Epson L360 Drivers for Windows 10. We appreciate your attention to our article. See you in our next article!