Ensuring Optimal Performance: A Guide to Dell Computer Driver Updates for Windows 10
Related Articles: Ensuring Optimal Performance: A Guide to Dell Computer Driver Updates for Windows 10
Introduction
With great pleasure, we will explore the intriguing topic related to Ensuring Optimal Performance: A Guide to Dell Computer Driver Updates for Windows 10. Let’s weave interesting information and offer fresh perspectives to the readers.
Table of Content
Ensuring Optimal Performance: A Guide to Dell Computer Driver Updates for Windows 10
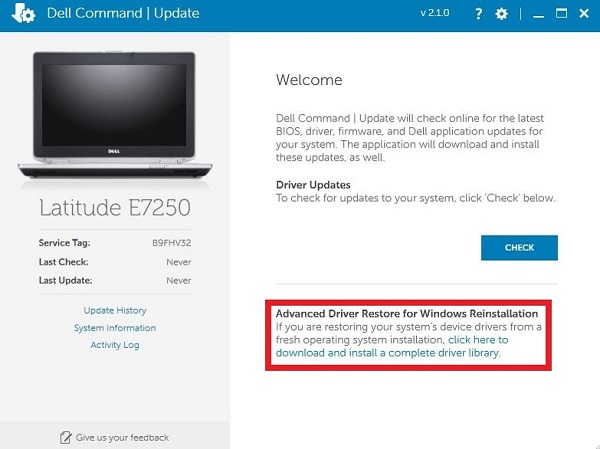
In the ever-evolving landscape of technology, keeping your Dell computer’s drivers up-to-date is paramount to ensuring optimal performance, stability, and security. Drivers act as the crucial communication bridge between your hardware components and the Windows 10 operating system. They allow your computer to recognize and utilize each piece of hardware effectively, whether it’s your graphics card, network adapter, or even your keyboard and mouse.
The Importance of Driver Updates
Outdated drivers can lead to a myriad of issues, including:
- Performance Degradation: Drivers are constantly being updated to improve compatibility and optimize performance with new software and hardware. Outdated drivers can result in sluggish performance, slow loading times, and general system instability.
- Compatibility Issues: Newer software and games may not work properly with outdated drivers, leading to crashes, errors, and a frustrating user experience.
- Security Vulnerabilities: Outdated drivers can contain security flaws that malicious actors can exploit, leaving your computer vulnerable to malware and data breaches.
- Hardware Malfunction: In some cases, outdated drivers can cause hardware components to malfunction, leading to errors, crashes, and even hardware failure.
How to Update Drivers for Your Dell Computer
Dell offers several methods to ensure your drivers are current, each catering to different levels of technical expertise and preferences:
1. Dell Support Website:
- This method provides the most comprehensive and reliable driver updates directly from Dell. Navigate to the Dell Support website and enter your computer’s service tag or model number.
- The website will display a list of available drivers, categorized by hardware component. Select the appropriate driver for your specific component and download it to your computer.
- Once downloaded, run the installer and follow the on-screen instructions to complete the update.
2. Dell Update Utility:
- This convenient tool automates the driver update process, making it simpler for users who prefer a streamlined approach.
- Download and install the Dell Update Utility from the Dell Support website.
- Run the utility, and it will scan your computer for outdated drivers.
- It will then download and install the latest drivers, ensuring your system is up-to-date.
3. Windows Update:
- While not as comprehensive as Dell’s dedicated resources, Windows Update can also provide driver updates for some components.
- Go to Settings > Update & Security > Windows Update and click Check for updates.
- If any driver updates are available, they will be downloaded and installed automatically.
4. Device Manager:
- For more advanced users, the Device Manager provides a manual method to update drivers.
- Open the Device Manager by searching for it in the Windows search bar.
- Locate the specific hardware component you wish to update, right-click it, and select Update driver.
- Choose Search automatically for updated driver software to let Windows find and install the latest driver.
Tips for Efficient Driver Updates:
- Backup your system: Before installing any driver updates, it is always recommended to create a system restore point or back up your important data to prevent data loss in case of unforeseen issues.
- Check for updates regularly: Ideally, you should check for driver updates at least once a month to ensure your system is running at its peak performance.
- Read release notes: Before installing any driver update, take a moment to review the release notes for any potential changes or known issues.
- Restart your computer: After installing a driver update, it is essential to restart your computer to ensure the new drivers are fully loaded and functioning correctly.
- Contact Dell Support: If you encounter any issues during the driver update process or experience problems after updating drivers, don’t hesitate to contact Dell Support for assistance.
Frequently Asked Questions
Q: Are driver updates free?
A: Yes, driver updates provided by Dell are free of charge.
Q: How often should I update my drivers?
A: Ideally, you should check for driver updates at least once a month. However, if you experience any performance issues or encounter compatibility problems, you may need to update drivers more frequently.
Q: Can I update all my drivers at once?
A: While you can update multiple drivers at once using the Dell Update Utility or Windows Update, it is generally recommended to update drivers individually to minimize the risk of conflicts or system instability.
Q: What if I accidentally install the wrong driver?
A: If you accidentally install the wrong driver, you can usually uninstall it using the Device Manager. Go to Device Manager, locate the incorrect driver, right-click it, and select Uninstall device.
Q: What if I don’t have an internet connection?
A: If you don’t have an internet connection, you can download drivers from the Dell Support website and install them later when you have an internet connection. You can also use a USB drive to transfer the downloaded drivers to a computer with internet access, download the drivers, and then transfer them back to your computer.
Conclusion:
Keeping your Dell computer’s drivers up-to-date is crucial for optimal performance, stability, and security. By following the methods outlined above, you can ensure that your computer is running smoothly and efficiently. Remember to back up your system before installing any driver updates and contact Dell Support if you encounter any issues. With a little effort, you can keep your Dell computer running at its best and enjoy a seamless and productive computing experience.

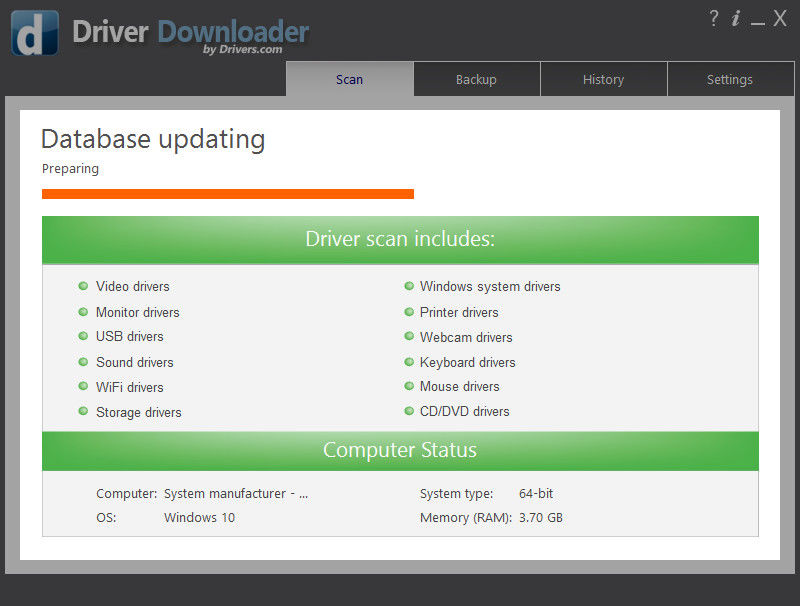

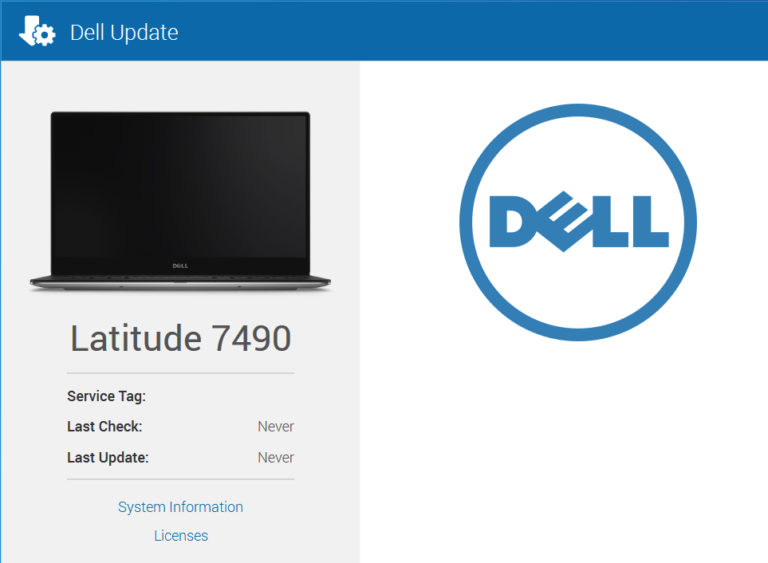

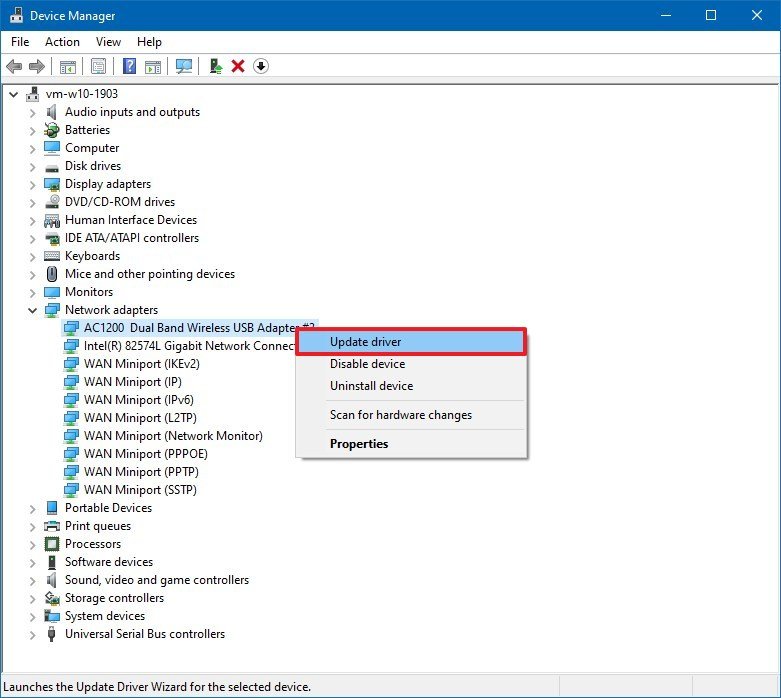
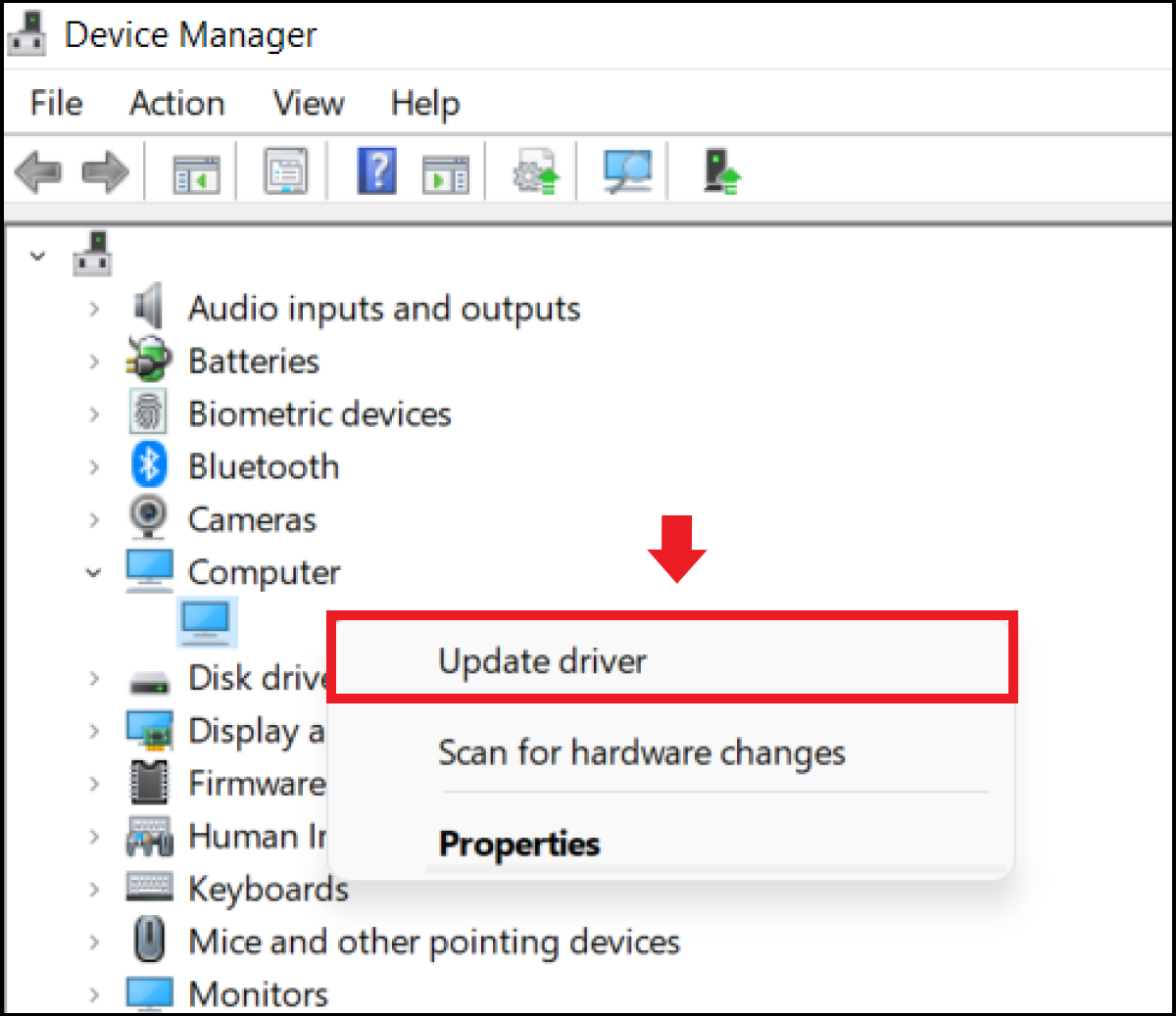
Closure
Thus, we hope this article has provided valuable insights into Ensuring Optimal Performance: A Guide to Dell Computer Driver Updates for Windows 10. We thank you for taking the time to read this article. See you in our next article!