enable net framework 3 5 windows 11
Related Articles: enable net framework 3 5 windows 11
Introduction
With great pleasure, we will explore the intriguing topic related to enable net framework 3 5 windows 11. Let’s weave interesting information and offer fresh perspectives to the readers.
Table of Content
Enabling .NET Framework 3.5 on Windows 11: A Comprehensive Guide
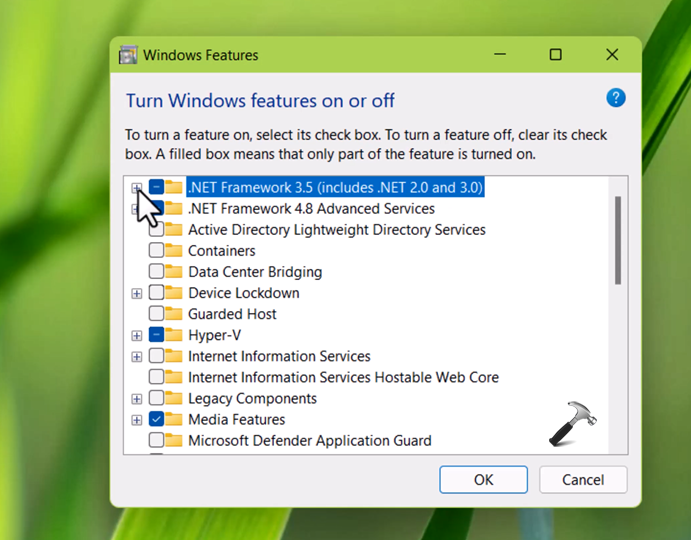
While Windows 11 primarily focuses on modern applications and technologies, legacy software often relies on older versions of the .NET Framework. This framework, a crucial component for running many applications, has undergone significant revisions over the years. .NET Framework 3.5, though considered older, remains essential for compatibility with numerous existing programs. This article provides a detailed guide on enabling .NET Framework 3.5 on Windows 11, highlighting its importance and outlining the necessary steps for successful implementation.
Understanding .NET Framework 3.5
.NET Framework is a software development framework developed by Microsoft. It provides a foundation for building and running various types of applications, from desktop software to web services. Each version of the framework introduces new features, improvements, and compatibility enhancements. .NET Framework 3.5, released in 2007, is a significant version that includes features like Windows Communication Foundation (WCF), Windows Workflow Foundation (WF), and ASP.NET AJAX.
Why Enable .NET Framework 3.5 on Windows 11?
Despite the advancements in newer versions of the .NET Framework, certain applications, particularly legacy software, may still rely on .NET Framework 3.5 for functionality. Enabling this framework ensures compatibility with these programs, allowing them to operate seamlessly on Windows 11. Here are some compelling reasons to consider enabling .NET Framework 3.5:
- Legacy Software Compatibility: Many older applications, especially those developed before the release of .NET Framework 4.0, may require .NET Framework 3.5 to function correctly.
- Business Continuity: Organizations relying on critical applications built on .NET Framework 3.5 can maintain business continuity by ensuring this framework is available on their Windows 11 systems.
- Security Updates: Enabling .NET Framework 3.5 allows for receiving essential security patches and updates, mitigating potential vulnerabilities and ensuring system security.
- Reduced Development Costs: Redeveloping applications to work with newer .NET Framework versions can be costly and time-consuming. Enabling .NET Framework 3.5 allows organizations to avoid these costs and maintain existing applications.
Enabling .NET Framework 3.5 on Windows 11
Enabling .NET Framework 3.5 on Windows 11 is a straightforward process. You can accomplish this through the Windows Settings app or using the command prompt.
1. Using Windows Settings
- Open Windows Settings: Press the Windows key + I to open the Settings app.
- Navigate to Apps: Select "Apps" from the left-hand menu.
- Choose "Optional features": Click on "Optional features" in the right pane.
- Add a feature: Click on the "Add a feature" button.
- Select .NET Framework 3.5: Search for ".NET Framework 3.5" and select it.
- Install the feature: Click on the "Install" button and follow the on-screen instructions.
2. Using Command Prompt
- Open Command Prompt as Administrator: Search for "cmd" in the Start menu, right-click on the Command Prompt icon, and select "Run as administrator."
-
Run the DISM command: Type the following command and press Enter:
DISM /Online /Enable-Feature /FeatureName:NetFx3 /All /LimitAccess /Source:C:SXS - Replace "C:SXS" with the path to the source files: If the source files are located in a different directory, replace "C:SXS" with the correct path.
- Wait for the installation: The command will download and install the required components.
Troubleshooting Common Issues
During the installation process, you may encounter some issues. Here are some common problems and their solutions:
- Error code 0x800F0906: This error indicates that the Windows Update service is not functioning properly. Try restarting the service or running the Windows Update troubleshooter.
- Error code 0x800F0907: This error suggests that the source files for .NET Framework 3.5 are missing or corrupted. Ensure that the source files are available and accessible.
- Installation hangs or takes an extended time: The installation process can be slow, especially if you have a slow internet connection. Be patient and allow the installation to complete.
FAQs on Enabling .NET Framework 3.5 on Windows 11
1. Is enabling .NET Framework 3.5 safe?
Enabling .NET Framework 3.5 is safe, provided you download it from a trusted source like Microsoft. It’s recommended to download the framework from the official Microsoft website to ensure its integrity and security.
2. Does enabling .NET Framework 3.5 affect the performance of Windows 11?
Enabling .NET Framework 3.5 generally has a minimal impact on system performance. However, if you have limited system resources, you may experience a slight performance decrease.
3. Can I disable .NET Framework 3.5 after I enable it?
Yes, you can disable .NET Framework 3.5 after enabling it. You can do this using the same methods mentioned earlier, but select "Remove a feature" instead of "Add a feature."
4. Is .NET Framework 3.5 compatible with all versions of Windows 11?
.NET Framework 3.5 is compatible with all versions of Windows 11, including the Home, Pro, and Enterprise editions.
5. Can I install .NET Framework 3.5 from a third-party website?
It’s not recommended to install .NET Framework 3.5 from a third-party website. Only download it from the official Microsoft website to ensure its authenticity and security.
Tips for Enabling .NET Framework 3.5 on Windows 11
- Ensure a Stable Internet Connection: The installation process requires downloading files. A stable internet connection is crucial for a smooth installation.
- Check System Resources: Ensure you have sufficient disk space and system resources available for the installation.
- Back Up Important Data: It’s always a good practice to back up critical data before installing any software, including .NET Framework 3.5.
- Restart After Installation: After successfully enabling .NET Framework 3.5, restart your computer to apply the changes.
Conclusion
Enabling .NET Framework 3.5 on Windows 11 is a necessary step for maintaining compatibility with legacy software and ensuring business continuity. While newer versions of the framework offer advanced features and functionalities, .NET Framework 3.5 remains essential for running certain applications. This comprehensive guide provides a clear understanding of the framework, its importance, and the steps involved in enabling it on Windows 11. By following these guidelines, users can ensure the seamless operation of their existing applications and maintain a smooth workflow on their Windows 11 systems.

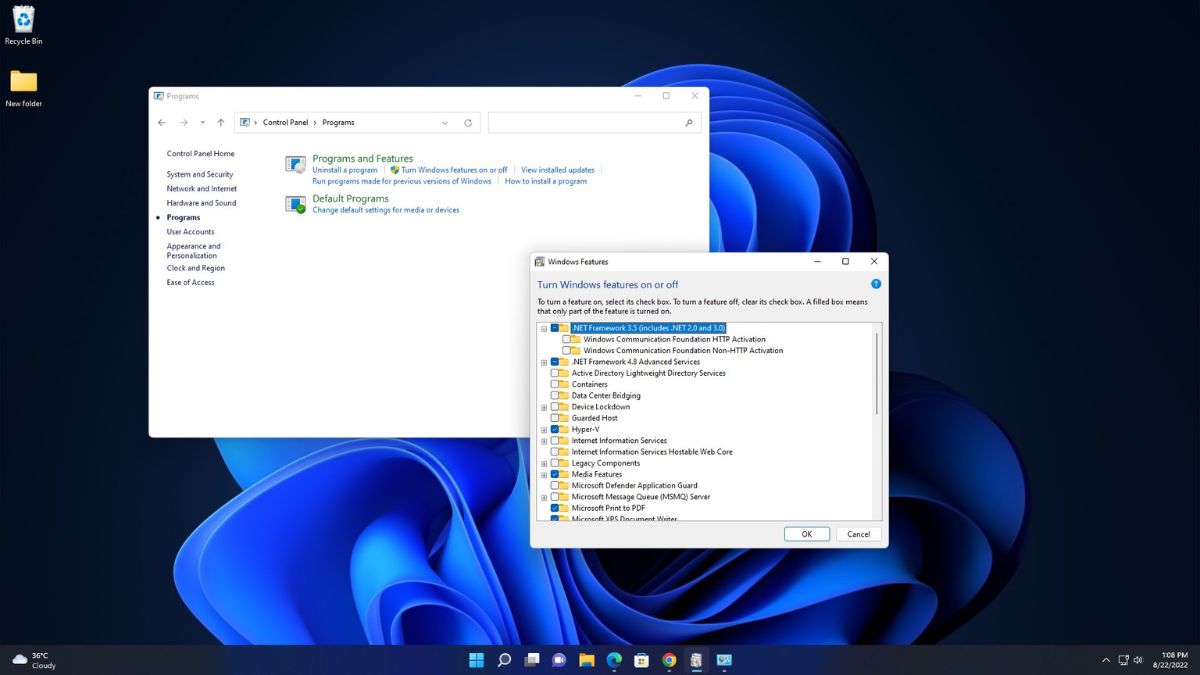
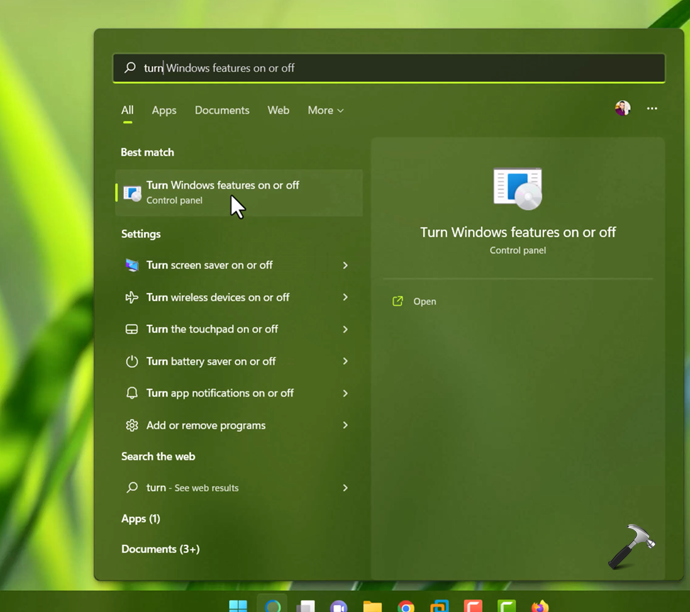
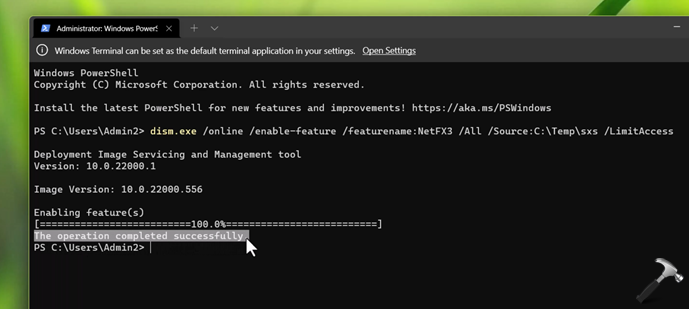
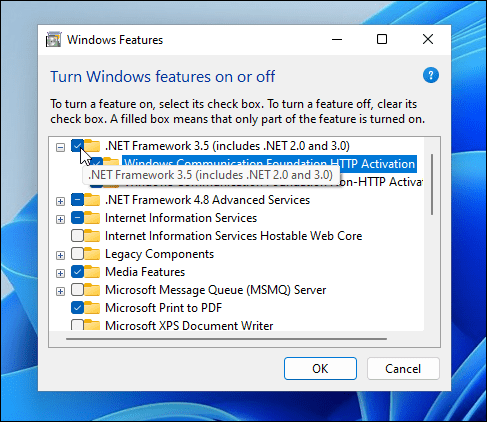

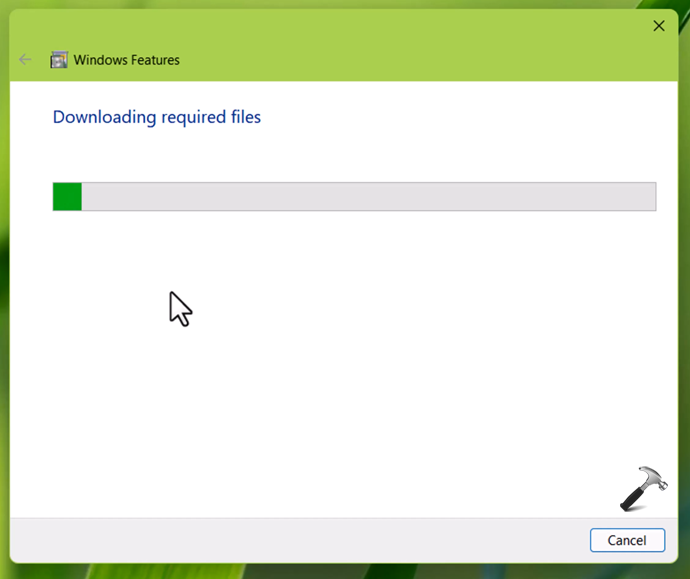
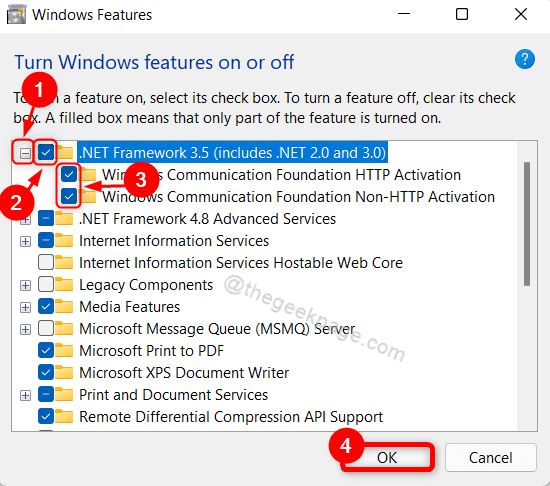
Closure
Thus, we hope this article has provided valuable insights into enable net framework 3 5 windows 11. We hope you find this article informative and beneficial. See you in our next article!