Dual Booting Kali Linux and Windows 10: A Comprehensive Guide
Related Articles: Dual Booting Kali Linux and Windows 10: A Comprehensive Guide
Introduction
With great pleasure, we will explore the intriguing topic related to Dual Booting Kali Linux and Windows 10: A Comprehensive Guide. Let’s weave interesting information and offer fresh perspectives to the readers.
Table of Content
Dual Booting Kali Linux and Windows 10: A Comprehensive Guide

Dual booting Kali Linux and Windows 10 offers a powerful and versatile computing environment, allowing users to leverage the strengths of both operating systems. While traditional methods often rely on USB drives for installation, this guide explores a streamlined approach that eliminates the need for external media. This method utilizes existing Windows partitions and leverages advanced partitioning tools to seamlessly integrate Kali Linux alongside your existing Windows installation.
Understanding the Process
The process of dual booting Kali Linux and Windows 10 without a USB drive involves several key steps:
-
Preparing the Windows Installation: This step involves creating sufficient free space on your hard drive to accommodate Kali Linux. This can be achieved by shrinking existing partitions or utilizing unallocated space.
-
Downloading the Kali Linux ISO: Obtain the latest Kali Linux ISO image from the official website. This image contains the necessary files for installing the operating system.
-
Creating a Bootable Partition: Utilizing a partitioning tool like GParted or Disk Management, create a new partition on your hard drive dedicated to Kali Linux. This partition should be formatted with an appropriate file system, typically ext4.
-
Installing Kali Linux: This step involves booting into the Kali Linux live environment, which is accessible from the newly created partition. The installation process is then straightforward, guided by an intuitive installer.
-
Configuring the Bootloader: The final step involves configuring the boot loader, typically GRUB, to allow you to select between Windows and Kali Linux upon system startup.
Benefits of Dual Booting
Dual booting Kali Linux and Windows 10 offers several advantages:
-
Enhanced Security: Kali Linux provides a robust security environment, ideal for penetration testing, ethical hacking, and security research. Its tools and utilities are specifically designed for vulnerability assessment and system hardening.
-
Flexibility and Versatility: Having both operating systems readily available grants users access to a wider range of applications and tools. This is particularly beneficial for individuals involved in IT, cybersecurity, and software development.
-
Cost-Effectiveness: Dual booting eliminates the need for separate hardware or virtual machines, offering a cost-effective solution for accessing both operating systems.
-
Advanced Learning: Dual booting provides a hands-on environment for learning about Linux, its command-line interface, and its diverse range of tools. This can be invaluable for aspiring IT professionals and cybersecurity enthusiasts.
Step-by-Step Guide
Here’s a detailed breakdown of the steps involved in dual booting Kali Linux and Windows 10 without a USB drive:
1. Preparing the Windows Installation:
-
Backup Your Data: Before proceeding, ensure you have a complete backup of all important data on your Windows drive. This is crucial to prevent data loss during the partitioning process.
-
Shrinking Windows Partition: Use the Disk Management tool in Windows to shrink the existing Windows partition, creating unallocated space for Kali Linux. This space should be at least 20 GB, but more is recommended for optimal performance.
-
Using Disk Management:
- Open the Disk Management tool by searching for "disk management" in the Windows search bar.
- Right-click on the Windows partition and select "Shrink Volume."
- Enter the desired amount of space to shrink and click "Shrink."
2. Downloading the Kali Linux ISO:
-
Official Website: Visit the official Kali Linux website (https://www.kali.org/) and download the latest ISO image. Ensure you download the appropriate version for your system architecture (32-bit or 64-bit).
-
Verifying the Download: After downloading, verify the integrity of the ISO image using a checksum tool. This ensures that the downloaded file is not corrupted.
3. Creating a Bootable Partition:
-
GParted: GParted is a powerful partitioning tool available on Linux distributions. You can access GParted through a live Linux environment or a virtual machine.
-
Disk Management (Advanced): While Disk Management in Windows offers basic partitioning capabilities, it can be used to create a new partition for Kali Linux.
-
Creating the Partition:
- Open GParted or Disk Management.
- Identify the unallocated space created in the previous step.
- Create a new partition within the unallocated space, ensuring it is at least 20 GB.
- Format the new partition with the ext4 file system.
4. Installing Kali Linux:
-
Booting into the Live Environment: You can either:
- Use a bootable USB drive with the Kali Linux ISO image.
- Configure your BIOS to boot from the newly created partition.
-
Installing Kali Linux:
- Once booted into the live environment, open the Kali Linux installer.
- Select "Install" and follow the on-screen instructions.
- Choose the newly created partition as the installation target.
- Configure the keyboard layout, user account, and other preferences.
- The installation process will take some time to complete.
5. Configuring the Bootloader:
-
GRUB: GRUB (Grand Unified Bootloader) is the default bootloader for Kali Linux. It allows you to choose which operating system to boot into.
-
Bootloader Configuration:
- After installing Kali Linux, the bootloader configuration is typically handled automatically.
-
If you encounter issues, you may need to manually configure GRUB using the following command in a terminal:
sudo update-grub
-
Choosing the Operating System: Upon system startup, you will be presented with a GRUB menu, allowing you to select either Windows or Kali Linux.
FAQs
1. What are the minimum system requirements for dual booting Kali Linux and Windows 10?
* **Processor:** Intel Core i3 or AMD Ryzen 3 or equivalent.
* **RAM:** 4 GB or more.
* **Hard Disk Space:** 20 GB for Kali Linux and 50 GB for Windows 10, or more depending on your needs.
* **Graphics Card:** Integrated graphics are sufficient.2. Can I dual boot Kali Linux and Windows 10 on a laptop?
* Yes, you can dual boot Kali Linux and Windows 10 on a laptop. Ensure your laptop supports booting from a different drive or partition.3. Can I install Kali Linux on a virtual machine instead of dual booting?
* Yes, you can install Kali Linux on a virtual machine like VirtualBox or VMware. This provides a safe and isolated environment for testing and learning.4. What happens if I delete the Kali Linux partition?
* Deleting the Kali Linux partition will remove the operating system and its associated data. You can then use the freed space for other purposes. However, this will also remove the GRUB bootloader, potentially preventing Windows from booting.5. What are some recommended resources for learning more about Kali Linux?
* **Official Kali Linux Documentation:** https://www.kali.org/docs/
* **Kali Linux Forums:** https://forums.kali.org/
* **Online Tutorials:** Many websites and YouTube channels offer comprehensive tutorials on Kali Linux.Tips
- Create a separate partition for Kali Linux: This ensures that Kali Linux and Windows installations remain independent, preventing potential conflicts.
- Back up your data: Regularly back up your data to prevent data loss during the installation process.
- Use a reliable partitioning tool: GParted or Disk Management are recommended for creating and managing partitions.
- Verify the integrity of the Kali Linux ISO image: Ensure you are installing a legitimate and uncorrupted version of Kali Linux.
- Read the documentation: Familiarize yourself with the official Kali Linux documentation for detailed information and troubleshooting tips.
Conclusion
Dual booting Kali Linux and Windows 10 offers a powerful and versatile computing experience. This guide has provided a comprehensive and step-by-step approach to dual booting these operating systems without the need for a USB drive. By leveraging existing Windows partitions and utilizing advanced partitioning tools, users can seamlessly integrate Kali Linux into their system, unlocking a world of security and technical capabilities. By understanding the benefits, following the detailed instructions, and utilizing the provided resources, users can confidently embark on their journey into the world of dual booting and explore the potential of both operating systems.






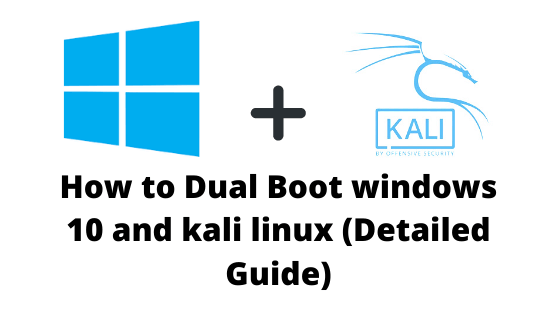

Closure
Thus, we hope this article has provided valuable insights into Dual Booting Kali Linux and Windows 10: A Comprehensive Guide. We thank you for taking the time to read this article. See you in our next article!