download windows 10 from 8.1
Related Articles: download windows 10 from 8.1
Introduction
With enthusiasm, let’s navigate through the intriguing topic related to download windows 10 from 8.1. Let’s weave interesting information and offer fresh perspectives to the readers.
Table of Content
Upgrading from Windows 8.1 to Windows 10: A Comprehensive Guide

Windows 10 has become the dominant operating system for personal computers, offering a host of improvements over its predecessors. For users of Windows 8.1, the transition to Windows 10 is a natural progression, unlocking a wealth of new features, enhanced security, and improved performance. This comprehensive guide will outline the process of upgrading from Windows 8.1 to Windows 10, addressing key considerations, potential challenges, and steps to ensure a smooth and successful transition.
Understanding the Benefits of Upgrading
Moving from Windows 8.1 to Windows 10 offers a compelling array of advantages, making the upgrade a worthwhile endeavor.
- Enhanced Security: Windows 10 boasts robust security features, including Windows Defender Antivirus, which proactively protects against malware and cyber threats. Regular security updates ensure the operating system remains secure against emerging vulnerabilities.
- Improved Performance: Windows 10 optimizes system resources, leading to faster boot times, smoother application performance, and a more responsive user experience.
- Modernized Interface: Windows 10 features a refined user interface, incorporating the familiar Start menu and integrating the Windows Store for seamless access to applications.
- Enhanced Features: Windows 10 introduces a plethora of new features, including Cortana, a personal digital assistant, improved multitasking capabilities, and a comprehensive suite of built-in applications.
- Compatibility and Support: Windows 10 enjoys widespread hardware and software compatibility, ensuring a smooth transition for most users. Microsoft provides ongoing support and updates for Windows 10, ensuring its longevity and continued relevance.
Preparing for the Upgrade
Before embarking on the upgrade process, it is crucial to take several preparatory steps to ensure a seamless transition.
- Backup Your Data: Back up all essential data, including documents, photos, videos, and other files, to an external storage device or cloud service. This safeguard prevents data loss in case of unforeseen issues during the upgrade process.
- Check System Requirements: Ensure your computer meets the minimum system requirements for Windows 10. This includes processor speed, RAM, storage space, and graphics card capabilities.
- Update Drivers: Update all device drivers to their latest versions to ensure compatibility with Windows 10. Outdated drivers can lead to system instability and performance issues.
- Check for Compatibility: Verify that all essential software programs are compatible with Windows 10. Some applications may require updates or alternative versions for compatibility.
- Deactivate Antivirus Software: Temporarily disable your antivirus software to avoid potential conflicts during the upgrade process.
Upgrade Methods: Choosing the Right Approach
Two primary methods exist for upgrading from Windows 8.1 to Windows 10:
- Using the Windows Update Tool: Microsoft provides a dedicated Windows Update tool for upgrading to Windows 10. This method is straightforward and often recommended for most users.
- Creating a Bootable USB Drive: Alternatively, you can create a bootable USB drive with the Windows 10 installation media. This method offers greater control over the upgrade process and is particularly useful for troubleshooting or performing a clean install.
The Windows Update Tool Method
The Windows Update tool provides a simplified and user-friendly way to upgrade to Windows 10.
- Download the Tool: Visit the official Microsoft website and download the Windows 10 Upgrade Assistant tool.
- Run the Tool: Execute the downloaded tool and follow the on-screen instructions. The tool will assess your system compatibility and guide you through the upgrade process.
- Download and Install: The tool will download the necessary files and initiate the upgrade process. It may take some time depending on your internet connection speed and system specifications.
- Complete the Upgrade: Once the upgrade process is complete, your computer will reboot into Windows 10. Follow the remaining setup steps to personalize your new operating system.
Creating a Bootable USB Drive
This method offers greater flexibility and control over the upgrade process, allowing for a clean install or troubleshooting if needed.
- Download the Windows 10 ISO: Visit the official Microsoft website and download the Windows 10 ISO file.
- Create a Bootable USB Drive: Use a tool like Rufus or the Windows USB/DVD Download Tool to create a bootable USB drive with the downloaded ISO file.
- Boot from the USB Drive: Restart your computer and configure the boot order in the BIOS settings to boot from the USB drive.
- Install Windows 10: Follow the on-screen instructions to install Windows 10 from the USB drive. Choose a clean install option if you prefer a fresh start, or upgrade from your existing Windows 8.1 installation.
Addressing Potential Challenges
While the upgrade process is generally straightforward, certain challenges may arise.
- System Requirements: Ensure your computer meets the minimum system requirements for Windows 10. If not, you may need to upgrade your hardware components.
- Software Compatibility: Some software programs may not be compatible with Windows 10. Research and update or find compatible alternatives before upgrading.
- Data Loss: Although unlikely, data loss can occur during the upgrade process. Ensure you have a complete backup of your essential data before proceeding.
- Driver Issues: Outdated or incompatible drivers can cause system instability after the upgrade. Update all drivers to their latest versions before and after the upgrade.
FAQs: Addressing Common Queries
Q: Will I lose my data during the upgrade?
A: Ideally, no. However, it is always recommended to back up your data before upgrading to avoid any potential data loss.
Q: Can I revert back to Windows 8.1 after upgrading?
A: Yes, you can revert back to Windows 8.1 within a limited timeframe after the upgrade. However, this option is not available indefinitely.
Q: What happens to my existing programs and settings after the upgrade?
A: Most programs and settings will be transferred to Windows 10. However, some applications may require updates or reinstallation for compatibility.
Q: Can I upgrade to Windows 10 for free?
A: The free upgrade offer for Windows 10 ended in 2016. You will need to purchase a valid Windows 10 license for the upgrade.
Q: What are the minimum system requirements for Windows 10?
A: The minimum system requirements for Windows 10 include a 1 GHz processor, 1 GB RAM for 32-bit or 2 GB RAM for 64-bit, 16 GB storage space, and a DirectX 9-compatible graphics card.
Tips for a Smooth Upgrade
- Plan the Upgrade: Allocate sufficient time for the upgrade process, as it may take several hours depending on your system specifications and internet connection speed.
- Disconnect from the Internet: Disconnect from the internet during the upgrade to avoid interruptions and potential errors.
- Close All Programs: Close all running applications and programs before initiating the upgrade process.
- Check for Updates: Ensure your Windows 8.1 system is up to date with the latest updates before proceeding with the upgrade.
- Monitor the Process: Keep an eye on the progress of the upgrade process and ensure the computer remains powered on during the entire process.
Conclusion
Upgrading from Windows 8.1 to Windows 10 presents a significant opportunity to enhance your computing experience with improved security, performance, and features. By following the steps outlined in this guide, you can confidently navigate the upgrade process, ensuring a smooth transition to the latest Windows operating system. Remember to back up your data, check system requirements, and address potential compatibility issues to guarantee a successful and rewarding upgrade.






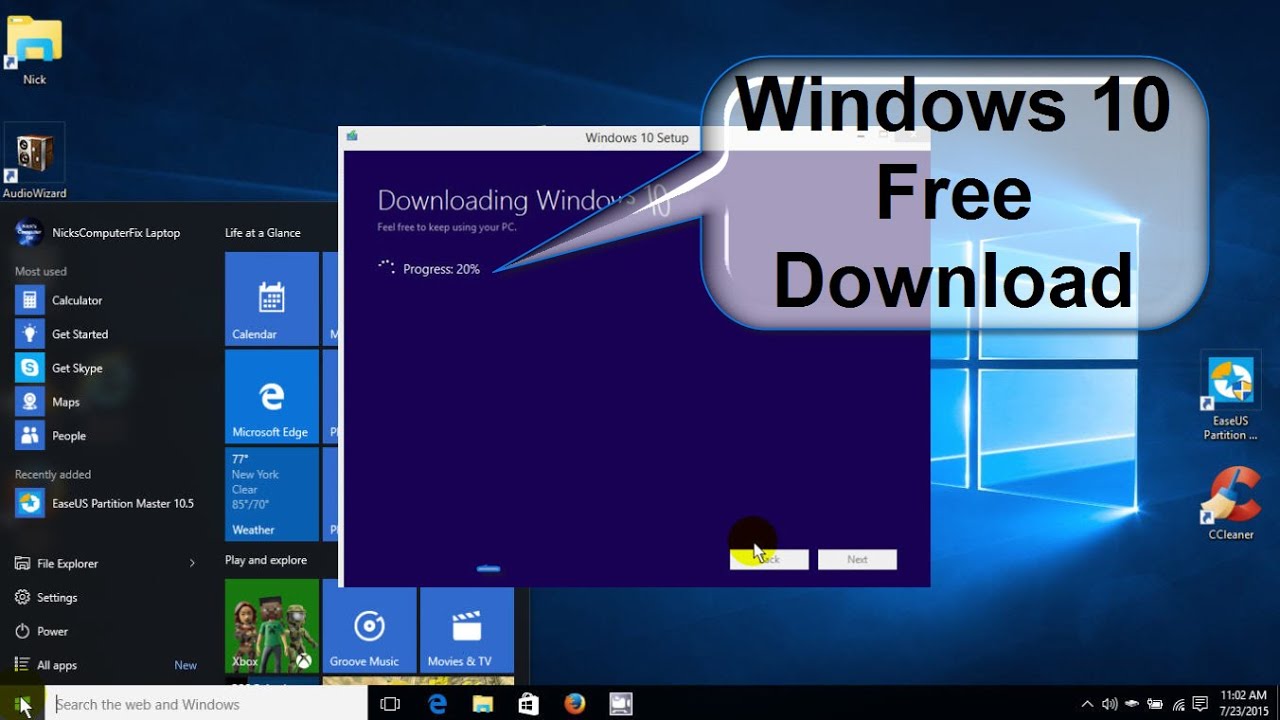

Closure
Thus, we hope this article has provided valuable insights into download windows 10 from 8.1. We thank you for taking the time to read this article. See you in our next article!