download net framework 3 5 windows 10 offline
Related Articles: download net framework 3 5 windows 10 offline
Introduction
With enthusiasm, let’s navigate through the intriguing topic related to download net framework 3 5 windows 10 offline. Let’s weave interesting information and offer fresh perspectives to the readers.
Table of Content
- 1 Related Articles: download net framework 3 5 windows 10 offline
- 2 Introduction
- 3 Navigating the Realm of .NET Framework 3.5 on Windows 10: A Comprehensive Guide
- 3.1 Understanding .NET Framework 3.5 and Its Relevance in Modern Windows
- 3.2 The Importance of Offline Installation: A Case for Convenience and Reliability
- 3.3 Navigating the Offline Installation Process: A Step-by-Step Guide
- 3.4 Troubleshooting and Addressing Potential Issues
- 3.5 Frequently Asked Questions
- 3.6 Tips for a Successful Installation
- 3.7 Conclusion
- 4 Closure
Navigating the Realm of .NET Framework 3.5 on Windows 10: A Comprehensive Guide
![Como instalar net Framework 3.5 no windows 10 [ OFFLINE ] ~ [ LAUDRINO TUTORIAIS ]](http://a.fsdn.com/con/app/proj/netframework35offlineinstaller/screenshots/.net-framework-3.5-offline-installer-advanced-mode.png)
The .NET Framework, a cornerstone of Microsoft’s software development ecosystem, provides a robust platform for building applications that run on Windows. While newer versions like .NET 5 and .NET 6 have emerged, certain applications and legacy software still rely on the functionality provided by .NET Framework 3.5. This guide delves into the intricacies of obtaining and installing .NET Framework 3.5 on Windows 10, particularly focusing on the offline installation method.
Understanding .NET Framework 3.5 and Its Relevance in Modern Windows
.NET Framework 3.5 represents a pivotal release in the framework’s evolution, introducing significant enhancements in areas like Windows Communication Foundation (WCF), Windows Presentation Foundation (WPF), and Windows Workflow Foundation (WWF). It also includes compatibility with earlier versions, ensuring a smooth transition for existing applications.
While Microsoft has shifted towards the newer .NET framework versions, numerous applications, particularly those developed before the advent of .NET Core and .NET 5, remain reliant on .NET Framework 3.5. These applications may include essential business software, legacy games, or specialized tools that haven’t been updated to newer frameworks.
The Importance of Offline Installation: A Case for Convenience and Reliability
The offline installation method for .NET Framework 3.5 offers distinct advantages over the online approach.
-
Offline Installation: A Solution for Limited Connectivity
For users with limited or unreliable internet access, offline installation eliminates the need for a persistent internet connection during the installation process. This is particularly crucial in environments where internet access is intermittent or restricted.
-
Offline Installation: Enhanced Reliability and Control
Offline installations offer a controlled environment, allowing users to install the framework without relying on external network factors. This reduces the risk of errors or interruptions caused by network instability.
Navigating the Offline Installation Process: A Step-by-Step Guide
-
Obtaining the Offline Installation Files:
a. Windows 10 Features: Navigate to the "Control Panel" and select "Programs and Features." Click "Turn Windows features on or off." Locate and check the box next to ".NET Framework 3.5 (includes .NET 2.0 and 3.0)."
b. Using the Windows 10 Installation Media: Insert the Windows 10 installation media (DVD or USB drive) into your computer. Open "File Explorer" and navigate to the source folder (usually "sources"). Locate the file named "sxs" and copy it to your desktop or another accessible location.
c. Downloading from Microsoft’s Website: Download the offline installer from Microsoft’s website. Ensure you select the correct version (x86 for 32-bit systems or x64 for 64-bit systems).
-
Initiating the Offline Installation:
a. Using the Windows 10 Features: After checking the box for ".NET Framework 3.5," click "OK." Windows will automatically attempt to download and install the required components.
b. Using the Windows 10 Installation Media: Open an elevated command prompt (run as administrator). Navigate to the location where you copied the "sxs" file. Execute the following command:
DISM /Online /Enable-Feature /FeatureName:NetFX3 /Source:D:sourcessxs /LimitAccessReplace "D:sourcessxs" with the actual path to the "sxs" file.
c. Using the Downloaded Installer: Run the downloaded installer file. Follow the on-screen instructions to complete the installation.
Troubleshooting and Addressing Potential Issues
Despite the simplicity of the process, certain issues may arise during the installation of .NET Framework 3.5.
-
Error Codes and Troubleshooting:
- Error 0x800F0906: This error typically indicates a problem with the Windows Update service. Try restarting the service or running the Windows Update troubleshooter.
- Error 0x800F0907: This error often suggests a missing or corrupt system file. Use the System File Checker (SFC) tool to scan and repair corrupted system files.
- Error 0x800F081F: This error usually points to a problem with the installation media or the "sxs" file. Verify the integrity of the media or download the file again.
-
Alternative Solutions:
- Enabling the Windows Update Service: Ensure that the Windows Update service is enabled and running.
- Disabling Antivirus Software: Temporarily disable your antivirus software to prevent interference with the installation process.
- Running the Installation as Administrator: Ensure that you are running the installation process with administrative privileges.
Frequently Asked Questions
Q: Is .NET Framework 3.5 still supported by Microsoft?
A: While Microsoft has transitioned to newer .NET frameworks, .NET Framework 3.5 continues to receive security updates and support for Windows 10.
Q: Can I install .NET Framework 3.5 on a 64-bit system?
A: Yes, .NET Framework 3.5 is compatible with both 32-bit and 64-bit versions of Windows 10.
Q: What if I encounter an error during the installation process?
A: Refer to the troubleshooting section above for common error codes and possible solutions. If the issue persists, consult Microsoft’s support resources or seek assistance from a technical expert.
Q: Can I use .NET Framework 3.5 alongside newer versions of .NET?
A: Yes, you can install and use multiple .NET Framework versions simultaneously on your system.
Tips for a Successful Installation
- Backup Your Data: Always create a backup of your important data before installing any software, including .NET Framework 3.5.
- Restart Your Computer: After completing the installation, restart your computer to ensure that the changes are applied correctly.
- Verify the Installation: After restarting, check if the required applications are now functioning correctly.
Conclusion
Successfully installing .NET Framework 3.5 on Windows 10, particularly through the offline method, empowers users to run legacy applications and leverage the framework’s robust capabilities. By understanding the process, troubleshooting potential issues, and following best practices, users can ensure a seamless and successful installation experience. Remember, staying informed and proactive in managing your software environment ensures optimal performance and compatibility for your Windows 10 system.
![Windows 10 - Install .Net Framework 3.5 On Windows 10 Offline [HD] - YouTube](https://i.ytimg.com/vi/pO3gb5JA7cQ/maxresdefault.jpg)

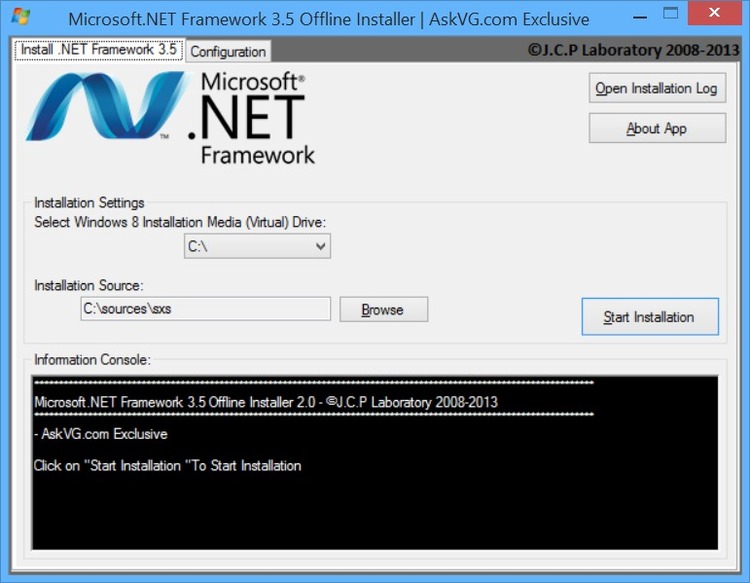





Closure
Thus, we hope this article has provided valuable insights into download net framework 3 5 windows 10 offline. We hope you find this article informative and beneficial. See you in our next article!