Dividing Your Digital Landscape: A Comprehensive Guide to Disk Partitioning in Windows 11
Related Articles: Dividing Your Digital Landscape: A Comprehensive Guide to Disk Partitioning in Windows 11
Introduction
With great pleasure, we will explore the intriguing topic related to Dividing Your Digital Landscape: A Comprehensive Guide to Disk Partitioning in Windows 11. Let’s weave interesting information and offer fresh perspectives to the readers.
Table of Content
Dividing Your Digital Landscape: A Comprehensive Guide to Disk Partitioning in Windows 11
:max_bytes(150000):strip_icc()/002_how-to-partition-a-hard-drive-2626081-5c82c62d46e0fb00010f10b6.jpg)
In the world of computing, data organization is paramount. Just as a well-structured filing system streamlines physical documents, partitioning a hard drive provides a framework for managing digital information efficiently. Windows 11, with its focus on performance and customization, offers robust tools for this very purpose. This guide delves into the intricacies of disk partitioning, exploring its significance, benefits, and practical implementation within the Windows 11 environment.
Understanding Disk Partitioning: A Foundation for Digital Organization
At its core, disk partitioning involves dividing a physical hard drive into distinct, logical sections known as partitions. Each partition operates independently, functioning as a separate storage space. This separation allows for:
- Dedicated Storage: Partitions can be allocated specific purposes, such as housing the operating system, storing user files, or accommodating specific applications. This prevents data from different domains from intermingling, improving organization and potentially enhancing security.
- Enhanced Flexibility: Partitioning enables the installation of multiple operating systems on a single drive, allowing users to switch between different environments seamlessly. This is particularly advantageous for developers, system administrators, or individuals who require access to multiple operating systems.
- Data Protection: In the event of a system failure or hard drive malfunction, partitioning can safeguard critical data. By isolating the operating system on a dedicated partition, users can potentially recover it while preserving user files located on a separate partition.
Navigating the Windows 11 Partitioning Landscape: Methods and Tools
Windows 11 provides a comprehensive suite of tools for disk partitioning, catering to various needs and skill levels. These tools fall into two primary categories:
-
Built-in Tools: Windows 11 offers a user-friendly interface within Disk Management, a native tool that provides basic partitioning capabilities. This tool allows users to create, format, delete, and resize partitions. While intuitive, it offers limited control over advanced partitioning features.
-
Third-Party Applications: For more granular control and advanced partitioning options, third-party applications like EaseUS Partition Master, AOMEI Partition Assistant, or MiniTool Partition Wizard provide a wider range of functionalities. These tools offer features such as:
- Advanced Partitioning Options: Support for creating different partition types, including primary, logical, and extended partitions.
- Data Migration: Ability to transfer data from one partition to another seamlessly, minimizing data loss during partition operations.
- Dynamic Disk Management: Support for dynamic disks, which allow for flexible storage allocation and management.
Choosing the Right Partitioning Approach: A Tailored Strategy for Your Needs
The optimal partitioning strategy depends on individual requirements and system configurations. Here’s a breakdown of common partitioning scenarios:
- Single Partition: Suitable for users with basic storage needs, where all data is stored in a single, unified space. This approach is simple to manage but lacks the flexibility and data protection offered by multiple partitions.
- Dual Partition: A popular choice for users who want to separate the operating system from user files. This setup provides a dedicated space for the operating system, potentially enhancing performance and facilitating system recovery.
- Multi-Partition: Ideal for users with diverse storage requirements, such as developers, gamers, or individuals with large media libraries. Multiple partitions allow for dedicated storage for specific applications, games, or data types.
Practical Considerations: A Guide to Effective Partitioning
Before embarking on the partitioning process, consider the following:
- Disk Space Allocation: Carefully allocate disk space to each partition based on projected storage needs. Avoid overly small partitions, as they can quickly fill up, and oversized partitions can lead to inefficient storage utilization.
- File System Selection: Choose the appropriate file system for each partition. NTFS (New Technology File System) is the standard file system for Windows 11, offering robust features and compatibility.
- Data Backup: Prioritize data backup before any partitioning operation. This ensures data protection in case of unforeseen errors or data loss during the partitioning process.
- Partitioning Tools: Select a partitioning tool that meets your specific requirements. Consider factors such as ease of use, feature set, and compatibility with your operating system.
Partitioning in Windows 11: A Step-by-Step Guide
Here’s a step-by-step guide to partitioning a hard drive using the built-in Disk Management tool in Windows 11:
- Open Disk Management: Press the Windows key + X, select "Disk Management" from the menu.
- Identify the Disk: Locate the disk you wish to partition in the Disk Management window.
- Create a New Partition: Right-click on the unallocated space and select "New Simple Volume."
- Specify Partition Size: Enter the desired size for the new partition.
- Assign Drive Letter: Select a drive letter for the new partition.
- Format the Partition: Choose a file system (NTFS recommended) and assign a volume label.
- Complete the Process: Click "Finish" to complete the partition creation process.
FAQs: Addressing Common Partitioning Queries
Q: Can I partition an existing drive without losing data?
A: Partitioning an existing drive without data loss is possible using third-party tools that offer data migration capabilities. These tools allow you to move data from the existing partition to the new partition before deleting the original partition.
Q: What happens if I delete a partition?
A: Deleting a partition removes all data stored on that partition. Ensure you have backed up any critical data before deleting a partition.
Q: Can I resize a partition after it’s created?
A: Yes, both Windows Disk Management and third-party tools offer the ability to resize partitions. However, resizing a partition may require moving data to other partitions, potentially impacting performance.
Q: What are the risks associated with partitioning?
A: Partitioning is generally safe, but errors during the process can lead to data loss. Always back up your data before partitioning and use reputable tools from trusted sources.
Tips for Effective Partitioning:
- Plan Ahead: Before partitioning, carefully consider your storage needs and the purpose of each partition.
- Use Reputable Tools: Choose partitioning tools from reputable vendors, ensuring compatibility with your operating system.
- Back Up Your Data: Always back up your data before any partitioning operation.
- Test Thoroughly: After partitioning, test your system to ensure that all partitions are functioning correctly.
Conclusion: Mastering the Art of Disk Partitioning in Windows 11
Partitioning a hard drive is a powerful technique for organizing data, enhancing system performance, and maximizing storage efficiency. Windows 11 provides a user-friendly interface and comprehensive tools for this task, allowing users to tailor their storage landscape to their specific needs. By understanding the concepts, methods, and considerations outlined in this guide, users can effectively manage their storage space and unlock the full potential of their Windows 11 environment.
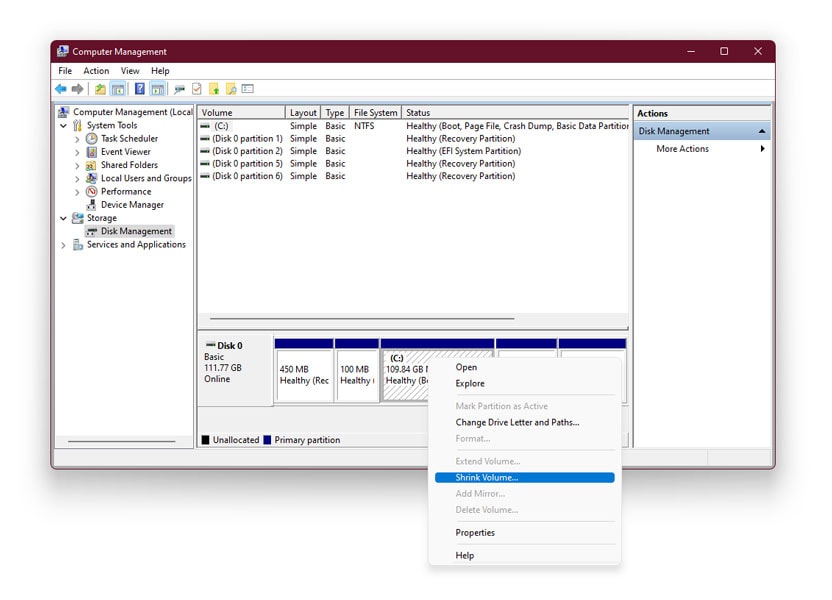

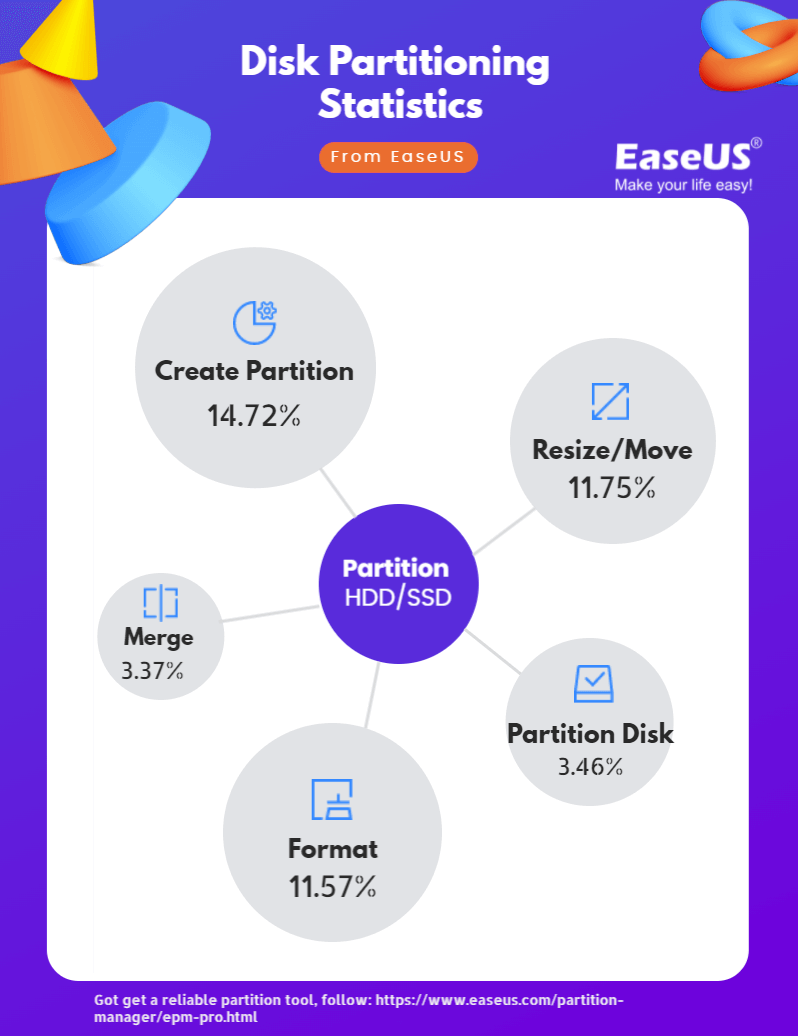
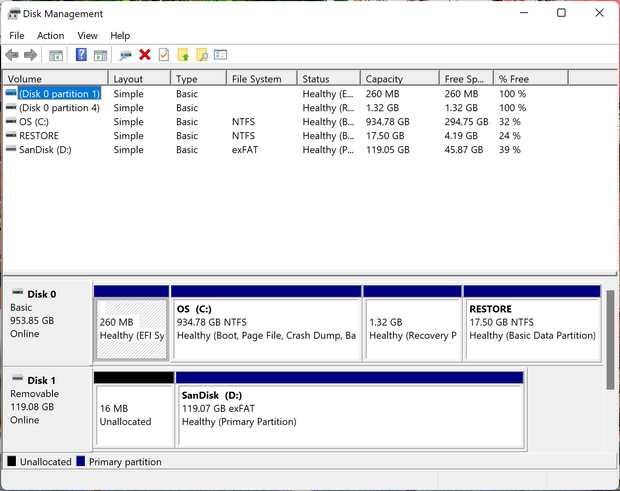

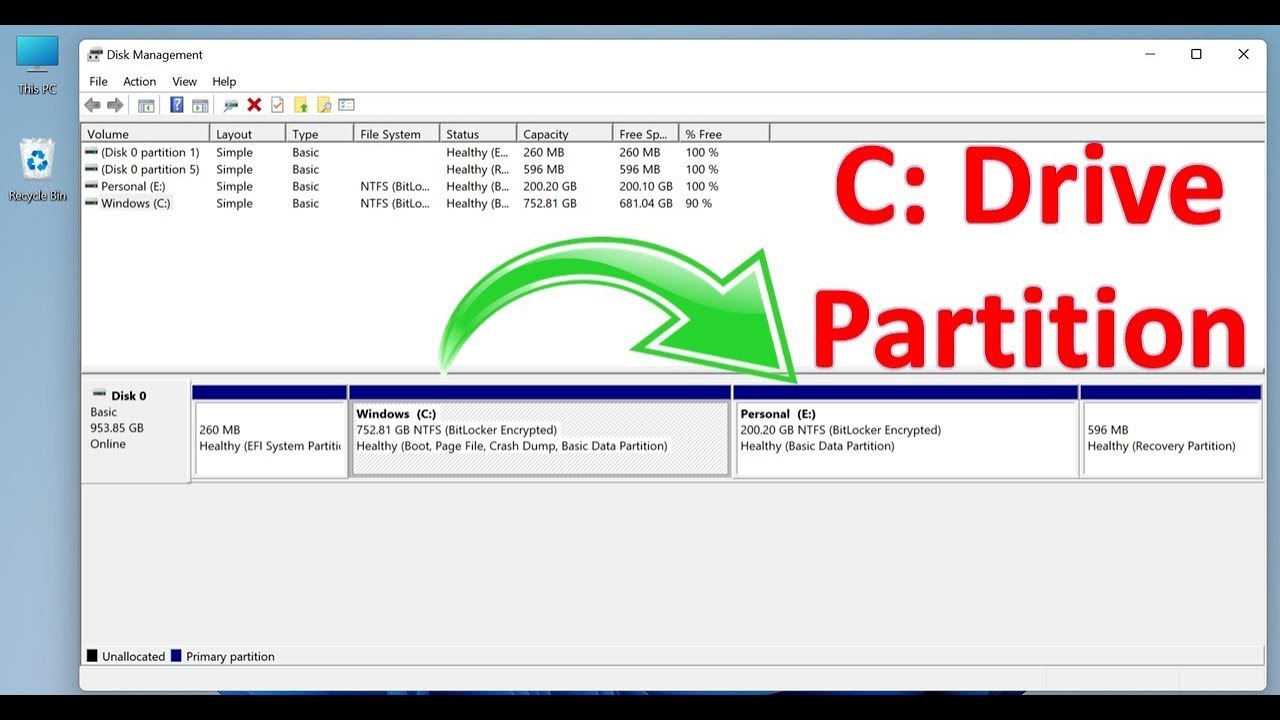
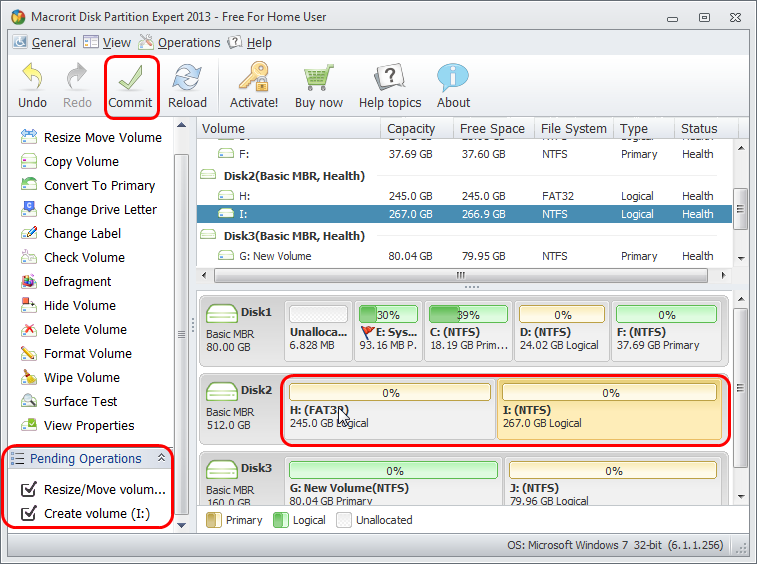
![How to Install Windows 11 From USB Flash Drive [ Full Guide ]](https://www.buildsometech.com/wp-content/uploads/2021/07/Disk-Partitioning.png)
Closure
Thus, we hope this article has provided valuable insights into Dividing Your Digital Landscape: A Comprehensive Guide to Disk Partitioning in Windows 11. We hope you find this article informative and beneficial. See you in our next article!