Disabling Windows 10’s AI Assistant: Understanding the Options and Their Implications
Related Articles: Disabling Windows 10’s AI Assistant: Understanding the Options and Their Implications
Introduction
With great pleasure, we will explore the intriguing topic related to Disabling Windows 10’s AI Assistant: Understanding the Options and Their Implications. Let’s weave interesting information and offer fresh perspectives to the readers.
Table of Content
Disabling Windows 10’s AI Assistant: Understanding the Options and Their Implications

Microsoft’s Windows Copilot, the AI-powered assistant integrated into Windows 10, offers a range of features designed to enhance user experience and productivity. However, there are instances where users might prefer to disable this feature, either due to privacy concerns, performance issues, or simply personal preference. This article provides a comprehensive guide on how to disable Windows 10’s AI assistant and explores the reasons behind this choice.
Understanding Windows Copilot
Windows Copilot utilizes artificial intelligence to provide users with a personalized and intuitive experience. It leverages natural language processing and machine learning to understand user requests and deliver relevant information, automate tasks, and improve overall system functionality. However, the data collection and processing involved in this process raise concerns for some users.
Reasons for Disabling Windows Copilot
Several factors contribute to users’ decision to disable Windows 10’s AI assistant:
- Privacy Concerns: Windows Copilot requires access to user data, including browsing history, search queries, and application usage patterns. This data collection raises privacy concerns for users who prioritize data security and control.
- Performance Issues: Some users experience performance degradation, particularly on older or less powerful devices, when Windows Copilot is enabled. The constant background processing and data collection can consume system resources, leading to slower response times and decreased overall performance.
- Personal Preference: Not everyone appreciates the AI-driven assistance offered by Windows Copilot. Some users prefer a more traditional, hands-on approach to interacting with their devices and find the AI assistant intrusive or unnecessary.
- Security Risks: While Microsoft employs robust security measures, there is always a potential risk associated with data collection and processing by third-party applications. Disabling Windows Copilot can reduce the potential for security vulnerabilities and breaches.
Disabling Windows Copilot: A Step-by-Step Guide
While there is no direct "disable" option for Windows Copilot within the system settings, there are several methods users can employ to effectively limit or disable its functionality.
1. Disabling Windows Search:
Windows Copilot heavily relies on Windows Search for its functionality. By disabling Windows Search, users can significantly limit the AI assistant’s ability to collect data and process user requests.
- Open Settings: Click the Start Menu and select "Settings."
- Navigate to Privacy: Choose "Privacy & security" from the left-hand menu.
- Select Search: Click on "Search" from the options displayed on the right.
- Disable Windows Search: Toggle the switch under "Allow Windows to search my files" to the "Off" position.
2. Disabling Cortana:
Cortana, Microsoft’s digital assistant, is closely integrated with Windows Copilot. Disabling Cortana will prevent it from collecting data and interacting with Windows Copilot.
- Open Settings: Click the Start Menu and select "Settings."
- Navigate to Privacy: Choose "Privacy & security" from the left-hand menu.
- Select Cortana: Click on "Cortana" from the options displayed on the right.
- Disable Cortana: Toggle the switch under "Allow Cortana to use my location" to the "Off" position.
3. Using Third-Party Software:
Several third-party software applications offer more granular control over Windows Copilot’s functionality. These programs can block specific data collection points, disable background processes, or even completely disable the AI assistant.
4. Using Group Policy Editor:
For users with administrative privileges, the Group Policy Editor provides advanced options for managing Windows settings. By modifying specific policies, users can restrict Windows Copilot’s access to user data and limit its functionality.
5. Disabling Specific Features:
Windows Copilot’s functionality is often tied to specific features within the operating system. By disabling these features, users can effectively limit the AI assistant’s influence. For example, disabling the "Suggested Actions" feature within the taskbar can prevent Windows Copilot from displaying recommendations based on user activity.
Important Considerations
Disabling Windows Copilot may have unintended consequences, depending on individual usage patterns and system configurations. Users should be aware of the following:
- Loss of Functionality: Disabling Windows Copilot can limit access to certain features, such as personalized recommendations, automated tasks, and voice-activated commands.
- Impact on Performance: While disabling the AI assistant can improve system performance for some users, it might not be noticeable for others, particularly those with high-end devices.
- Security Implications: While disabling Windows Copilot can reduce the potential for security vulnerabilities, it is essential to maintain overall system security through regular updates and antivirus software.
FAQs
Q: Can I disable Windows Copilot completely?
A: While there is no direct option to completely disable Windows Copilot, the methods outlined above can significantly limit its functionality and data collection capabilities.
Q: Will disabling Windows Copilot affect my other Windows features?
A: Disabling Windows Copilot may impact certain features that rely on AI-powered assistance, such as personalized recommendations and automated tasks. However, most core system functionalities should remain unaffected.
Q: Is it safe to disable Windows Copilot?
A: Disabling Windows Copilot can enhance privacy and security, but it is essential to ensure that other security measures, such as regular updates and antivirus software, are in place.
Q: What are the alternatives to Windows Copilot?
A: Users can explore other AI assistants, such as Google Assistant, Amazon Alexa, or Apple Siri, which offer similar functionalities. However, these alternatives may also raise privacy and security concerns.
Tips
- Review privacy settings regularly: Ensure that all privacy settings related to Windows Copilot and other AI-powered features are configured according to personal preferences.
- Consider using a VPN: A VPN can encrypt internet traffic and mask IP addresses, providing additional privacy protection.
- Use a privacy-focused browser: Browsers like Brave and DuckDuckGo offer enhanced privacy features and minimize data collection.
- Explore alternative AI assistants: If privacy concerns are a major factor, consider using alternative AI assistants that offer greater transparency and control over data usage.
Conclusion
Disabling Windows 10’s AI assistant is a personal decision driven by individual preferences, privacy concerns, and system performance considerations. While the AI assistant offers numerous advantages, users have the right to control their data and tailor their digital experience to their specific needs. By understanding the available options and their implications, users can make informed decisions about their privacy and security while enjoying the benefits of a personalized and efficient operating system.

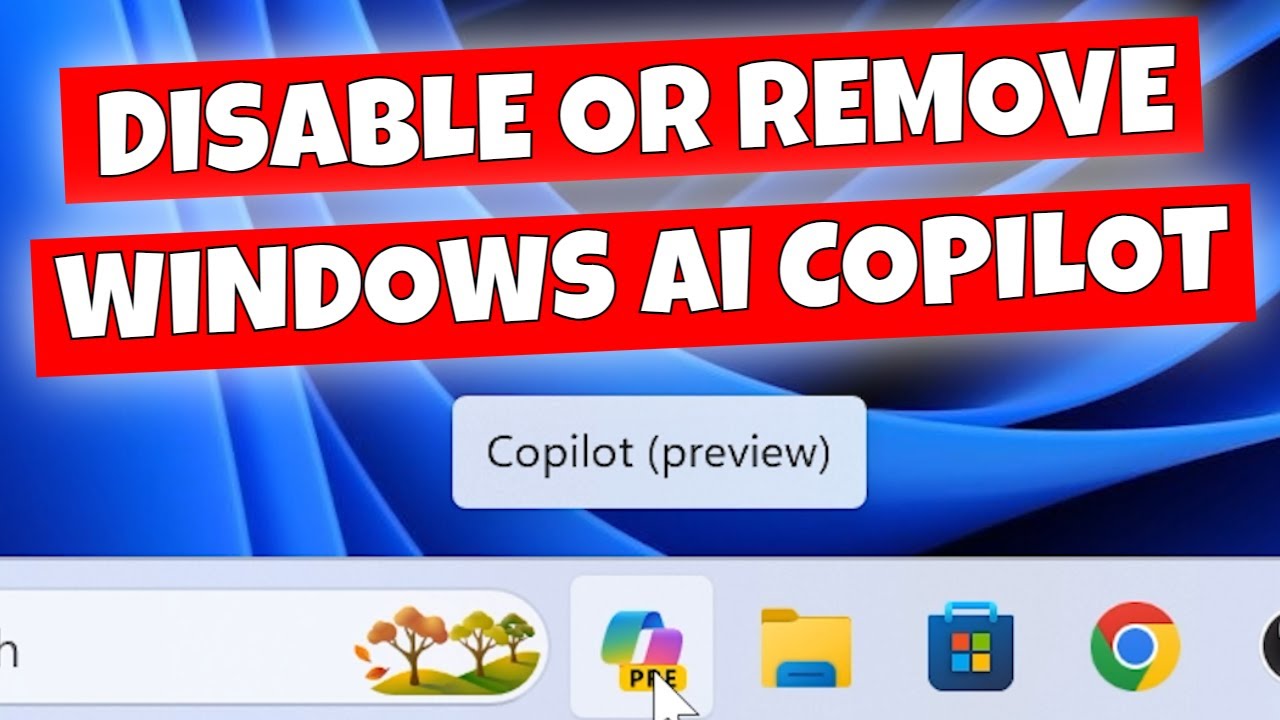
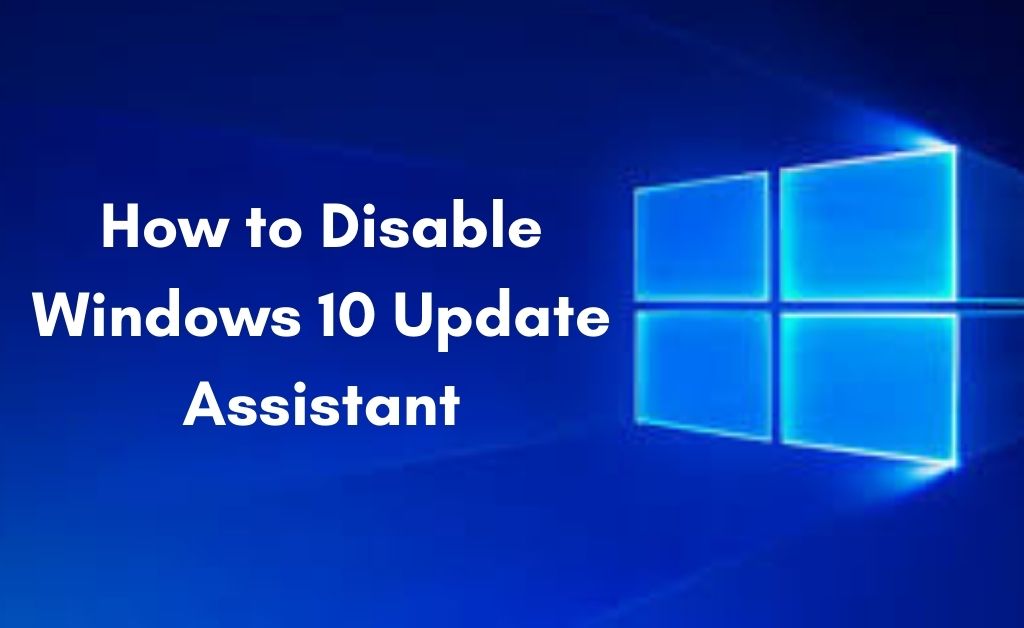
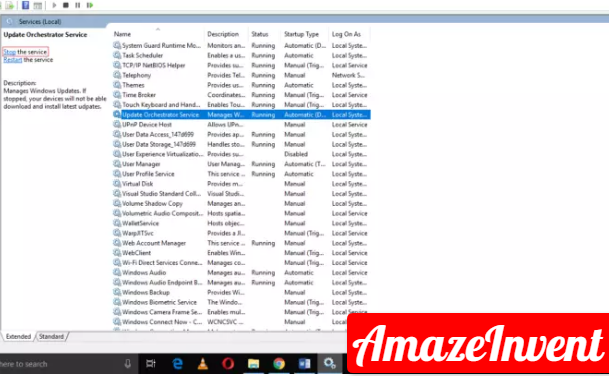
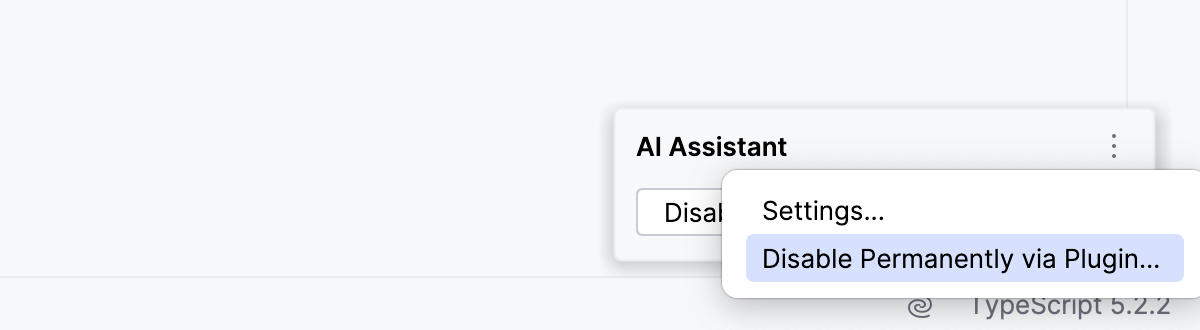

Closure
Thus, we hope this article has provided valuable insights into Disabling Windows 10’s AI Assistant: Understanding the Options and Their Implications. We appreciate your attention to our article. See you in our next article!