Disabling Hibernation in Windows 11: A Comprehensive Guide
Related Articles: Disabling Hibernation in Windows 11: A Comprehensive Guide
Introduction
With great pleasure, we will explore the intriguing topic related to Disabling Hibernation in Windows 11: A Comprehensive Guide. Let’s weave interesting information and offer fresh perspectives to the readers.
Table of Content
Disabling Hibernation in Windows 11: A Comprehensive Guide
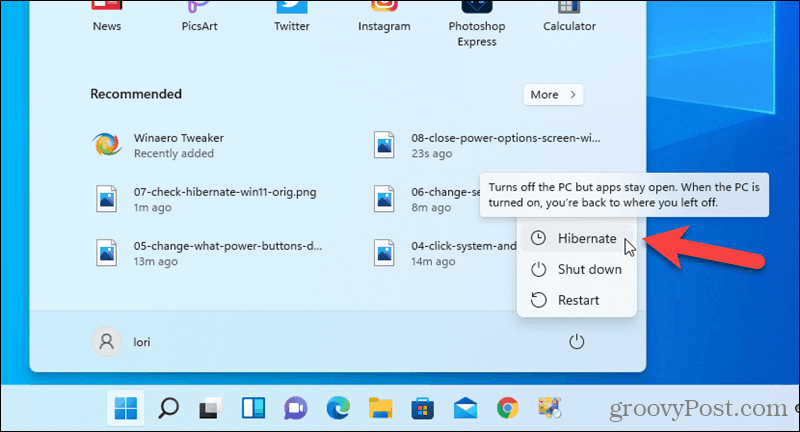
Windows 11’s hibernation feature, while seemingly convenient, can consume valuable hard drive space and potentially lead to system instability. For users prioritizing storage efficiency, performance optimization, or seeking to eliminate potential issues, disabling hibernation presents a viable solution. This article will provide a detailed guide on how to disable hibernation in Windows 11, outlining the process, exploring its benefits, and addressing frequently asked questions.
Understanding Hibernation and Its Impact
Hibernation is a power-saving mode that saves the current state of your computer to your hard drive and then shuts down the system. When you restart the computer, it loads the saved state from the hard drive, allowing you to resume work exactly where you left off. While this feature appears convenient, it comes with certain drawbacks:
- Disk Space Consumption: Hibernation files, known as "hiberfil.sys," can occupy a significant amount of disk space, especially on systems with limited storage. This space is not readily available for other files or applications, potentially impacting overall system performance.
- Potential System Instability: Hibernation relies on the integrity of the hibernation file. If this file becomes corrupted, it can lead to system instability, boot issues, or even data loss.
- Unnecessary Complexity: For users who primarily utilize sleep mode or shutdown, hibernation adds an unnecessary layer of complexity and potential points of failure.
Disabling Hibernation in Windows 11
Disabling hibernation in Windows 11 is a straightforward process that can be achieved through the Command Prompt or the Power Options settings. Here’s a detailed breakdown of both methods:
Method 1: Using the Command Prompt
- Open Command Prompt as Administrator: Press the Windows key + X, then select "Command Prompt (Admin)" from the menu.
-
Execute the Command: Type the following command and press Enter:
powercfg /h off -
Verify Disabling: To confirm the hibernation feature is disabled, type the following command and press Enter:
powercfg /aThe output should not list "Hibernate" as an available power option.
Method 2: Using Power Options
- Open Power Options: Search for "Power Options" in the Windows search bar and open the control panel.
- Choose "Choose what the power buttons do": In the left-hand menu, click on "Choose what the power buttons do."
- Access Advanced Settings: Click on "Change settings that are currently unavailable."
- Disable Hibernation: Uncheck the box next to "Allow hybrid sleep" and "Hibernate."
- Save Changes: Click "Save Changes" to apply the modifications.
Benefits of Disabling Hibernation
Disabling hibernation offers several advantages, particularly for users with specific system requirements or preferences:
- Increased Disk Space: By removing the hibernation file, you free up valuable disk space that can be utilized for other purposes, such as installing new programs or storing important files.
- Enhanced Performance: Disabling hibernation can lead to improved system performance by eliminating the overhead associated with managing and maintaining the hibernation file.
- Reduced System Complexity: By eliminating hibernation as a power option, you simplify the system’s power management and reduce the potential for issues related to hibernation file corruption.
- Enhanced Security: Disabling hibernation can enhance security by preventing potential data leaks associated with hibernation files, which can be vulnerable to unauthorized access.
Frequently Asked Questions (FAQs)
Q: Will disabling hibernation affect my ability to use sleep mode?
A: No, disabling hibernation does not affect the functionality of sleep mode. Sleep mode continues to function normally, offering energy savings without the need for a hibernation file.
Q: Can I re-enable hibernation if I need it later?
A: Yes, you can easily re-enable hibernation by following the same steps outlined above, but selecting the "Allow hybrid sleep" or "Hibernate" options instead of unchecking them.
Q: Will disabling hibernation affect my system’s battery life?
A: Disabling hibernation will not directly impact your system’s battery life. Battery life is primarily determined by the power management settings for sleep mode and the hardware components of your device.
Q: Is it safe to delete the hibernation file manually?
A: While you can manually delete the hibernation file ("hiberfil.sys"), it is generally not recommended. This file is managed by the operating system, and deleting it manually could lead to unexpected issues.
Tips for Disabling Hibernation
- Backup your data: Before disabling hibernation, it’s always a good practice to back up your important data to prevent any potential data loss.
- Check for updates: Ensure your system is running the latest Windows updates to avoid potential compatibility issues.
- Monitor system performance: After disabling hibernation, monitor your system’s performance to ensure there are no noticeable changes or unexpected issues.
- Consider alternatives: If you find yourself needing a similar functionality to hibernation, explore alternative options like sleep mode or suspending individual applications.
Conclusion
Disabling hibernation in Windows 11 can be beneficial for users seeking to optimize disk space, enhance system performance, and simplify power management. While the feature offers convenience, its potential downsides outweigh its benefits for many users. By following the steps outlined in this guide, you can effectively disable hibernation and enjoy the advantages of a more streamlined and efficient operating system.







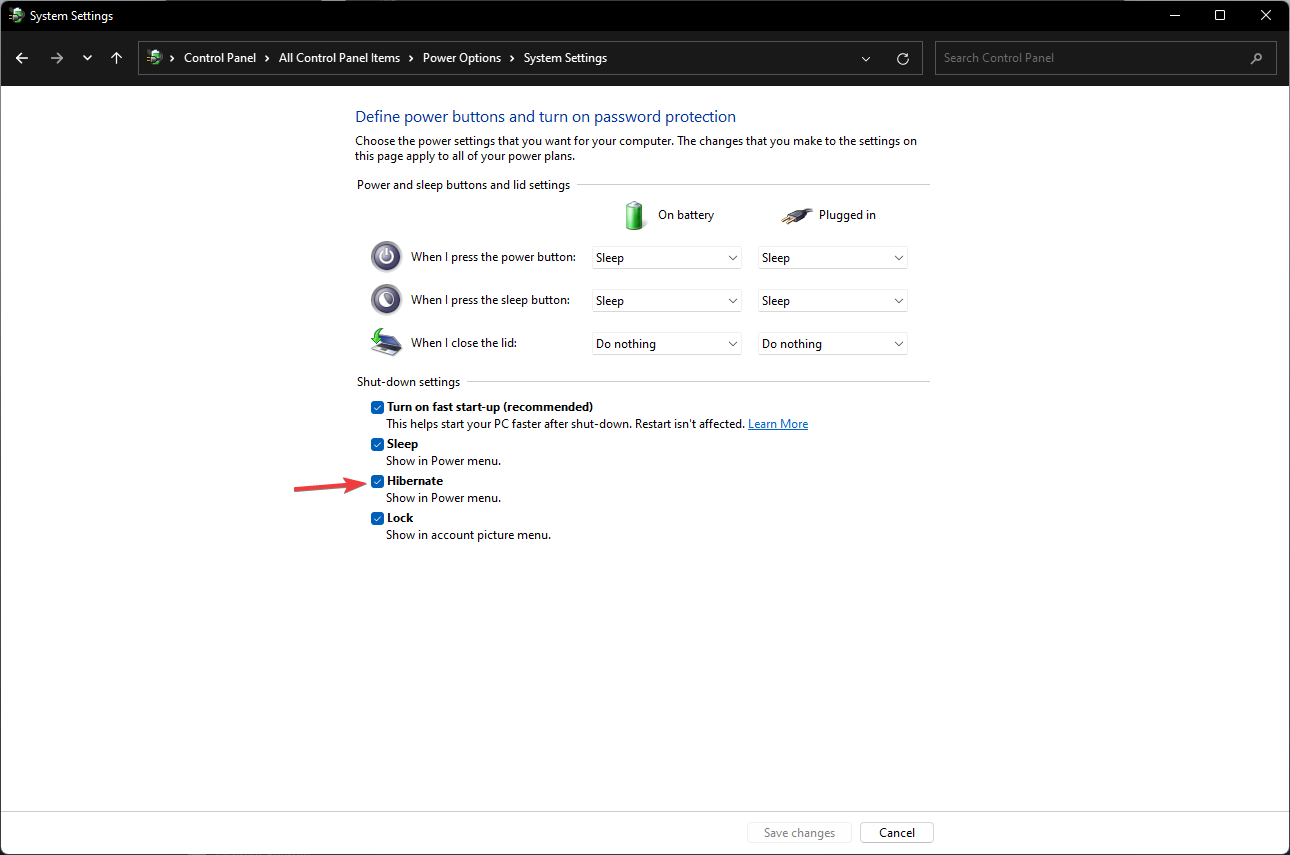
Closure
Thus, we hope this article has provided valuable insights into Disabling Hibernation in Windows 11: A Comprehensive Guide. We hope you find this article informative and beneficial. See you in our next article!