Disabling Fast Startup in Windows 11 Pro: A Comprehensive Guide
Related Articles: Disabling Fast Startup in Windows 11 Pro: A Comprehensive Guide
Introduction
With enthusiasm, let’s navigate through the intriguing topic related to Disabling Fast Startup in Windows 11 Pro: A Comprehensive Guide. Let’s weave interesting information and offer fresh perspectives to the readers.
Table of Content
Disabling Fast Startup in Windows 11 Pro: A Comprehensive Guide
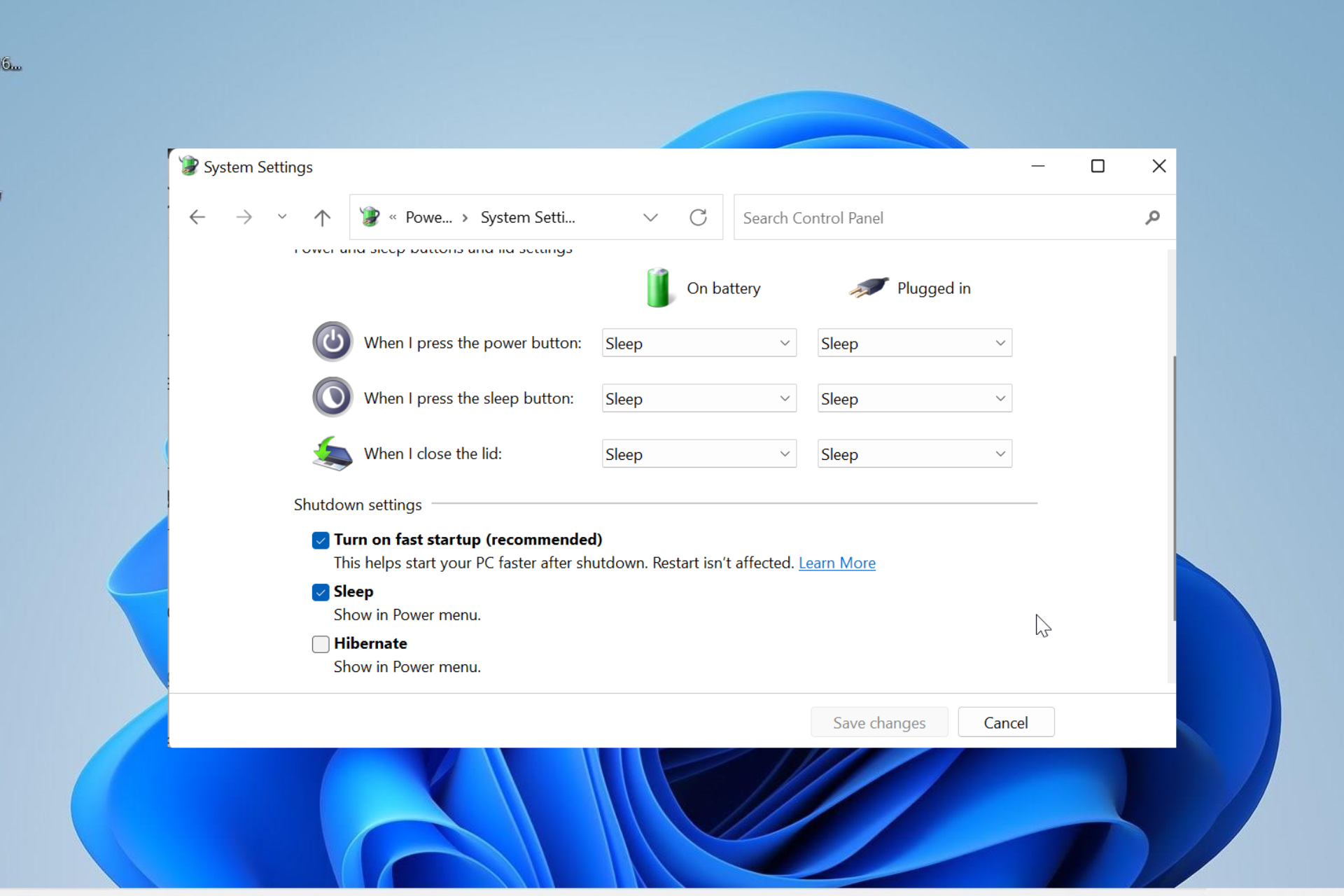
Fast startup, a feature introduced in Windows 8, is designed to expedite the boot process by utilizing a hybrid shutdown mechanism. This process saves the system’s kernel and device drivers to a hibernation file, enabling a faster boot-up by restoring these components rather than loading them from scratch. While fast startup offers a significant speed improvement, it can sometimes create complications for users, particularly in situations requiring specific system behavior during the boot process. Disabling this feature can address these complications, offering a more controlled and predictable boot environment.
Understanding the Need to Disable Fast Startup
While fast startup enhances the user experience by reducing boot times, it can introduce certain limitations. These limitations are often encountered by users who:
- Utilize legacy BIOS systems: Fast startup might not function correctly on systems using older BIOS configurations.
- Experience boot issues: Certain hardware configurations or software conflicts may lead to boot problems when fast startup is enabled.
- Require a clean boot: Disabling fast startup allows for a complete shutdown, ensuring a clean boot environment for troubleshooting or specific system operations.
- Utilize specific software: Some software programs, particularly those requiring low-level access to the system during startup, might not function properly with fast startup enabled.
- Encounter data loss: In rare cases, fast startup might lead to data loss or corruption if the hibernation file is corrupted or improperly written.
Disabling fast startup eliminates these potential issues by ensuring a complete system shutdown, providing a clean slate for the next boot cycle. This process allows for a more controlled environment, eliminating any complications arising from the hybrid shutdown mechanism.
Disabling Fast Startup: A Step-by-Step Guide
Disabling fast startup in Windows 11 Pro is a straightforward process that can be achieved through the system’s control panel. The following steps outline the procedure:
-
Access the Control Panel: Open the Start menu and search for "Control Panel." Alternatively, press the Windows key + R to open the Run dialog box and type "control" before pressing Enter.
-
Navigate to Power Options: Within the Control Panel, locate the "Power Options" section.
-
Choose System Settings: On the left side of the Power Options window, click "Choose what the power buttons do."
-
Modify Settings: You might be prompted to enter administrator credentials. Click the link labeled "Change settings that are currently unavailable."
-
Disable Fast Startup: Locate the "Shutdown settings" section and uncheck the box labeled "Turn on fast startup (recommended)."
-
Save Changes: Click the "Save changes" button to apply the modifications.
Important Considerations:
- Restart Required: After disabling fast startup, it is crucial to restart the system for the changes to take effect.
- Potential Performance Impact: Disabling fast startup might slightly increase boot times, although the difference is usually negligible.
- Alternative Boot Options: If you need to disable fast startup for specific troubleshooting scenarios, consider using a clean boot or safe mode to isolate issues.
FAQs on Disabling Fast Startup
Q: Is it necessary to disable fast startup for all users?
A: Disabling fast startup is not mandatory for all users. It is recommended only for users encountering specific issues related to fast startup, such as boot problems or incompatibility with certain software.
Q: Will disabling fast startup affect my system’s performance?
A: Disabling fast startup might slightly increase boot times, but the performance impact is typically minimal and unlikely to be noticeable.
Q: Can I re-enable fast startup after disabling it?
A: Yes, you can re-enable fast startup by following the same steps outlined above and checking the "Turn on fast startup" box.
Q: What are the benefits of disabling fast startup?
A: Disabling fast startup provides a more controlled boot environment, eliminating potential issues caused by the hybrid shutdown mechanism. It also allows for a clean boot, facilitating troubleshooting and system maintenance.
Tips for Disabling Fast Startup
- Back up your system: Before making any system-level changes, it is always prudent to create a backup of your important data.
- Check for system updates: Ensure your system is running the latest Windows updates to avoid potential compatibility issues.
- Consult your system manufacturer: If you encounter persistent problems after disabling fast startup, contact your system manufacturer for assistance.
- Experiment with different settings: If you are unsure about the impact of disabling fast startup, try experimenting with the settings to determine the best configuration for your system.
Conclusion
Disabling fast startup in Windows 11 Pro is a relatively simple process that can provide a more controlled and predictable boot environment. While the feature offers significant performance benefits for most users, certain situations might require its deactivation. This guide provides a clear understanding of the reasons for disabling fast startup, the steps involved, and the potential consequences. By carefully considering the factors discussed, users can make informed decisions regarding this feature and optimize their Windows 11 Pro experience.


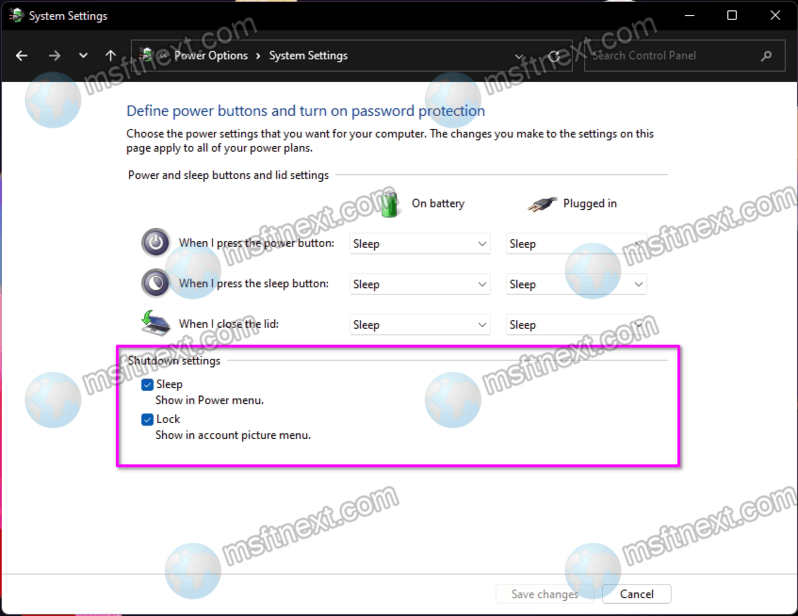

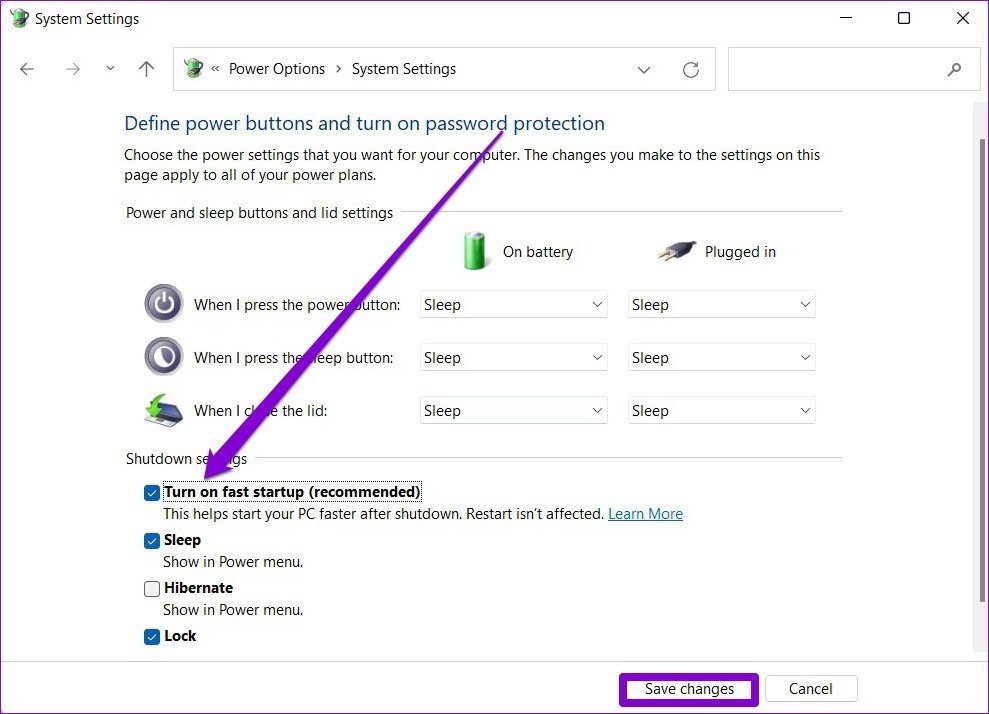



Closure
Thus, we hope this article has provided valuable insights into Disabling Fast Startup in Windows 11 Pro: A Comprehensive Guide. We hope you find this article informative and beneficial. See you in our next article!