Disabling Fast Startup in Windows 11: A Comprehensive Guide
Related Articles: Disabling Fast Startup in Windows 11: A Comprehensive Guide
Introduction
With enthusiasm, let’s navigate through the intriguing topic related to Disabling Fast Startup in Windows 11: A Comprehensive Guide. Let’s weave interesting information and offer fresh perspectives to the readers.
Table of Content
Disabling Fast Startup in Windows 11: A Comprehensive Guide
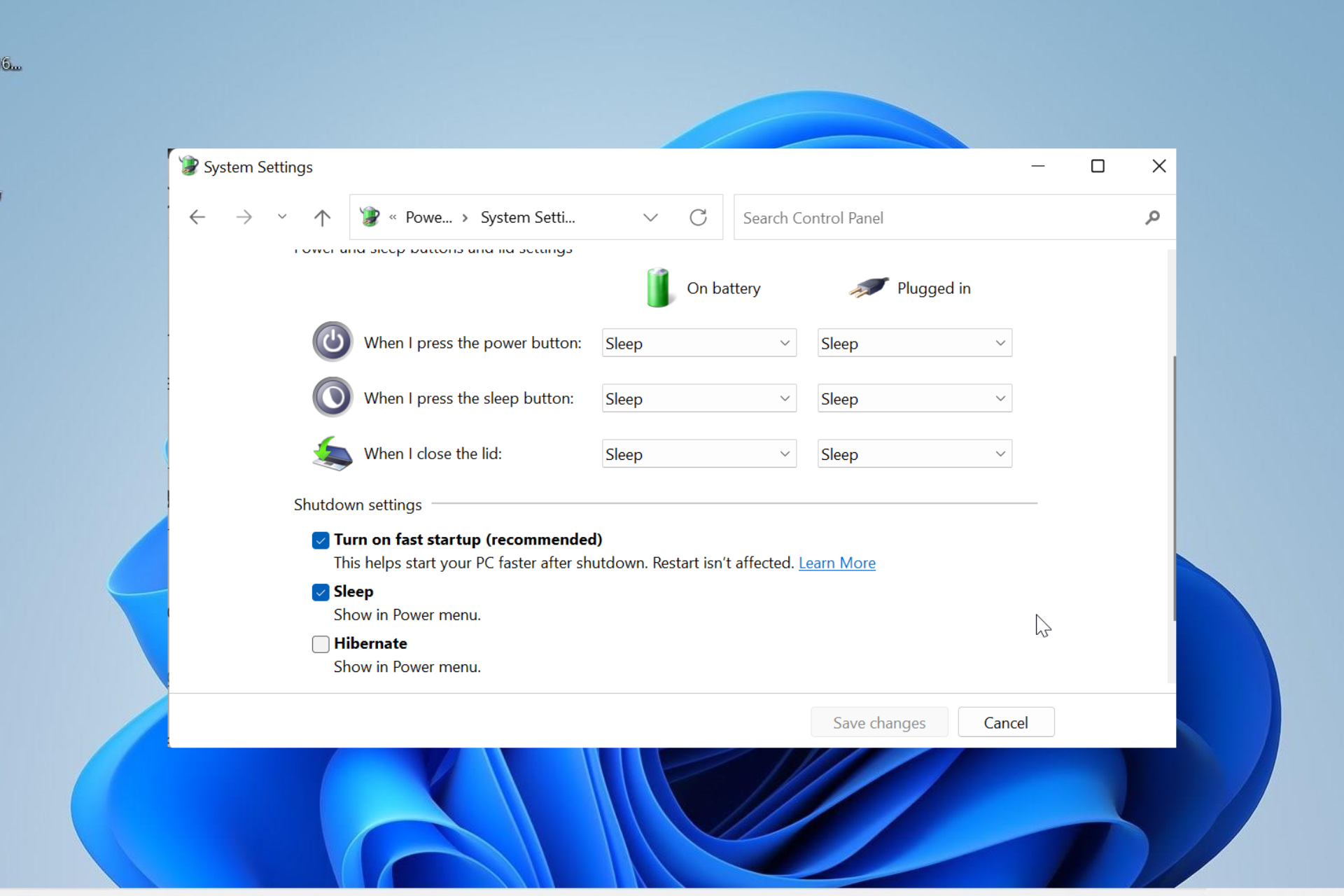
Windows 11, like its predecessors, utilizes a feature called Fast Startup to expedite the boot process. This feature, while generally beneficial, can sometimes cause complications for users, particularly those dealing with specific software or hardware configurations. Understanding how to disable this feature, and when it might be necessary, is crucial for maintaining system stability and achieving optimal performance.
Understanding Fast Startup
Fast Startup, also known as "Hybrid Shutdown," is a Windows feature designed to accelerate the boot process by combining elements of a traditional shutdown with a hibernation state. When a user "shuts down" their computer with Fast Startup enabled, the system does not completely power down. Instead, it saves the current state of the operating system and applications to a hibernation file, effectively putting the computer into a low-power state. Upon restarting, Windows can quickly load the saved state, creating the illusion of a faster boot time.
Why Disable Fast Startup?
While Fast Startup offers a speed advantage in most cases, certain scenarios may necessitate its disabling:
- Troubleshooting Software Issues: Some applications or programs might not function correctly with Fast Startup enabled. This can manifest in various ways, including crashes, errors, or unexpected behavior. Disabling Fast Startup can help isolate these issues and determine if they are related to the feature itself.
- Hardware Compatibility: Certain hardware components, particularly older or less-compatible devices, might not work properly with Fast Startup enabled. This can lead to hardware malfunctions, driver conflicts, or even system instability.
- Data Recovery and Forensic Analysis: Fast Startup can hinder data recovery efforts and forensic analysis. The hibernation file created by Fast Startup can overwrite data, making it difficult to recover lost information or investigate system issues.
- Specific System Needs: In some cases, users may require a clean boot for specific tasks, such as installing or updating software, running diagnostic tools, or performing system maintenance. Fast Startup can interfere with these processes, making it necessary to disable the feature.
Disabling Fast Startup via Command Line
Disabling Fast Startup in Windows 11 can be achieved using the command line interface, offering a more direct and efficient method compared to the graphical user interface. Here’s how to proceed:
- Open Command Prompt as Administrator: Search for "Command Prompt" in the Windows search bar, right-click on the result, and select "Run as administrator."
-
Enter the Powercfg Command: Type the following command into the Command Prompt window and press Enter:
powercfg /h offThis command disables hibernation and Fast Startup, effectively stopping the system from creating the hibernation file.
-
Verify Disabling: To confirm that Fast Startup is disabled, run the following command:
powercfg /aThe output will show whether hibernation and Fast Startup are enabled or disabled.
Additional Considerations:
-
Re-enabling Fast Startup: If you decide to re-enable Fast Startup after disabling it, use the following command:
powercfg /h on - Alternative Methods: While the command line offers a direct approach, you can also disable Fast Startup through the Windows settings menu. Navigate to "Settings" > "System" > "Power & Sleep" > "Additional power settings" > "Choose what the power buttons do" > "Change settings that are currently unavailable." Uncheck the "Turn on fast startup" option.
- System Restart: After disabling Fast Startup, it is recommended to restart your computer to ensure the changes take effect.
FAQs
Q: Will disabling Fast Startup significantly impact boot times?
A: While disabling Fast Startup might result in slightly slower boot times, the difference is typically minimal, especially on modern hardware.
Q: Is it safe to disable Fast Startup permanently?
A: Disabling Fast Startup permanently is generally safe and does not pose any significant risks to your system.
Q: Can I disable Fast Startup without disabling hibernation?
A: No, disabling Fast Startup also disables hibernation. These features are inherently linked in Windows.
Q: Will disabling Fast Startup affect other power management settings?
A: Disabling Fast Startup only affects the boot process and does not impact other power management settings, such as sleep mode or screen timeout.
Tips
- Back Up Your System: Before making any significant system changes, it is always advisable to create a system backup to ensure data recovery in case of unexpected issues.
- Monitor System Performance: After disabling Fast Startup, monitor your system’s performance to ensure it functions as expected. If you encounter any problems, consider re-enabling the feature.
- Consult System Documentation: If you are unsure about the implications of disabling Fast Startup, consult the documentation for your specific hardware or software to ensure compatibility.
Conclusion
Disabling Fast Startup in Windows 11 can be beneficial in specific scenarios, particularly when troubleshooting software issues, addressing hardware compatibility problems, or ensuring data integrity. While it might result in slightly slower boot times, the benefits of a stable and reliable system often outweigh the minor performance impact. By understanding the reasons for disabling Fast Startup and utilizing the appropriate methods, users can maintain a system that meets their individual needs and optimizes their computing experience.


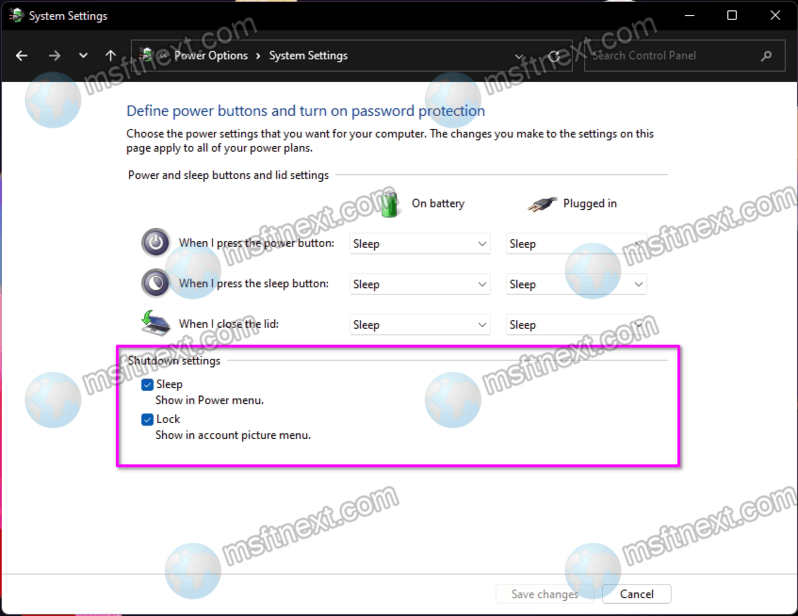





Closure
Thus, we hope this article has provided valuable insights into Disabling Fast Startup in Windows 11: A Comprehensive Guide. We hope you find this article informative and beneficial. See you in our next article!