"Device Not Ready" Error: Understanding and Resolving Persistent Storage Issues
Related Articles: "Device Not Ready" Error: Understanding and Resolving Persistent Storage Issues
Introduction
In this auspicious occasion, we are delighted to delve into the intriguing topic related to "Device Not Ready" Error: Understanding and Resolving Persistent Storage Issues. Let’s weave interesting information and offer fresh perspectives to the readers.
Table of Content
"Device Not Ready" Error: Understanding and Resolving Persistent Storage Issues
The "Device Not Ready" error message, often encountered in the command prompt (CMD), signifies a critical issue related to accessing data on a storage device. This error message can be a frustrating and potentially disruptive problem for users, hindering their ability to access files, applications, and even the operating system itself. Understanding the underlying causes of this error is crucial for effectively resolving it.
Causes of the "Device Not Ready" Error
The "Device Not Ready" error message stems from a variety of factors, each requiring a specific approach for resolution. These factors can be categorized as follows:
1. Hardware-Related Issues:
- Physical Damage: The most immediate cause could be physical damage to the storage device itself. This damage might involve scratches, cracks, or other physical impairments on the drive’s surface, rendering it inaccessible.
- Loose Connections: A loose connection between the storage device and the computer can prevent data transfer, resulting in the "Device Not Ready" error. This could involve faulty cables, improperly connected drives, or loose internal connectors.
- Drive Failure: A failing hard drive or solid-state drive (SSD) is a common culprit. Wear and tear, overheating, or internal component failures can lead to data corruption and ultimately, drive failure, manifesting as the "Device Not Ready" error.
- Power Supply Issues: An insufficient power supply to the storage device can cause intermittent errors, including the "Device Not Ready" message. This is more common with external drives that rely on USB or other external power sources.
2. Software-Related Issues:
- Corrupted File System: The file system, which organizes and manages data on a drive, can become corrupted due to software errors, power outages, or even malware. A corrupted file system can lead to the "Device Not Ready" error as the operating system struggles to read and interpret the data structure.
- Driver Issues: Outdated, corrupted, or incompatible drivers for the storage device can prevent proper communication between the drive and the operating system, resulting in the error message.
- Operating System Errors: Errors within the operating system itself can interfere with the storage device’s functionality, leading to the "Device Not Ready" error. This can be due to system file corruption, malware infections, or even system configuration issues.
- Disk Management Errors: Improper disk management practices, such as improper partitioning or formatting, can lead to errors that manifest as the "Device Not Ready" error.
3. External Factors:
- Virus or Malware Infection: Malware can corrupt data on a storage device, including the file system, making it inaccessible and triggering the "Device Not Ready" error.
- Power Fluctuations: Sudden power surges or dips can disrupt data transfer and corrupt the file system, leading to the "Device Not Ready" error.
Troubleshooting and Resolution Strategies
Addressing the "Device Not Ready" error requires a systematic approach to identify and resolve the root cause. The following steps can be implemented to troubleshoot and potentially fix the issue:
1. Check Physical Connections:
- External Drives: Ensure the external drive is securely connected to the computer using a reliable cable. Try using a different USB port or cable to rule out connectivity issues.
- Internal Drives: Open the computer case and inspect the internal connections to the hard drive. Ensure the SATA or IDE cables are securely plugged into both the motherboard and the drive.
2. Run Hardware Diagnostics:
- Manufacturer’s Tools: Use the diagnostic tools provided by the storage device manufacturer to check for hardware errors. These tools are often available on the manufacturer’s website.
- Third-Party Tools: Utilize third-party diagnostic tools like HD Tune or CrystalDiskInfo to assess the health of the hard drive. These tools can identify potential problems like bad sectors or drive failure.
3. Check for File System Errors:
- CHKDSK Command: Run the "chkdsk" command in the command prompt to scan the drive for errors and attempt to repair them. Use the syntax "chkdsk /f /r [drive letter]:", where "drive letter" represents the drive you are checking.
- Format the Drive: If the "chkdsk" command fails to resolve the error, formatting the drive can repair the file system, but this will erase all data on the drive.
4. Update or Reinstall Drivers:
- Device Manager: Open the Device Manager in Windows and locate the storage device. Right-click on the device and select "Update driver" to install the latest drivers.
- Manufacturer’s Website: Download and install the latest drivers from the storage device manufacturer’s website.
5. Run System File Checker:
- SFC Scannow: Use the "sfc /scannow" command in the command prompt to scan for and repair corrupt system files. This can help resolve errors that are preventing access to the storage device.
6. Check for Malware:
- Antivirus Software: Run a full system scan using your antivirus software to detect and remove any malware that could be affecting the storage device.
- Anti-Malware Tools: Consider using a dedicated anti-malware tool to perform a thorough scan and remove any hidden threats.
7. Check Power Supply:
- External Drives: Ensure the external drive is receiving adequate power from its power source. Try connecting it to a different power outlet or using a different power adapter.
- Internal Drives: Make sure the power supply unit (PSU) in the computer is functioning correctly and providing sufficient power to the hard drive.
8. Seek Professional Help:
If the above steps fail to resolve the "Device Not Ready" error, it’s recommended to seek professional assistance from a computer technician or data recovery specialist. They can diagnose the problem more effectively and provide appropriate solutions, including data recovery if necessary.
FAQs: Addressing Common Questions
1. What does "Device Not Ready" mean?
The "Device Not Ready" error message indicates that the operating system is unable to access the storage device. This could be due to hardware failures, software errors, or external factors.
2. How can I recover data from a drive that shows the "Device Not Ready" error?
Data recovery from a drive showing the "Device Not Ready" error is a complex process that requires specialized tools and expertise. It’s recommended to contact a professional data recovery service to maximize the chances of recovering your data.
3. Can I use a third-party data recovery software to recover data from a drive with the "Device Not Ready" error?
While some data recovery software claims to be able to recover data from drives with the "Device Not Ready" error, it’s not always effective and can potentially worsen the situation. Using a professional data recovery service is generally recommended.
4. What are some common signs of a failing hard drive?
Common signs of a failing hard drive include:
- Slow computer performance
- Frequent crashes or freezes
- Clicking or grinding noises from the drive
- The "Device Not Ready" error
- Unable to access data on the drive
5. Is it possible to prevent the "Device Not Ready" error?
While it’s not possible to completely prevent the "Device Not Ready" error, you can minimize the risk by:
- Using a reliable power source for external drives
- Regularly backing up important data
- Maintaining a clean and dust-free environment for your computer
- Monitoring the health of your hard drive using diagnostic tools
Tips for Preventing the "Device Not Ready" Error
- Regularly back up data: Regular backups of important data can mitigate the impact of data loss if the "Device Not Ready" error occurs.
- Use a reliable power source: For external drives, use a dedicated power adapter or a USB port with sufficient power output.
- Maintain a clean environment: Keep your computer and storage devices in a clean and dust-free environment to prevent physical damage and overheating.
- Monitor drive health: Use diagnostic tools to monitor the health of your hard drive and identify potential problems early on.
- Avoid improper disk management: Do not attempt to format or partition drives without proper understanding of disk management practices.
Conclusion
The "Device Not Ready" error can be a frustrating and potentially data-threatening issue. By understanding the various causes of this error and implementing the troubleshooting steps outlined above, users can effectively diagnose and resolve the problem in many cases. However, for complex or persistent issues, seeking professional assistance from a computer technician or data recovery specialist is strongly recommended. Taking proactive steps to prevent the "Device Not Ready" error, such as regular data backups and proper drive maintenance, can significantly reduce the risk of data loss and ensure the smooth operation of your storage devices.


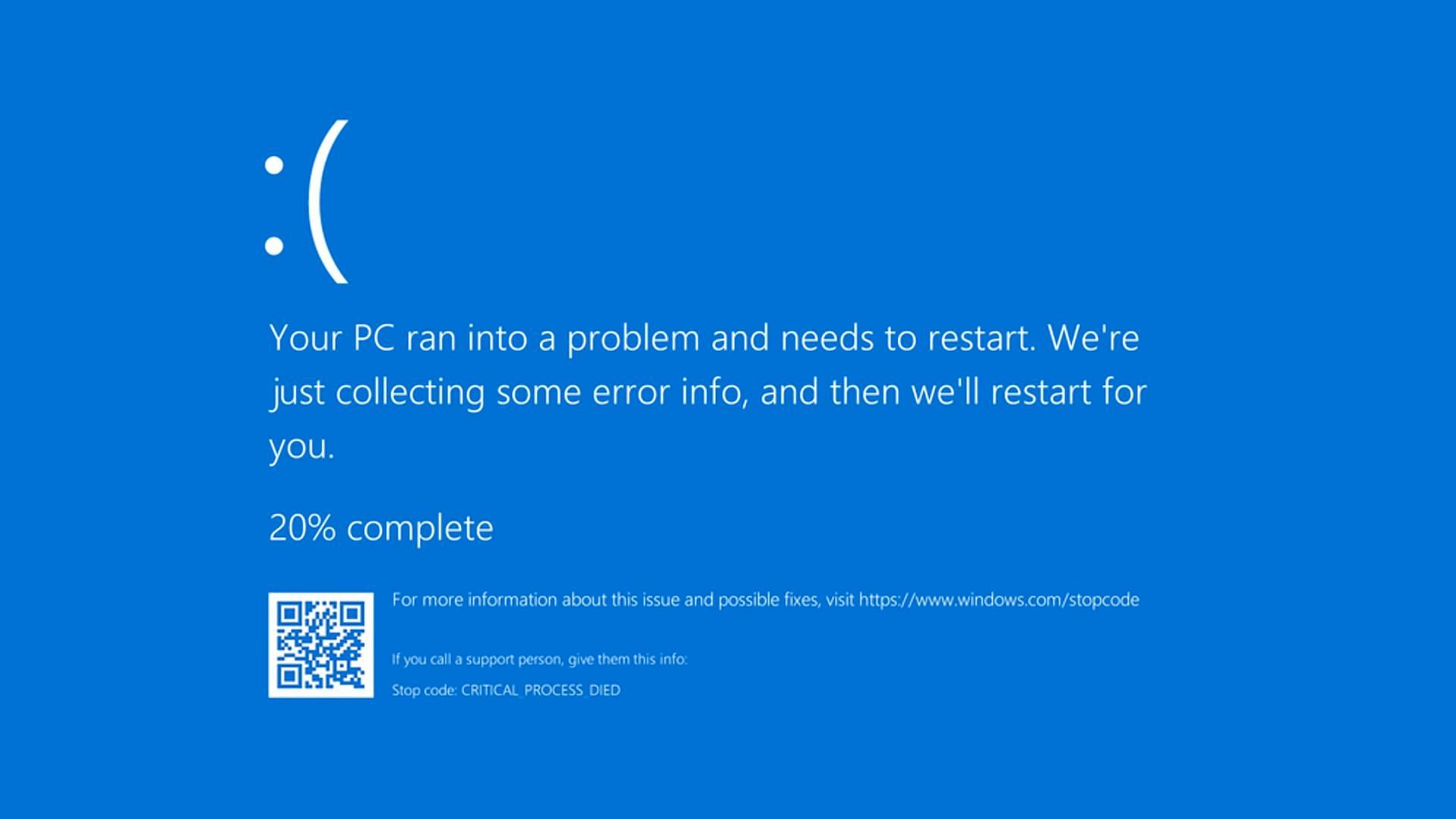

![Memory Management Blue Screen on Windows 11 [Fix]](https://cdn.windowsreport.com/wp-content/uploads/2021/10/memory-management-error-windows-11.jpg)


Closure
Thus, we hope this article has provided valuable insights into "Device Not Ready" Error: Understanding and Resolving Persistent Storage Issues. We thank you for taking the time to read this article. See you in our next article!
