Determining if a Device Runs Windows 11: A Comprehensive Guide
Related Articles: Determining if a Device Runs Windows 11: A Comprehensive Guide
Introduction
With great pleasure, we will explore the intriguing topic related to Determining if a Device Runs Windows 11: A Comprehensive Guide. Let’s weave interesting information and offer fresh perspectives to the readers.
Table of Content
Determining if a Device Runs Windows 11: A Comprehensive Guide

The question of whether a device runs Windows 11 is a common one, particularly with the release of Microsoft’s latest operating system. Knowing the compatibility of a device with Windows 11 is crucial for users seeking the latest features, security updates, and performance enhancements. This article will provide a comprehensive guide on determining if a device is equipped with Windows 11, outlining the essential factors to consider and offering practical methods for verification.
Understanding Windows 11 Compatibility:
Windows 11 introduced new minimum system requirements, focusing on hardware performance and security. Devices must meet these specifications to run Windows 11 effectively. The key components determining compatibility include:
- Processor: The device must have a 1 GHz or faster processor with at least two cores.
- RAM: A minimum of 4 GB of RAM is required.
- Storage: A minimum of 64 GB of storage space is necessary.
- TPM: A Trusted Platform Module (TPM) version 2.0 is mandatory for enhanced security.
- Display: A screen with a minimum resolution of 1280 x 768 pixels is required.
- Graphics: The device must have a compatible graphics card supporting DirectX 12 or later.
Methods to Verify Windows 11 Installation:
Several methods can be employed to determine if a device has Windows 11 installed. These methods range from simple visual checks to more technical approaches:
1. Visual Inspection:
- Start Menu: The most straightforward method is to look at the Start menu. Windows 11 features a redesigned Start menu with a centered layout and a prominent search bar.
- Taskbar: The taskbar in Windows 11 is typically located at the bottom of the screen and includes a rounded design with icons for quick access to applications.
- Settings App: The Settings app in Windows 11 features a new design with a simplified interface and clear categories.
2. System Information:
- Windows Key + R: Press the Windows key and "R" simultaneously to open the "Run" dialog box.
- Type "msinfo32": Enter "msinfo32" and press "Enter."
- System Summary: In the "System Summary" section, look for the "Operating System" entry. This will display the installed version of Windows.
3. PC Health Check App:
Microsoft offers a dedicated "PC Health Check" application designed to assess if a device meets the minimum requirements for Windows 11. The application can be downloaded from the Microsoft website and provides a detailed report on the device’s compatibility.
4. Command Prompt:
- Open Command Prompt: Type "cmd" in the search bar and select "Command Prompt."
- Run "systeminfo": Enter "systeminfo" and press "Enter."
- Operating System Version: The output will display detailed system information, including the operating system version.
5. Device Manager:
- Open Device Manager: Right-click on the "Start" menu and select "Device Manager."
- Check for "Microsoft Windows" Drivers: Look for entries under "System devices" or "Software devices" with names that include "Microsoft Windows." The presence of these drivers suggests Windows 11 is installed.
6. BIOS/UEFI Settings:
- Access BIOS/UEFI: Restart the device and press the designated key (usually F2, F10, or Del) to access the BIOS or UEFI settings.
- Check Boot Order: Look for an option related to the boot order. If the device is set to boot from a Windows 11 installation, it is likely running the operating system.
FAQs on Determining Windows 11 Installation:
Q: If my device meets the minimum requirements, is Windows 11 guaranteed to be installed?
A: No. While meeting the minimum requirements is necessary, it doesn’t automatically guarantee Windows 11 installation. The device might have been shipped with an older version of Windows, or the user might have chosen to install a different operating system.
Q: Can I upgrade from Windows 10 to Windows 11 without meeting all the requirements?
A: While there are methods to circumvent the minimum requirements, it is strongly advised against doing so. Upgrading without meeting the requirements can lead to performance issues, instability, and potential security vulnerabilities.
Q: What happens if my device doesn’t meet the Windows 11 requirements?
A: If the device doesn’t meet the requirements, it may not be possible to upgrade to Windows 11 directly. You might need to consider purchasing a new device that meets the specifications or continue using the current operating system.
Tips for Determining Windows 11 Installation:
- Check for updates: Ensure your device is running the latest updates, as this might include Windows 11 installation files.
- Look for a Windows 11 sticker: Some devices shipped with Windows 11 might have a sticker indicating the operating system.
- Contact the manufacturer: If you are unsure, contacting the device manufacturer can provide the most accurate information about the installed operating system.
- Utilize online resources: Websites like Microsoft’s official support pages or technology forums can offer additional guidance and troubleshooting tips.
Conclusion:
Determining if a device runs Windows 11 is essential for users seeking the latest features and performance enhancements. By understanding the compatibility requirements and utilizing the methods outlined in this guide, individuals can confidently verify the operating system installed on their devices. Remember, ensuring compatibility with Windows 11 is crucial for optimal performance, security, and access to the latest features. While upgrading to Windows 11 offers numerous benefits, it is essential to assess the device’s capabilities and ensure a seamless transition to the new operating system.

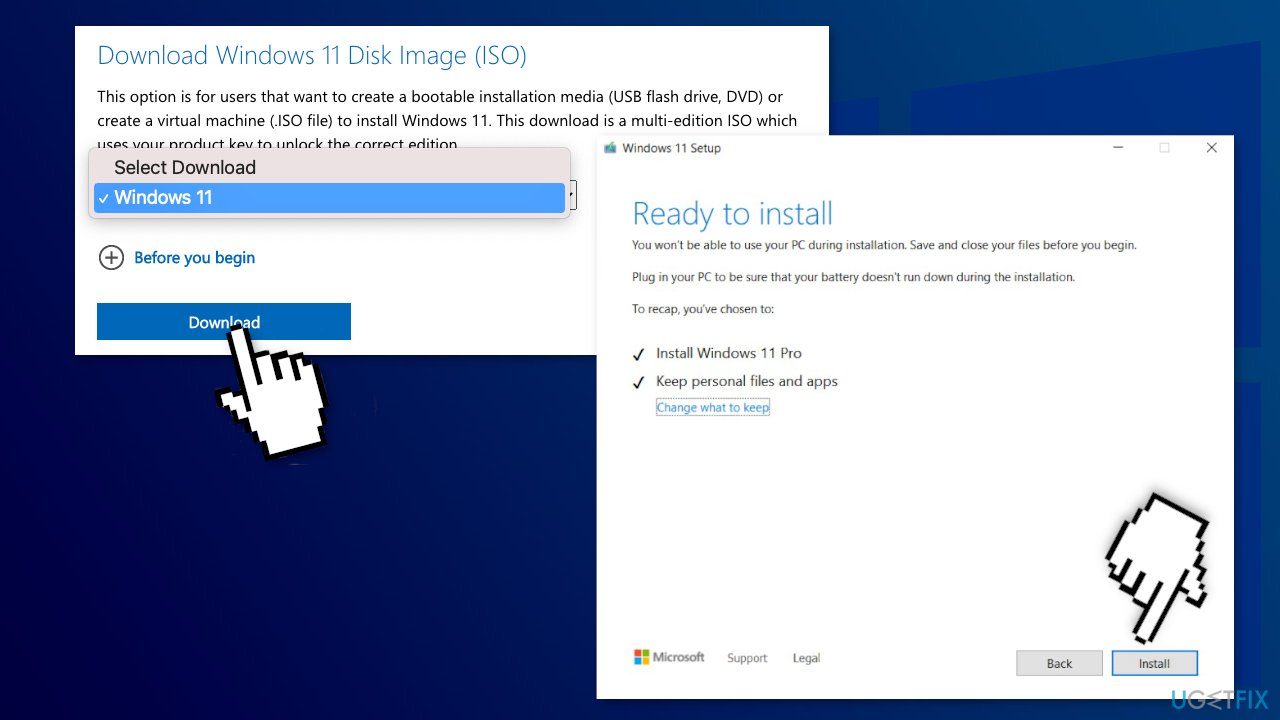

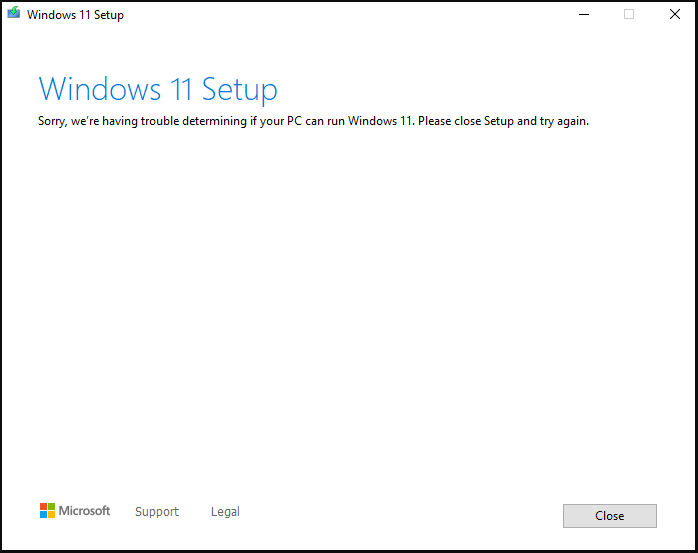
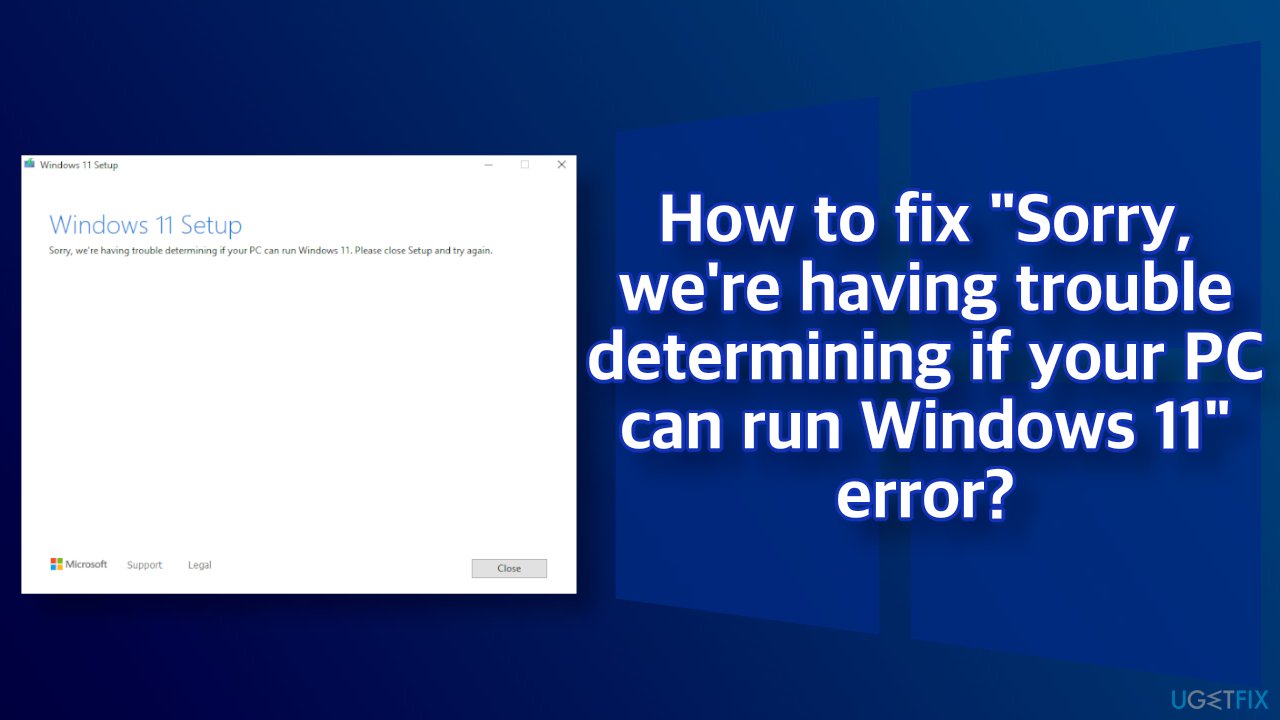



Closure
Thus, we hope this article has provided valuable insights into Determining if a Device Runs Windows 11: A Comprehensive Guide. We thank you for taking the time to read this article. See you in our next article!