Determining if a Computer Runs Windows 10: A Comprehensive Guide
Related Articles: Determining if a Computer Runs Windows 10: A Comprehensive Guide
Introduction
In this auspicious occasion, we are delighted to delve into the intriguing topic related to Determining if a Computer Runs Windows 10: A Comprehensive Guide. Let’s weave interesting information and offer fresh perspectives to the readers.
Table of Content
Determining if a Computer Runs Windows 10: A Comprehensive Guide
:max_bytes(150000):strip_icc()/001-complete-guide-to-your-windows-system-run-commands-d7a56cf4c4ed4649804ec85d56c69183.jpg)
The question of whether a computer has Windows 10 installed is a common one, particularly in today’s technology-driven world. Determining this information is crucial for various reasons, ranging from compatibility checks for software and peripherals to understanding the capabilities and limitations of the device. This guide provides a comprehensive overview of how to ascertain if a computer is running Windows 10, outlining the different methods available and explaining their nuances.
Visual Inspection and System Information
The most basic method to determine if a computer runs Windows 10 involves a visual inspection of the user interface and accessing system information.
- User Interface: Windows 10 features a distinctive Start Menu with a "Windows" logo in the bottom left corner, a taskbar at the bottom of the screen, and a search bar. The overall visual appearance is modern and clean, with a focus on ease of use. If these elements are present, it is highly likely the computer is running Windows 10.
- System Information: Accessing the system information provides detailed information about the operating system, including its version. To access this, navigate to the "Settings" app (accessible through the Start Menu), then select "System," followed by "About." The "Windows specifications" section will display the operating system version, which should be "Windows 10" if the computer is running this specific version.
Verification Through the Task Manager
The Task Manager, a system monitoring tool, can also be used to confirm the operating system. To access the Task Manager, press "Ctrl + Shift + Esc" simultaneously. Navigate to the "Performance" tab, and look for the "Operating System" section. The name of the operating system, including its version, will be displayed here.
Checking the Control Panel
Another method involves utilizing the Control Panel. Open the Control Panel (accessible through the Start Menu or the search bar), and navigate to "System and Security." Under "System," you will find information about the installed operating system, including its version.
Using the Command Prompt
The Command Prompt, a powerful tool for interacting with the operating system, can also be used to determine the installed version. Open the Command Prompt (accessible through the Start Menu or the search bar) and type "ver" followed by the "Enter" key. The output will display the operating system version.
Examining the Boot Screen
During the boot process, the computer’s screen typically displays a logo or information about the operating system. Look for the Windows logo, which usually appears alongside the version number, indicating the installed operating system.
Understanding the Importance of Windows 10 Identification
Determining whether a computer runs Windows 10 is crucial for various reasons:
- Software Compatibility: Windows 10 has specific system requirements and compatibility guidelines. Software designed for older operating systems may not function correctly on Windows 10, while newer software may not be compatible with older versions.
- Hardware Compatibility: Windows 10 has specific requirements for hardware components like processors, RAM, and storage. Knowing the operating system allows for assessing whether the hardware meets the necessary specifications.
- Security Updates: Windows 10 receives regular security updates to address vulnerabilities and protect against threats. Identifying the installed version ensures access to the latest security patches.
- Feature Availability: Different versions of Windows 10 offer varying features and capabilities. Determining the installed version allows users to understand the available functionalities and limitations.
- Troubleshooting and Support: Identifying the operating system is essential for troubleshooting issues and seeking appropriate support.
Frequently Asked Questions
Q: What if the computer does not have a user interface?
A: If the computer does not have a user interface, it may be in a state where the operating system cannot be accessed. This could be due to a hardware failure, a corrupted operating system, or a boot issue. In such cases, external tools or recovery methods may be required to determine the installed operating system.
Q: What if the computer is running an older version of Windows?
A: If the computer is running an older version of Windows, it may not be able to upgrade to Windows 10 directly. This is often due to hardware limitations or compatibility issues. In such cases, upgrading may require a complete system reinstallation or the purchase of a new computer.
Q: What if the computer is running a different operating system?
A: If the computer is running a different operating system, such as macOS or Linux, the methods mentioned above will not be applicable. Identifying the operating system in such cases requires specific tools and methods tailored to the respective platform.
Tips for Identifying Windows 10
- Check the System Properties: The "System" section in the Control Panel or Settings app provides detailed information about the installed operating system.
- Look for the Windows logo: During the boot process, the Windows logo typically appears alongside the version number.
- Use the Command Prompt: The "ver" command in the Command Prompt displays the operating system version.
- Check the Task Manager: The "Performance" tab in the Task Manager displays the operating system name and version.
- Utilize third-party tools: Several third-party tools are available that can identify the installed operating system, including its version.
Conclusion
Determining whether a computer runs Windows 10 is crucial for various reasons, from software and hardware compatibility to security updates and feature availability. This guide has outlined the different methods available for identifying the installed operating system, providing a comprehensive understanding of the process and its importance. By following these methods, users can confidently ascertain whether a computer is running Windows 10 and make informed decisions regarding its capabilities and limitations.
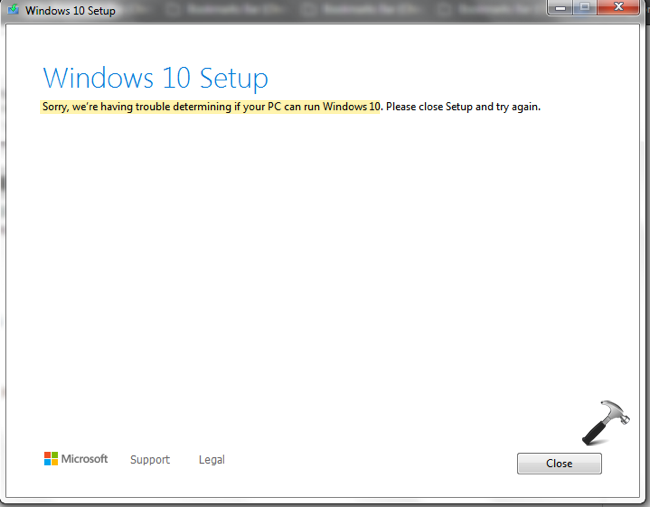
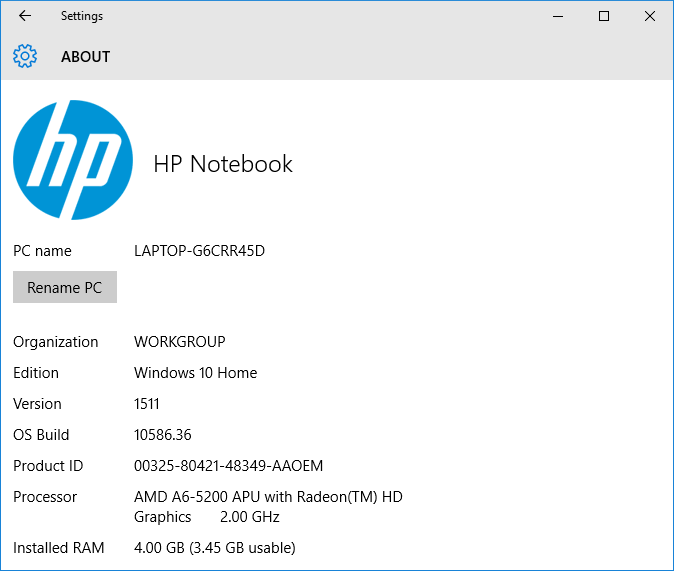

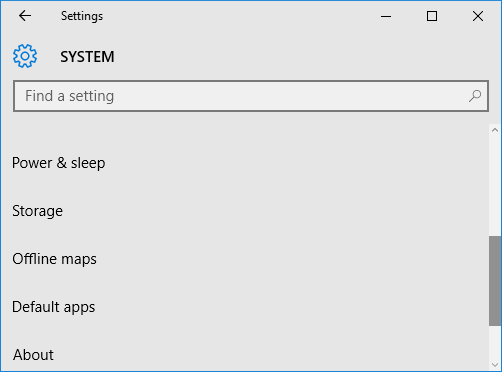

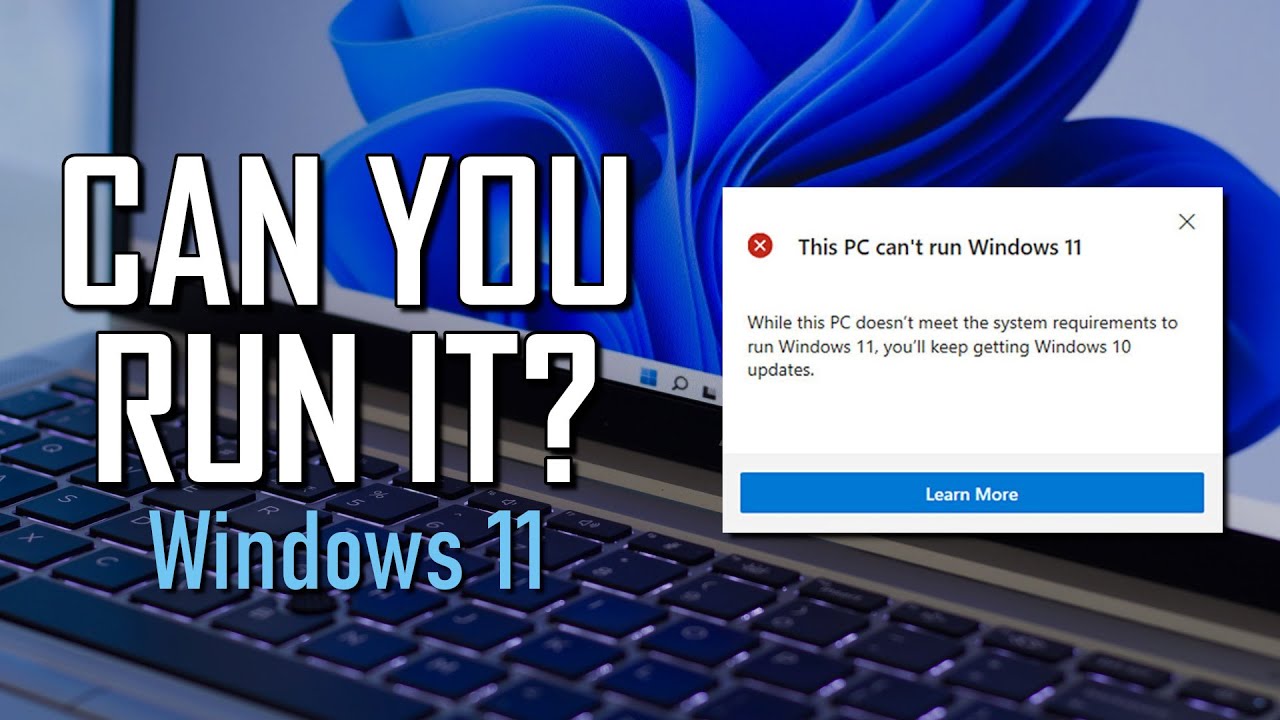
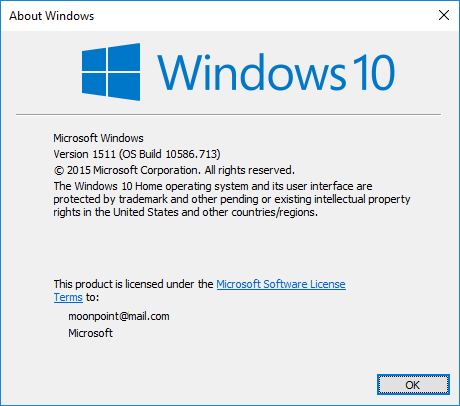
Closure
Thus, we hope this article has provided valuable insights into Determining if a Computer Runs Windows 10: A Comprehensive Guide. We hope you find this article informative and beneficial. See you in our next article!