Decrypting Data: A Guide to Disabling BitLocker on Windows 11 Home
Related Articles: Decrypting Data: A Guide to Disabling BitLocker on Windows 11 Home
Introduction
With great pleasure, we will explore the intriguing topic related to Decrypting Data: A Guide to Disabling BitLocker on Windows 11 Home. Let’s weave interesting information and offer fresh perspectives to the readers.
Table of Content
Decrypting Data: A Guide to Disabling BitLocker on Windows 11 Home

BitLocker, a robust encryption feature built into Windows, provides a strong security layer for your data. While its primary purpose is to safeguard sensitive information, situations may arise where disabling this encryption becomes necessary. This comprehensive guide explores the process of disabling BitLocker on Windows 11 Home, shedding light on its implications and providing a clear understanding of the steps involved.
Understanding the Need to Disable BitLocker
While BitLocker offers robust data protection, there are instances where disabling it may be required:
- Hardware Changes: Upgrading components like hard drives or migrating to a new system often necessitates disabling BitLocker. The encryption key tied to the previous hardware becomes incompatible, rendering the data inaccessible.
- Accessibility Issues: Certain applications or tasks may require direct access to the unencrypted data on the drive. Disabling BitLocker allows for this access.
- Performance Considerations: BitLocker encryption can impact system performance, especially on older hardware. Disabling it may improve performance in such cases.
- Data Recovery: If a user forgets their BitLocker recovery key, disabling the encryption becomes necessary to recover data. However, this should be a last resort as it compromises data security.
The Importance of Precaution
Disabling BitLocker should not be taken lightly. It compromises the security of your data, making it vulnerable to unauthorized access. Before proceeding, carefully consider the following:
- Backup Your Data: Before disabling BitLocker, ensure a complete backup of all critical data. This safeguards your information in case of unforeseen issues.
- Understand the Risks: Disabling BitLocker exposes your data to potential threats. Ensure you are comfortable with the security implications before proceeding.
- Consider Alternatives: If possible, explore alternative solutions that maintain data protection. For example, if the issue is hardware incompatibility, consider using a recovery key or migrating the encryption to the new hardware.
Steps to Disable BitLocker on Windows 11 Home
Disabling BitLocker on Windows 11 Home involves a straightforward process:
-
Open BitLocker Drive Encryption: Navigate to "Settings" > "System" > "Storage" > "Manage Disks and Volumes." Locate the drive you want to disable BitLocker on and click "Manage BitLocker."
-
Select "Turn off BitLocker": In the BitLocker management window, choose "Turn off BitLocker."
-
Decrypt the Drive: Windows will prompt you to decrypt the drive. This process can take time depending on the size of the drive and the amount of data stored.
-
Confirm Decryption: Once the decryption process is complete, confirm your decision by clicking "Turn off BitLocker."
Important Considerations
- Recovery Key: Ensure you have access to the BitLocker recovery key before disabling encryption. Losing this key will render your data inaccessible.
- Data Loss: The decryption process may take a considerable amount of time. Avoid interrupting the process as it could lead to data loss.
- Re-enable BitLocker: If you later decide to re-enable BitLocker, you will need to encrypt the drive again, which can be time-consuming.
Frequently Asked Questions
Q: What happens to my data after disabling BitLocker?
A: Disabling BitLocker removes the encryption layer from your drive, making the data accessible without a password. It does not delete the data itself.
Q: Can I disable BitLocker on a specific drive or partition?
A: Yes, you can disable BitLocker on individual drives or partitions. Select the specific drive or partition in the BitLocker management window and follow the same steps as above.
Q: Is it possible to disable BitLocker without the recovery key?
A: No, disabling BitLocker requires the recovery key. Without it, you will not be able to decrypt the drive and access your data.
Q: What are the security implications of disabling BitLocker?
A: Disabling BitLocker removes the encryption layer, leaving your data vulnerable to unauthorized access. This is especially crucial for sensitive information like financial details or personal data.
Tips for Disabling BitLocker
- Backup Before Decrypting: Ensure a complete backup of all data on the drive before disabling BitLocker.
- Verify Recovery Key: Confirm that you have access to the BitLocker recovery key before proceeding.
- Use a Reliable Backup Solution: Employ a robust backup solution to protect your data even after disabling BitLocker.
- Consider Alternative Security Measures: Explore alternative security measures like strong passwords, antivirus software, and firewalls to mitigate the risk of data compromise.
Conclusion
Disabling BitLocker on Windows 11 Home is a decision that requires careful consideration. While it may be necessary in certain scenarios, it compromises data security. Prioritize data protection by thoroughly understanding the implications, taking necessary precautions, and exploring alternative solutions when possible. If you decide to proceed with disabling BitLocker, ensure you have a backup of your data and access to the recovery key to prevent data loss or unauthorized access.
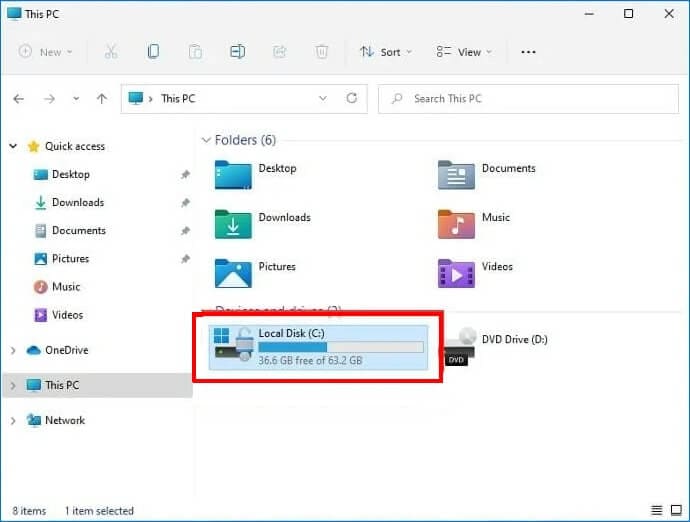
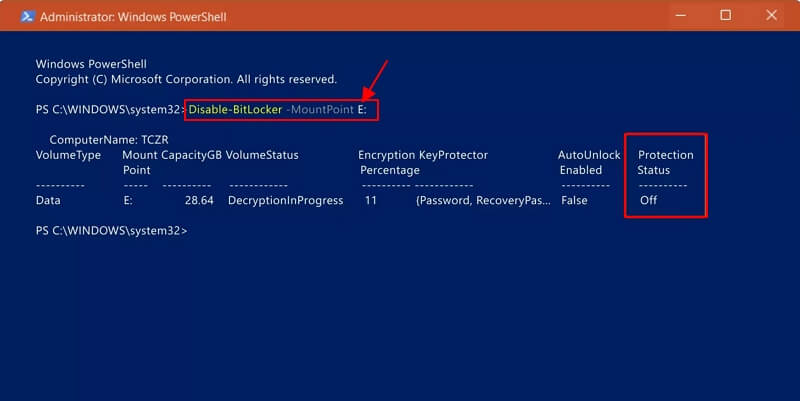

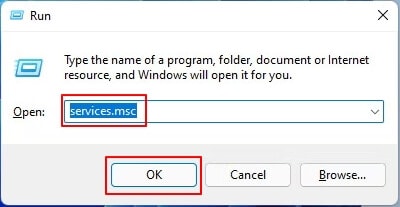

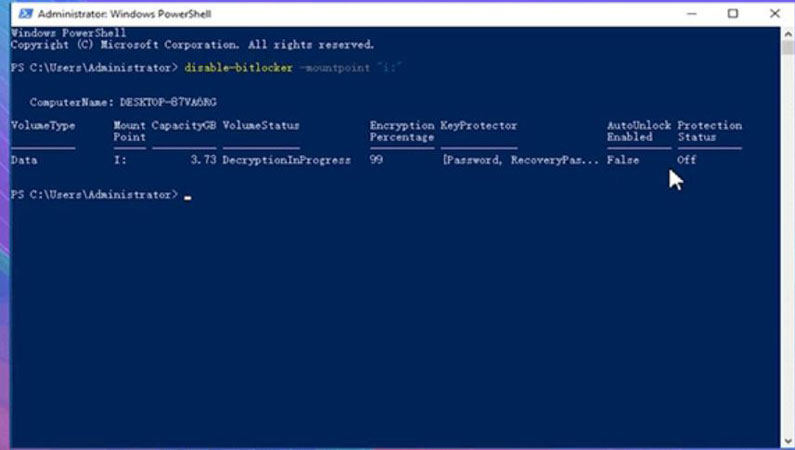
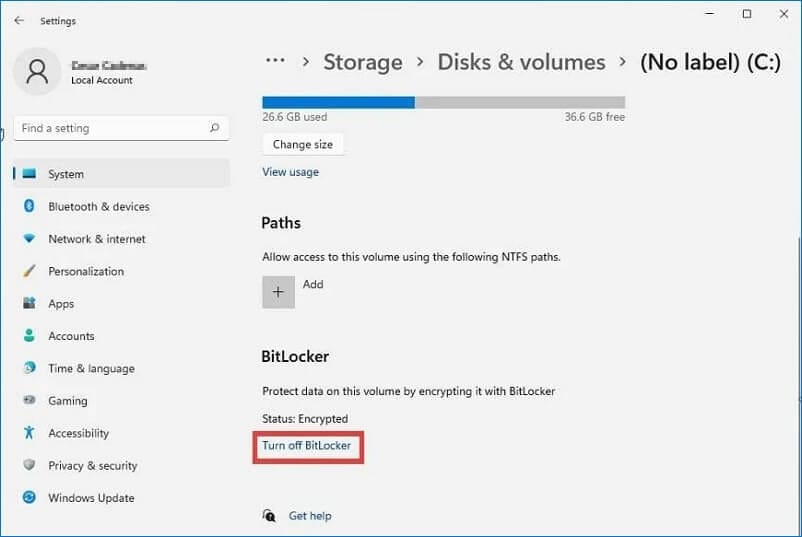
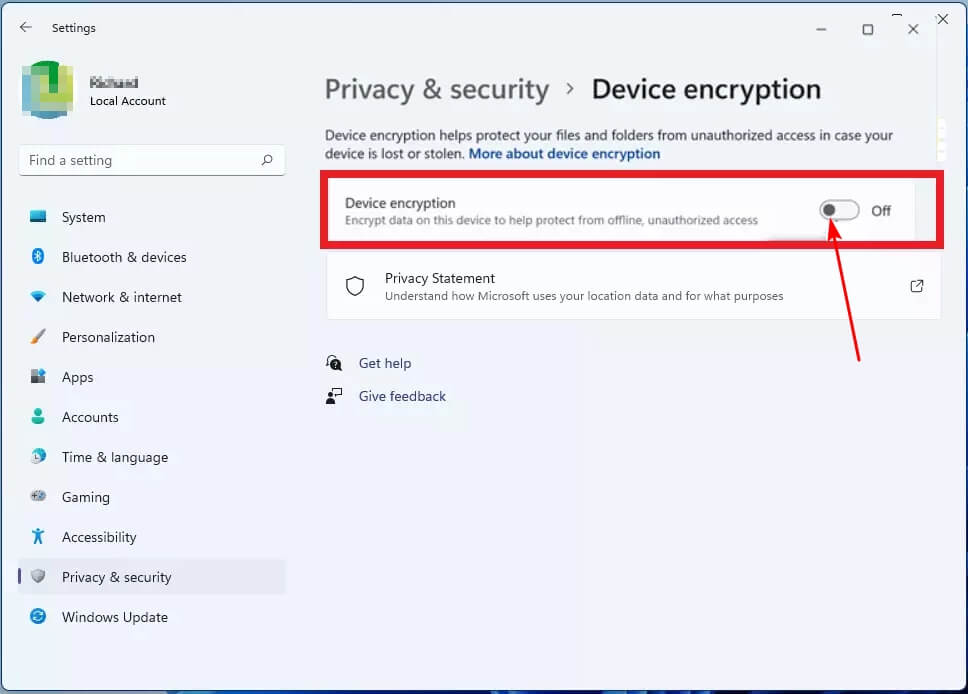
Closure
Thus, we hope this article has provided valuable insights into Decrypting Data: A Guide to Disabling BitLocker on Windows 11 Home. We appreciate your attention to our article. See you in our next article!