Deciphering the Enigma: Understanding Error Code 0x80070002 in Windows 11
Related Articles: Deciphering the Enigma: Understanding Error Code 0x80070002 in Windows 11
Introduction
With great pleasure, we will explore the intriguing topic related to Deciphering the Enigma: Understanding Error Code 0x80070002 in Windows 11. Let’s weave interesting information and offer fresh perspectives to the readers.
Table of Content
Deciphering the Enigma: Understanding Error Code 0x80070002 in Windows 11

The world of technology, despite its constant evolution, is not immune to glitches. One such glitch, commonly encountered by Windows 11 users, is the error code 0x80070002. This error, often accompanied by a cryptic message, can disrupt various system operations, causing frustration and hindering productivity. Understanding the root cause of this error is crucial for effective troubleshooting and resolution.
The Nature of the Beast: Unveiling the Meaning of Error Code 0x80070002
Error code 0x80070002, in the Windows 11 environment, signifies a system-level issue related to file system access. This error typically arises when the operating system attempts to access a file or folder, but encounters an obstacle. The obstacle could be a corrupted file system, insufficient permissions, a damaged hard drive, or even a conflict with an antivirus program.
Dissecting the Causes: Identifying the Culprits Behind Error Code 0x80070002
The appearance of error code 0x80070002 can be attributed to a multitude of factors, each requiring a distinct approach for resolution. Some common causes include:
- Corrupted File System: The file system, responsible for organizing and managing data on a drive, can become corrupted due to various reasons, including sudden system shutdowns, hardware failures, or even malware infections. This corruption can hinder the operating system’s ability to access files, leading to the error.
- Insufficient Permissions: Windows 11 employs a robust permission system to control access to files and folders. If a user lacks the necessary permissions to access a specific file or folder, the error code 0x80070002 might appear.
- Damaged Hard Drive: A damaged hard drive can lead to a multitude of issues, including file system corruption and data loss. If the hard drive is physically damaged or has sectors that are no longer accessible, the operating system might encounter difficulties accessing files, resulting in the error.
- Antivirus Interference: Antivirus software, while essential for system security, can sometimes interfere with system processes, leading to conflicts and errors. If an antivirus program is blocking access to a specific file or folder, the error code 0x80070002 might appear.
- Software Conflicts: Certain software installations or updates can introduce conflicts with existing system files or drivers, leading to file access issues and the error code 0x80070002.
- System Updates: Windows 11 updates, while designed to enhance system stability and functionality, can sometimes cause unforeseen issues, including file system errors and the error code 0x80070002.
Navigating the Troubleshooting Maze: Effective Strategies to Resolve Error Code 0x80070002
Resolving error code 0x80070002 requires a methodical approach, starting with basic troubleshooting steps and progressively moving towards more advanced solutions. The following strategies can be employed:
1. Restarting the Computer: A simple restart can often resolve temporary glitches and refresh system processes, potentially resolving the error.
2. Checking for Updates: Ensuring that Windows 11 and all installed drivers are up-to-date can address potential compatibility issues and fix bugs that might be causing the error.
3. Running System File Checker (SFC): The SFC tool scans for and repairs corrupted system files, potentially addressing file system issues that are causing the error.
4. Running DISM (Deployment Image Servicing and Management): DISM can repair corrupted system images, which can sometimes resolve file access issues and the error code 0x80070002.
5. Checking Disk Errors: Using the Check Disk (CHKDSK) tool can identify and repair errors on the hard drive, potentially resolving file system corruption that is causing the error.
6. Verifying File Permissions: Ensuring that the user has the necessary permissions to access the affected file or folder can resolve permission-related issues and eliminate the error.
7. Temporarily Disabling Antivirus Software: Temporarily disabling the antivirus program can help identify if it is interfering with file access and causing the error.
8. Reinstalling the Affected Software: If the error is related to a specific software application, reinstalling the software can resolve potential conflicts and fix the issue.
9. Performing a Clean Boot: A clean boot starts Windows 11 with a minimal set of drivers and programs, helping to isolate the source of the error.
10. Creating a System Restore Point: Before attempting any advanced troubleshooting steps, creating a system restore point allows for reverting to a previous working state if necessary.
11. Running a Full System Scan: Performing a full system scan with a reputable antivirus program can identify and remove malware that might be causing file access issues and the error code 0x80070002.
12. Checking Hardware Integrity: If the error persists, it might be indicative of a hardware issue, such as a failing hard drive. It is recommended to run hardware diagnostics or contact a qualified technician for further investigation.
13. Contacting Microsoft Support: If all troubleshooting steps have been exhausted, contacting Microsoft support can provide expert guidance and assistance in resolving the error.
Frequently Asked Questions (FAQs) About Error Code 0x80070002 in Windows 11
Q1: What are the common symptoms of error code 0x80070002?
A1: Common symptoms include:
- Inability to access files or folders.
- Error messages appearing during file operations.
- Applications crashing or failing to launch.
- System instability and slow performance.
Q2: Can error code 0x80070002 be resolved without professional assistance?
A2: In most cases, error code 0x80070002 can be resolved through troubleshooting steps outlined above. However, if the issue persists or involves hardware failure, professional assistance might be required.
Q3: Is error code 0x80070002 a sign of a serious system problem?
A3: While error code 0x80070002 can be frustrating, it is not necessarily indicative of a serious system problem. However, neglecting the issue can lead to further complications and data loss.
Q4: Can error code 0x80070002 be prevented?
A4: While preventing this error entirely is not always possible, regular system maintenance, timely updates, and responsible software installation practices can significantly reduce the likelihood of encountering this error.
Tips for Preventing Error Code 0x80070002 in Windows 11
- Regularly Back Up Data: Regularly backing up important files and system data can safeguard against data loss in case of system errors or hardware failures.
- Install Reliable Antivirus Software: Using a reputable antivirus program can protect against malware infections that can corrupt the file system and lead to the error.
- Run System Scans Regularly: Regularly running system scans with antivirus and system maintenance tools can identify and fix potential issues before they escalate.
- Update Windows and Drivers Regularly: Keeping Windows 11 and all installed drivers up-to-date can address potential compatibility issues and fix bugs that might lead to the error.
- Avoid Sudden System Shutdowns: Avoid abruptly shutting down the computer, as it can lead to file system corruption and the error code 0x80070002.
- Install Software from Trusted Sources: Downloading and installing software from reputable sources can minimize the risk of introducing malware or conflicts that might cause the error.
Conclusion: Mastering the Error Code 0x80070002 in Windows 11
Error code 0x80070002 in Windows 11, while a common occurrence, can be effectively addressed with a methodical approach to troubleshooting. Understanding the underlying causes, employing appropriate strategies, and implementing preventative measures can significantly reduce the likelihood of encountering this error and ensure a smooth and productive user experience. By embracing a proactive approach to system maintenance and troubleshooting, users can mitigate the impact of this error and maintain the integrity of their Windows 11 environment.


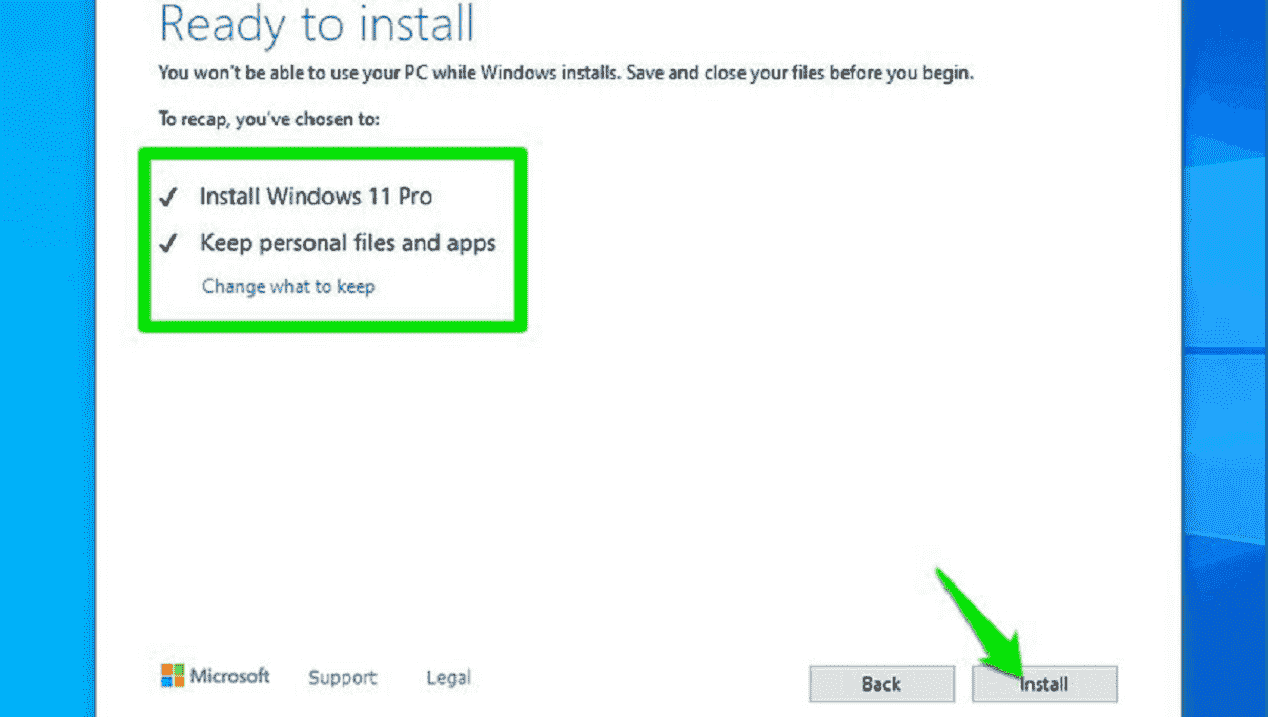

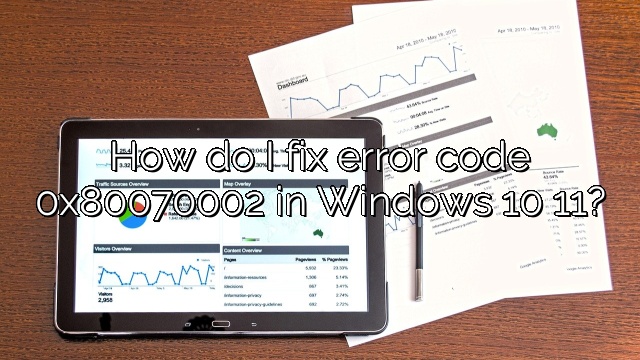
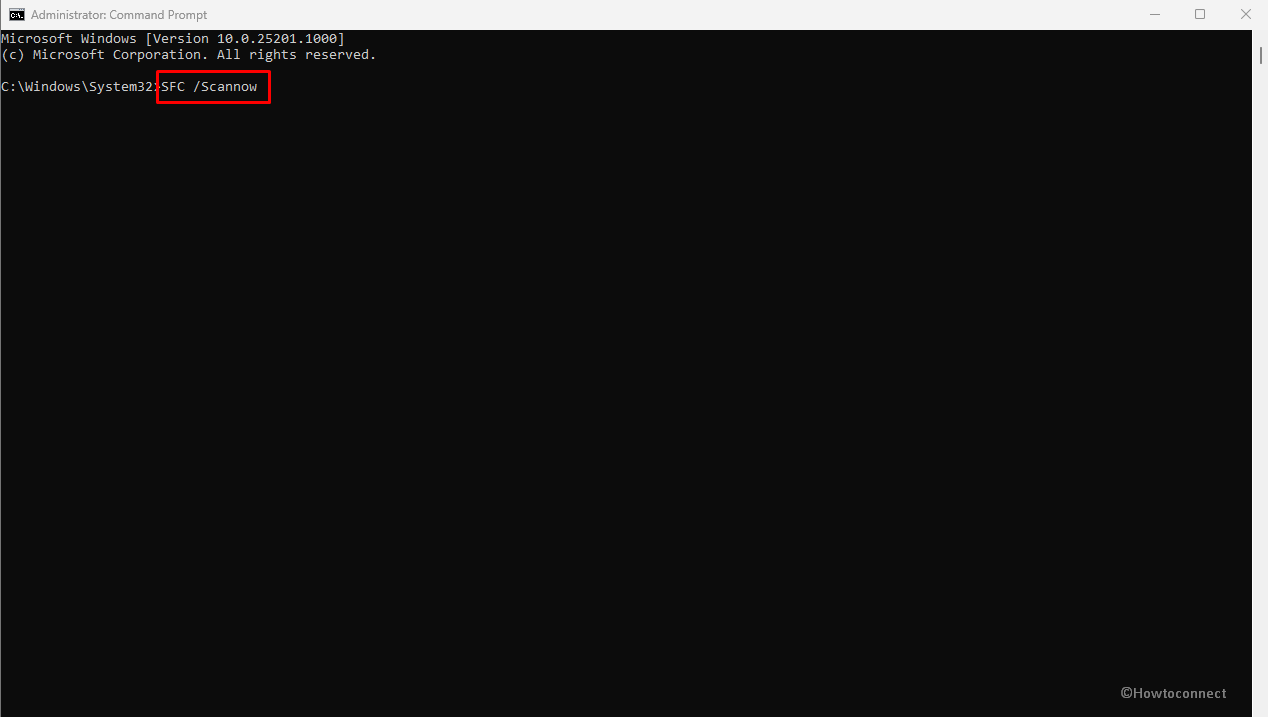
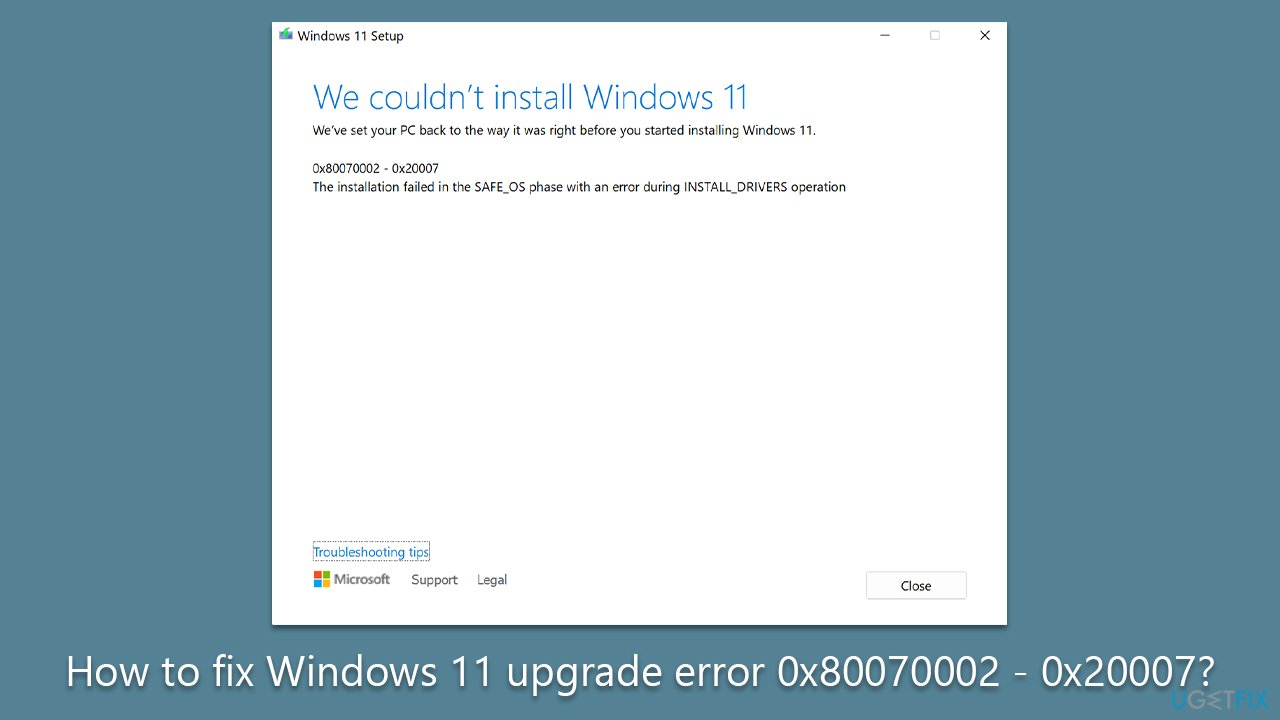

Closure
Thus, we hope this article has provided valuable insights into Deciphering the Enigma: Understanding Error Code 0x80070002 in Windows 11. We appreciate your attention to our article. See you in our next article!