Deciphering the "Access is Denied" Enigma: Understanding Error 0x80070005 in Windows 10
Related Articles: Deciphering the "Access is Denied" Enigma: Understanding Error 0x80070005 in Windows 10
Introduction
In this auspicious occasion, we are delighted to delve into the intriguing topic related to Deciphering the "Access is Denied" Enigma: Understanding Error 0x80070005 in Windows 10. Let’s weave interesting information and offer fresh perspectives to the readers.
Table of Content
Deciphering the "Access is Denied" Enigma: Understanding Error 0x80070005 in Windows 10

The cryptic error code 0x80070005 in Windows 10, often accompanied by the message "Access is Denied," can be a frustrating obstacle for users. This error signifies a fundamental issue: the operating system is unable to grant the necessary permissions for a specific action, leaving users unable to complete their desired tasks.
This article delves into the intricacies of this error, providing a comprehensive understanding of its causes, potential solutions, and preventive measures.
Unveiling the Root Causes
Error 0x80070005 can stem from various sources, each requiring a tailored approach for resolution. Here are some common culprits:
- Insufficient User Permissions: The most prevalent cause is a lack of sufficient user privileges. The requested action might require administrator rights, which the current user account lacks. This often occurs when attempting to modify system files, install software, or access specific folders.
- Corrupted System Files: Damaged or corrupted system files can impede access to critical resources, leading to the error. This can arise from incomplete installations, malware infections, or hardware failures.
- Conflicting Software: Third-party applications, especially those with deep system integration, might clash with Windows 10’s core functions, resulting in access restrictions. This could involve antivirus software, system optimization tools, or even drivers.
- Faulty Hardware: While less common, hardware issues, particularly those related to the hard drive or storage devices, can contribute to the error. Bad sectors on the hard drive or failing storage controllers can cause data access problems.
- Security Software Interference: Antivirus or firewall programs, designed to protect the system, can sometimes overzealously block legitimate actions, leading to the error.
- Incorrect File System Permissions: Incorrect permissions assigned to specific files or folders can hinder access. This can occur due to manual modifications or unintentional changes caused by other applications.
- Registry Issues: The Windows Registry, a central database storing system settings, can become corrupted, leading to errors in file access and permissions.
Navigating the Troubleshooting Labyrinth
Addressing error 0x80070005 demands a methodical approach, starting with simple steps and escalating to more complex solutions.
1. Verify User Permissions:
- Run as Administrator: Right-click the program or application causing the error and select "Run as administrator." This temporarily grants elevated privileges, enabling access.
- Change Account Type: If the error persists, consider changing the user account to an administrator account. This provides full system control, but should be used cautiously due to potential security risks.
2. Utilize the System File Checker:
- SFC Scan: Run the System File Checker (SFC) utility to identify and repair corrupted system files. Open the Command Prompt as administrator and type "sfc /scannow." This will scan and attempt to restore damaged files.
3. Investigate Conflicting Software:
- Disable Third-Party Applications: Temporarily disable recently installed or suspect software, particularly those known for system integration. This helps isolate potential conflicts.
- Clean Boot: Perform a clean boot, starting Windows with minimal software running. This helps identify applications causing the error. To access the System Configuration utility, type "msconfig" in the search bar and follow the instructions to boot with minimal services and startup items.
4. Examine Hardware Integrity:
- Check Hard Drive Health: Run a hard drive health check using built-in tools like "chkdsk" or third-party software. This identifies bad sectors or other hardware issues.
- Update Drivers: Ensure all hardware drivers are up to date. Outdated or faulty drivers can cause access problems.
5. Address Security Software:
- Temporary Disable: Temporarily disable antivirus or firewall software to rule out interference. Remember to re-enable them afterward.
- Configure Security Settings: Adjust security settings in antivirus and firewall software to allow access to specific programs or folders.
6. Adjust File System Permissions:
- Modify Permissions: Navigate to the problematic file or folder in File Explorer, right-click, select "Properties," then "Security." Modify permissions to grant access to the necessary user or group.
- Take Ownership: If the error persists, consider taking ownership of the file or folder. This grants full control, but should be used with caution.
7. Repair Registry Issues:
- Registry Cleaner: Utilize a reputable registry cleaner tool to scan for and fix corrupted registry entries. Be cautious as incorrect modifications can harm your system.
- System Restore: If the error occurred recently, consider using System Restore to revert to a previous stable state. This restores system settings, including registry entries, to a specific point in time.
FAQs: Navigating Common Questions
Q: Why does this error occur when installing software?
A: Installing software often requires access to system files and folders, which might be restricted due to insufficient user permissions or conflicting software.
Q: Is this error related to malware?
A: While malware can cause system corruption leading to the error, it’s not always the culprit. However, if you suspect malware infection, perform a full system scan using reputable antivirus software.
Q: Can I permanently solve this error?
A: Finding the root cause is key. While some solutions might offer temporary relief, a permanent fix requires identifying and addressing the underlying issue, whether it’s user permissions, corrupted files, or conflicting software.
Q: Is this error a sign of a serious problem?
A: While frustrating, the error itself isn’t inherently severe. However, it can signal underlying issues that require attention. Addressing the root cause ensures smooth system operation and prevents further complications.
Tips: Proactive Error Prevention
- Regular System Maintenance: Regularly run system scans, update drivers, and clear temporary files to maintain system health.
- Back Up Data: Regularly back up important data to prevent data loss in case of system issues.
- Be Cautious with Software: Install software only from trusted sources and avoid installing unnecessary applications.
- Monitor System Health: Pay attention to system performance and address any unusual behavior promptly.
- Keep Windows Updated: Regularly install Windows updates to receive security patches and bug fixes.
Conclusion: Mastering the "Access is Denied" Challenge
Error 0x80070005, while seemingly cryptic, is a common Windows 10 issue that can be tackled with a systematic approach. By understanding the potential causes and employing the appropriate troubleshooting steps, users can overcome this obstacle and restore full functionality to their system.
Remember, prevention is key. Regular system maintenance, cautious software installation, and awareness of user permissions can significantly reduce the likelihood of encountering this error. By adhering to these practices, users can ensure a smooth and efficient Windows 10 experience.
![Access Is Denied 0x80070005 [Solved]](https://cdn.windowsreport.com/wp-content/uploads/2023/01/access-is-denied-0x80070005-1.png)
![[FIX] Error 0x80070005: Access Is Denied For Services In Windows 10](https://htse.kapilarya.com/FIX-Error-0x80070005-Access-Is-Denied-For-Services-In-Windows-10.png)
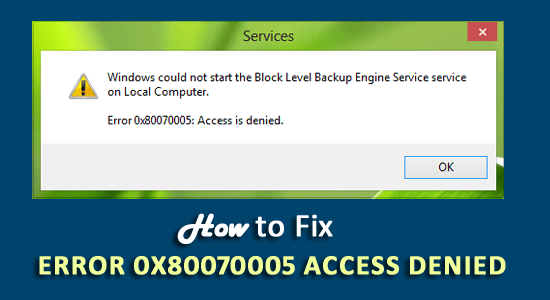

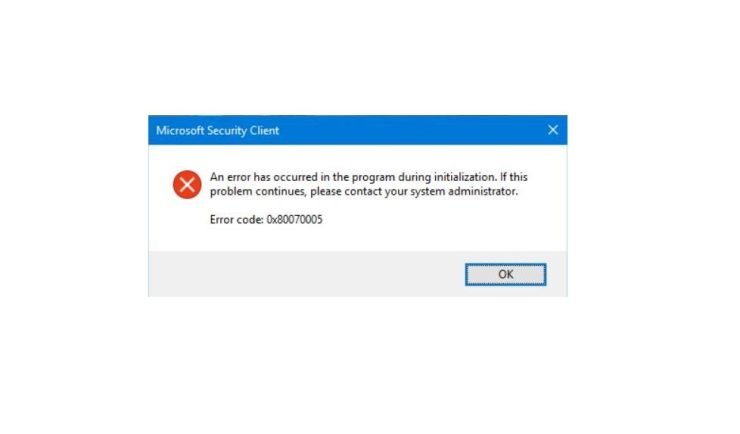
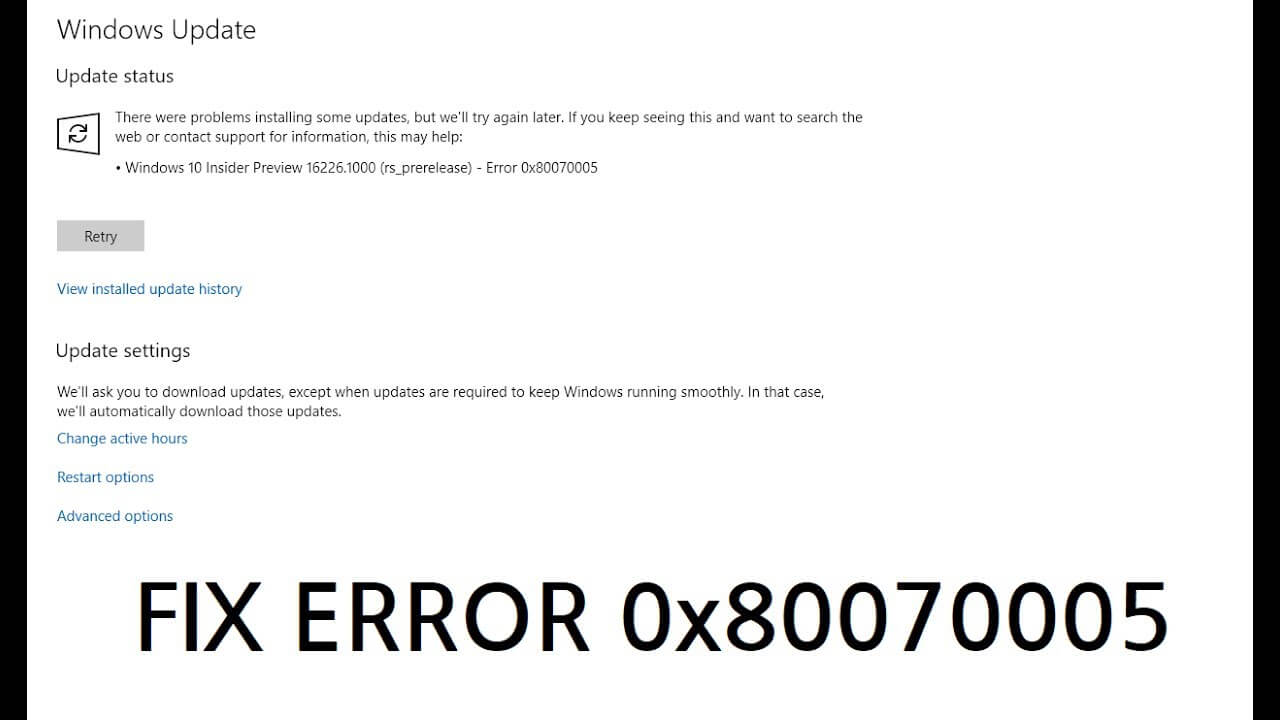


Closure
Thus, we hope this article has provided valuable insights into Deciphering the "Access is Denied" Enigma: Understanding Error 0x80070005 in Windows 10. We thank you for taking the time to read this article. See you in our next article!