Creating Windows 11 Installation Media: A Comprehensive Guide
Related Articles: Creating Windows 11 Installation Media: A Comprehensive Guide
Introduction
With great pleasure, we will explore the intriguing topic related to Creating Windows 11 Installation Media: A Comprehensive Guide. Let’s weave interesting information and offer fresh perspectives to the readers.
Table of Content
- 1 Related Articles: Creating Windows 11 Installation Media: A Comprehensive Guide
- 2 Introduction
- 3 Creating Windows 11 Installation Media: A Comprehensive Guide
- 3.1 Understanding the Importance of Windows 11 Installation Media
- 3.2 Methods for Creating Windows 11 Installation Media
- 3.3 Choosing the Right Method
- 3.4 Essential Requirements
- 3.5 Tips for Successful Creation
- 3.6 Frequently Asked Questions
- 3.7 Conclusion
- 4 Closure
Creating Windows 11 Installation Media: A Comprehensive Guide
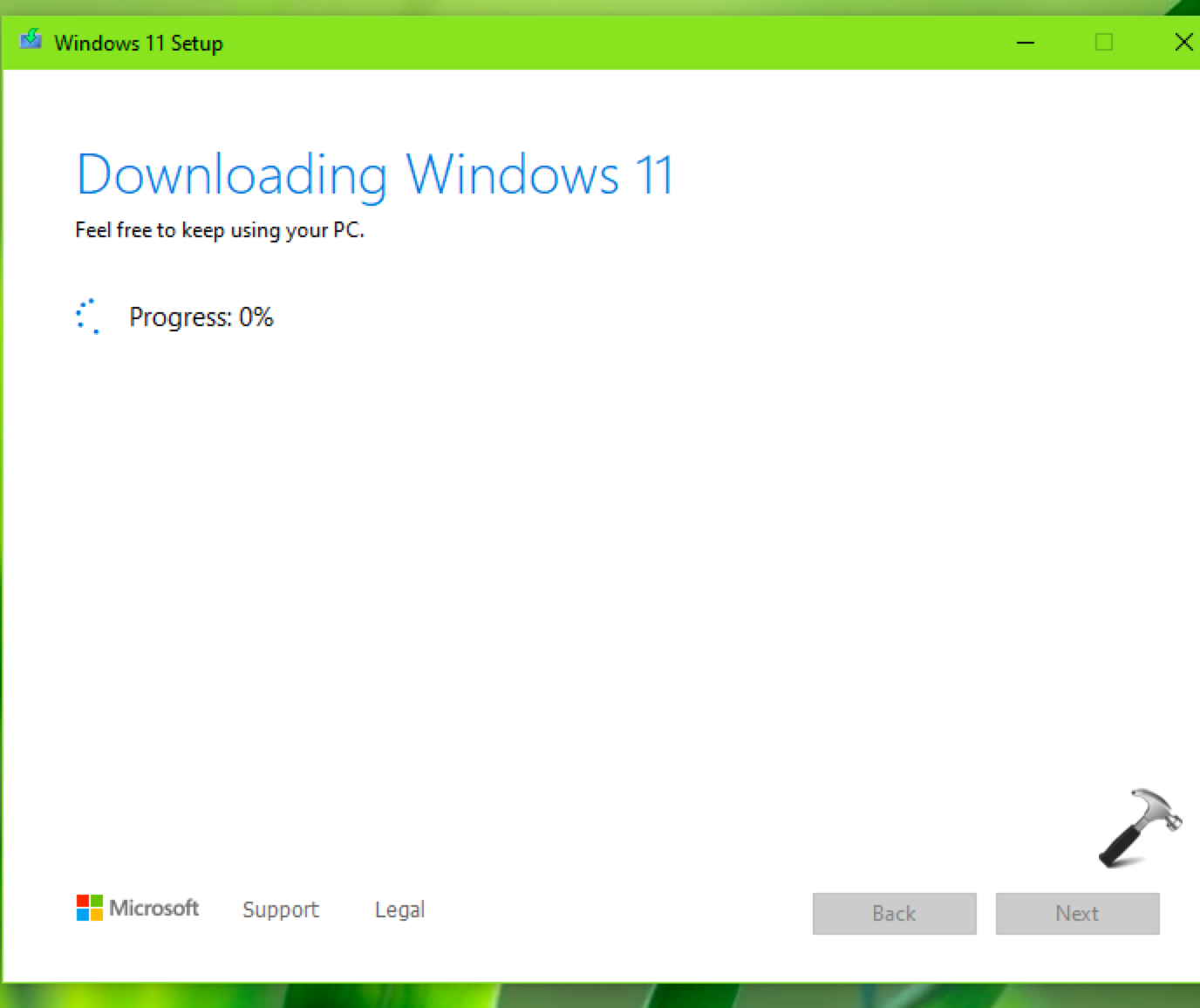
The ability to create bootable Windows 11 installation media is essential for various tasks, including clean installations, upgrades, and system repairs. This guide provides a detailed explanation of the process, encompassing the necessary tools, steps, and considerations.
Understanding the Importance of Windows 11 Installation Media
Creating installation media empowers users to perform a variety of critical actions:
- Clean Installation: This process involves erasing the entire hard drive and installing a fresh copy of Windows 11, effectively removing any existing software, files, and settings. A clean installation is often recommended for resolving persistent issues, optimizing performance, or upgrading to a new hardware configuration.
- Upgrade from a Previous Version: While Windows 11 can be upgraded directly from Windows 10, creating installation media provides a more controlled and reliable upgrade path, particularly for users with older systems or those experiencing upgrade issues.
- System Repair: In cases of system crashes or corrupted files, bootable installation media can be used to access the Windows Recovery Environment, which provides tools for troubleshooting and repairing the operating system.
- Dual Booting: Creating installation media allows users to install Windows 11 alongside other operating systems, such as Linux, on the same computer.
- Customizing Installations: Installation media can be modified to include specific drivers, applications, or settings, tailoring the installation process to meet specific needs.
Methods for Creating Windows 11 Installation Media
Two primary methods are commonly employed for creating Windows 11 installation media:
1. Using the Media Creation Tool:
- The Media Creation Tool is a free utility provided by Microsoft that simplifies the process of creating bootable USB drives or ISO files for Windows 11. It is the recommended method for most users due to its ease of use and compatibility.
- To use the Media Creation Tool:
- Download the tool from the official Microsoft website.
- Run the tool and accept the license terms.
- Choose the "Create installation media for another PC" option.
- Select the language, edition, and architecture (32-bit or 64-bit) of Windows 11.
- Choose the USB flash drive as the destination for the installation media.
- The tool will download the necessary files and create the bootable USB drive.
2. Downloading and Burning an ISO File:
- This method involves downloading the Windows 11 ISO file directly from Microsoft’s website and burning it to a USB drive or DVD.
- To download the ISO file:
- Visit the official Microsoft website.
- Navigate to the Windows 11 download page.
- Select the language and edition of Windows 11.
- Choose the ISO file option and download the file.
- To burn the ISO file to a USB drive:
- Download a free ISO burning tool, such as Rufus or UNetbootin.
- Open the tool and select the ISO file.
- Choose the USB drive as the destination.
- Start the burning process.
Choosing the Right Method
The choice between using the Media Creation Tool and downloading the ISO file depends on individual preferences and circumstances:
- Media Creation Tool: Offers a simple and straightforward process, automatically downloading the necessary files and creating the bootable media. Ideal for beginners or users who prefer a guided experience.
- Downloading the ISO File: Provides greater flexibility and control, allowing users to customize the installation media by adding drivers or applications. Suitable for experienced users or those with specific requirements.
Essential Requirements
Before creating Windows 11 installation media, ensure you have the following:
- A USB Flash Drive: A USB drive with at least 8GB of storage space is required. It’s recommended to use a new drive as the process will erase all existing data.
- Internet Connection: A stable internet connection is needed to download the necessary files.
- System Requirements: Ensure your computer meets the minimum system requirements for Windows 11.
- Product Key: If you’re performing a clean installation, you’ll need a valid Windows 11 product key.
Tips for Successful Creation
- Use a High-Quality USB Drive: Opt for a reputable brand and ensure the USB drive is in good condition.
- Format the USB Drive: Before creating the installation media, format the USB drive to FAT32. This ensures compatibility with the installation process.
- Verify the Installation Media: After creating the media, test it by booting your computer from it to ensure it functions correctly.
- Back Up Your Data: Before performing a clean installation, back up all important data to an external drive or cloud storage.
Frequently Asked Questions
Q: Can I create installation media on a computer running Windows 10?
A: Yes, you can create Windows 11 installation media on a computer running Windows 10 using the Media Creation Tool or by downloading the ISO file.
Q: What if I don’t have a USB drive?
A: You can create Windows 11 installation media on a DVD if your computer has a DVD drive. However, USB drives are generally preferred due to their portability and speed.
Q: Can I use the same USB drive for multiple installations?
A: Yes, you can reuse the same USB drive for multiple installations. However, it’s recommended to format the drive before each use to ensure a clean installation.
Q: What happens to my existing data during a clean installation?
A: A clean installation erases all data on the hard drive, including operating systems, programs, and files. Ensure you have a backup before proceeding.
Q: Do I need a product key to create installation media?
A: No, you don’t need a product key to create installation media. You’ll need it when you actually install Windows 11.
Q: Can I create installation media for both 32-bit and 64-bit versions of Windows 11 on the same USB drive?
A: No, you need separate USB drives for each architecture.
Q: What if I encounter errors during the creation process?
A: If you encounter errors, try restarting the process, using a different USB drive, or checking your internet connection. If the problem persists, refer to Microsoft’s support website for assistance.
Conclusion
Creating Windows 11 installation media is a valuable skill for any computer user. Whether for clean installations, upgrades, or system repairs, having a bootable USB drive or DVD ensures a smooth and efficient process. By understanding the different methods, requirements, and best practices, users can confidently create their own installation media and manage their Windows 11 installations effectively.

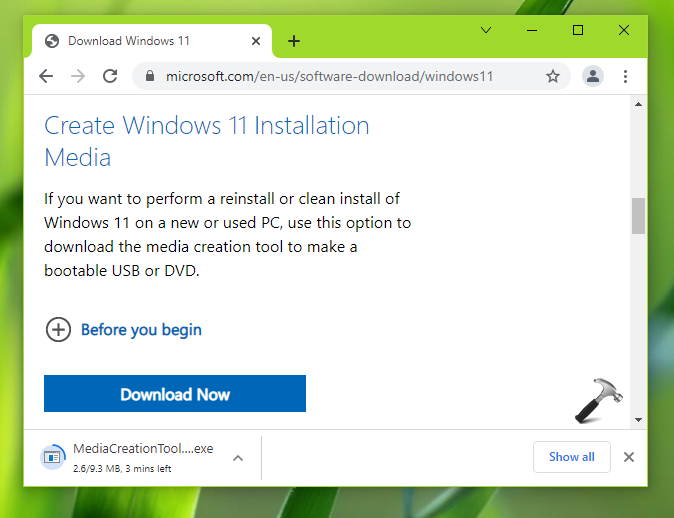


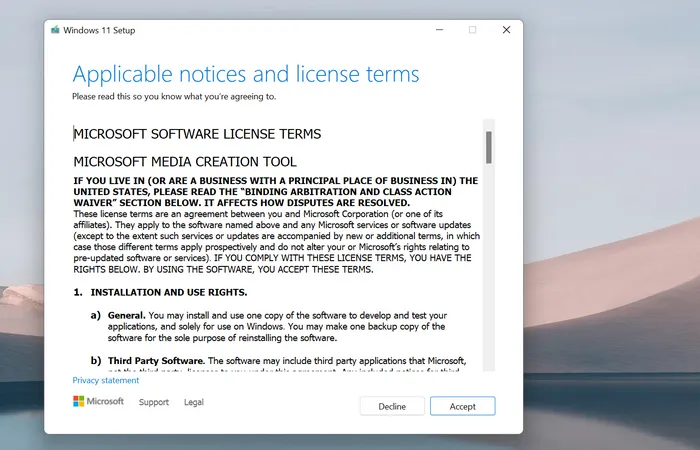

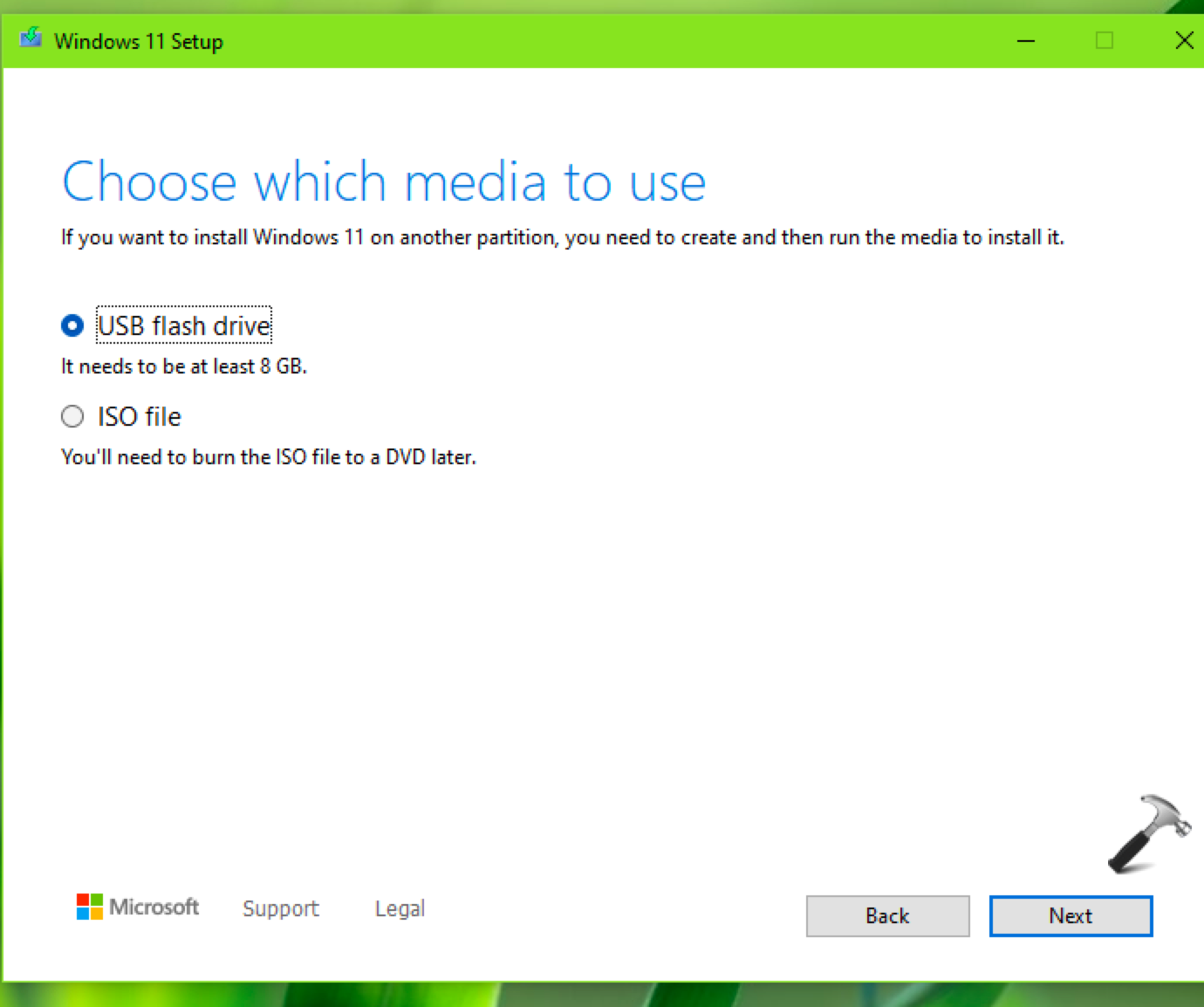

Closure
Thus, we hope this article has provided valuable insights into Creating Windows 11 Installation Media: A Comprehensive Guide. We hope you find this article informative and beneficial. See you in our next article!