Creating Windows 10 Installation Media: A Comprehensive Guide
Related Articles: Creating Windows 10 Installation Media: A Comprehensive Guide
Introduction
In this auspicious occasion, we are delighted to delve into the intriguing topic related to Creating Windows 10 Installation Media: A Comprehensive Guide. Let’s weave interesting information and offer fresh perspectives to the readers.
Table of Content
Creating Windows 10 Installation Media: A Comprehensive Guide

The ability to create Windows 10 installation media is an essential skill for any computer user. Whether you need to install Windows 10 on a new computer, perform a clean install on an existing one, or troubleshoot system issues, having a bootable USB drive or DVD containing the operating system is crucial. This guide provides a comprehensive overview of the process, covering various methods, essential considerations, and troubleshooting tips.
Understanding the Importance of Windows 10 Installation Media
Windows 10 installation media serves as a bridge between the raw hardware of a computer and the sophisticated operating system. It contains all the necessary files to initiate the installation process, allowing users to:
- Install Windows 10 on a new computer: This is the primary function of installation media. It enables users to set up a brand-new computer with a fresh copy of Windows 10.
- Perform a clean install on an existing computer: A clean install removes all existing data and programs, effectively resetting the computer to its factory state. This can be beneficial for resolving performance issues, removing malware, or starting with a fresh slate.
- Repair a corrupted operating system: In cases where Windows 10 is corrupted or experiencing critical errors, installation media can be used to repair or reinstall the operating system without losing data.
- Upgrade to a newer version of Windows 10: While Windows updates are typically handled automatically, installation media can be used to manually upgrade to a specific version of Windows 10.
Methods for Creating Windows 10 Installation Media
There are several methods for creating Windows 10 installation media. The most common and widely accessible options include:
- Using the Media Creation Tool: Microsoft provides a free tool called the Media Creation Tool, which simplifies the process of creating bootable USB drives or DVDs. The tool can be downloaded directly from the official Microsoft website.
- Using a USB Flash Drive: A USB flash drive with at least 8 GB of storage space is required for this method. The process involves formatting the drive, downloading the Windows 10 ISO file, and using a third-party tool like Rufus or Universal USB Installer to create the bootable drive.
- Using a DVD: A blank DVD-R or DVD-RW disc can be used to create installation media. The process involves downloading the Windows 10 ISO file and burning it to the disc using a disc burning software like ImgBurn or Nero.
Essential Considerations Before Creating Installation Media
Before embarking on the process of creating Windows 10 installation media, it is crucial to consider the following factors:
- Windows 10 Edition: Choose the correct edition of Windows 10 based on your needs and system requirements. Options include Home, Pro, Enterprise, and Education editions.
- Language: Select the desired language for the operating system.
- Bit Version: Determine whether you need the 32-bit or 64-bit version of Windows 10. This depends on the processor architecture of your computer.
- Storage Space: Ensure that your USB drive or DVD has sufficient storage space to accommodate the Windows 10 installation files.
Step-by-Step Guide to Creating Windows 10 Installation Media using the Media Creation Tool
The Media Creation Tool offers a user-friendly interface and simplifies the process of creating installation media. Here’s a step-by-step guide:
- Download the Media Creation Tool: Visit the official Microsoft website and download the Media Creation Tool.
- Run the Tool: Double-click the downloaded file to run the Media Creation Tool.
- Accept the License Terms: Read and accept the license terms.
- Select "Create installation media for another PC": This option allows you to create installation media for a different computer.
- Choose the Language and Edition: Select the desired language and edition of Windows 10.
- Select the Media Type: Choose "USB flash drive" or "DVD/Blu-ray disc" as the media type.
- Select the USB Drive or Insert a DVD: If using a USB drive, connect it to your computer. If using a DVD, insert a blank disc.
- Start the Download and Creation Process: Click "Next" to initiate the download and creation process.
- Wait for the Process to Complete: The tool will download the necessary files and create the bootable media.
- Verify the Media: Once the process is complete, verify that the media is bootable by restarting your computer and checking the boot order in the BIOS settings.
Creating Windows 10 Installation Media using a USB Flash Drive (Alternative Method)
If you prefer to use a USB flash drive and a third-party tool, follow these steps:
- Download the Windows 10 ISO File: Obtain the Windows 10 ISO file from a trusted source, such as the Microsoft website or a reliable software download site.
- Format the USB Flash Drive: Format the USB flash drive to FAT32 using Disk Management or a third-party tool like Rufus.
- Download a Third-Party Tool: Choose a tool like Rufus or Universal USB Installer. These tools are designed specifically for creating bootable USB drives.
- Select the ISO File and USB Drive: Open the chosen tool and select the downloaded Windows 10 ISO file and the formatted USB flash drive.
- Start the Creation Process: Click "Start" or "Create" to initiate the process.
- Wait for the Process to Complete: The tool will copy the necessary files to the USB drive and create a bootable drive.
Troubleshooting Tips for Creating Windows 10 Installation Media
Encountering errors during the creation process is not uncommon. Here are some troubleshooting tips:
- Ensure sufficient storage space: Verify that the USB drive or DVD has enough space to accommodate the Windows 10 installation files.
- Check the USB drive connection: Make sure the USB drive is properly connected to your computer.
- Try a different USB port: If the problem persists, try connecting the USB drive to a different port.
- Use a different USB drive: If the USB drive is faulty, try using a different one.
- Check the ISO file integrity: Ensure that the downloaded ISO file is not corrupted.
- Run the Media Creation Tool as an administrator: Right-click the tool and select "Run as administrator."
- Disable antivirus software temporarily: Antivirus software may interfere with the creation process.
- Check for internet connectivity: The process requires a stable internet connection.
- Restart your computer: A simple restart can resolve temporary issues.
FAQs About Creating Windows 10 Installation Media
Q: Can I use the same USB drive for multiple installations?
A: Yes, you can use the same USB drive to install Windows 10 on multiple computers. However, it is recommended to create a new installation media for each computer to avoid potential conflicts or data loss.
Q: Can I create installation media for a different version of Windows?
A: The Media Creation Tool and other methods are generally designed for Windows 10. However, similar tools and methods may be available for other versions of Windows.
Q: What happens to the data on the USB drive or DVD?
A: The data on the USB drive or DVD will be erased during the creation process. It is essential to back up any important data before proceeding.
Q: How do I boot from the installation media?
A: To boot from the installation media, restart your computer and access the BIOS settings. In the BIOS menu, change the boot order to prioritize the USB drive or DVD.
Q: Can I create installation media without an internet connection?
A: The Media Creation Tool requires an internet connection to download the necessary files. However, you can download the Windows 10 ISO file offline and then use a third-party tool to create the installation media.
Conclusion
Creating Windows 10 installation media is a valuable skill for any computer user. It provides a reliable way to install, reinstall, or repair Windows 10, ensuring a smooth and efficient computer experience. By understanding the process, essential considerations, and troubleshooting tips, users can confidently create their own installation media and tackle various computer-related tasks with ease.

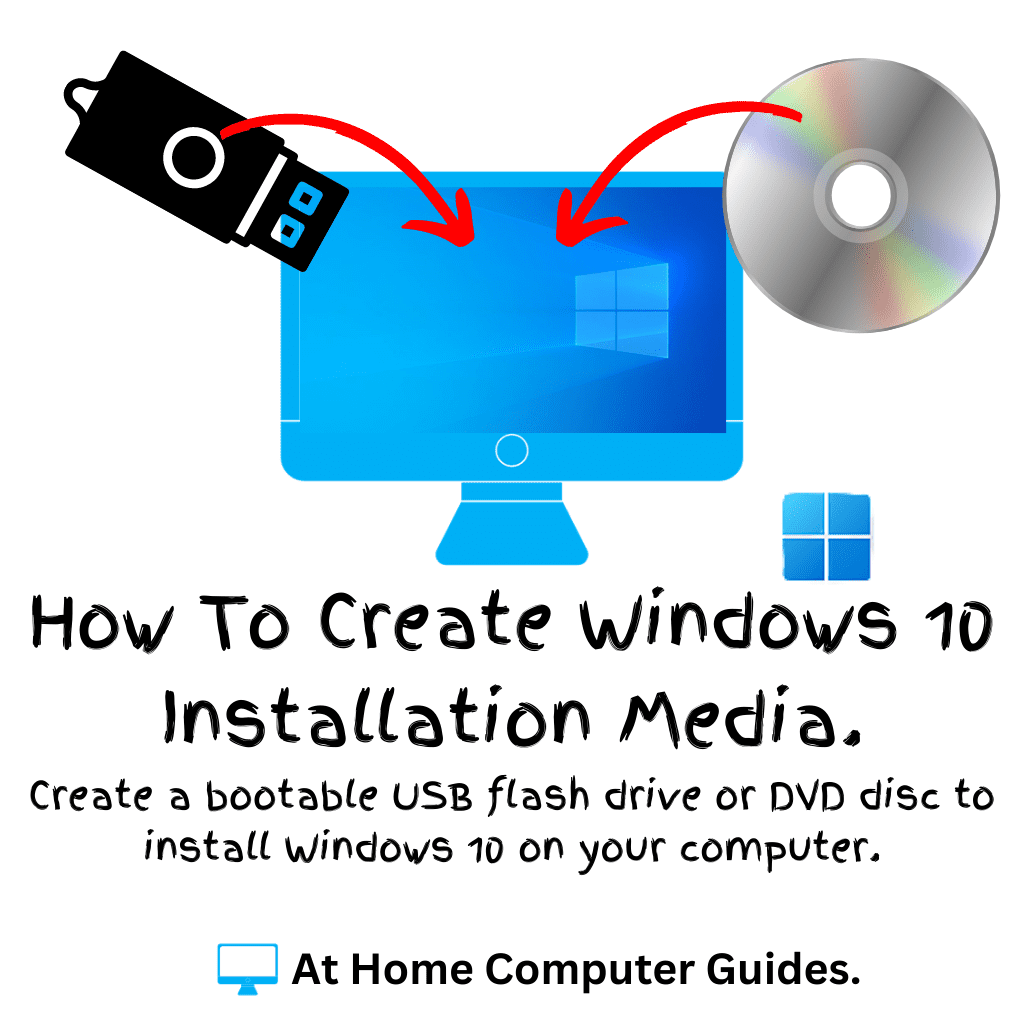
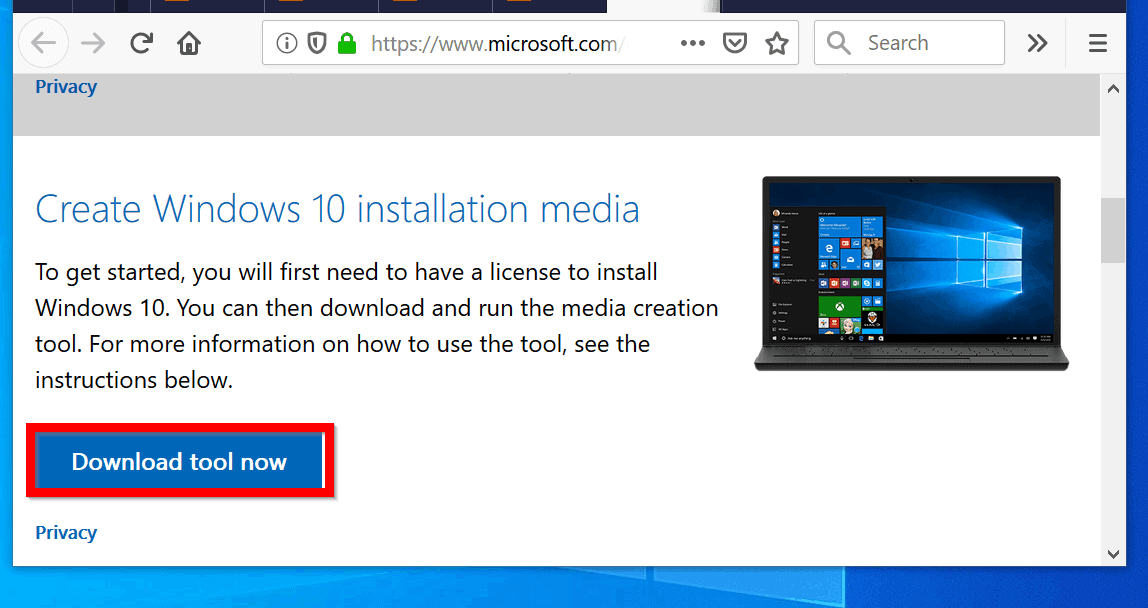
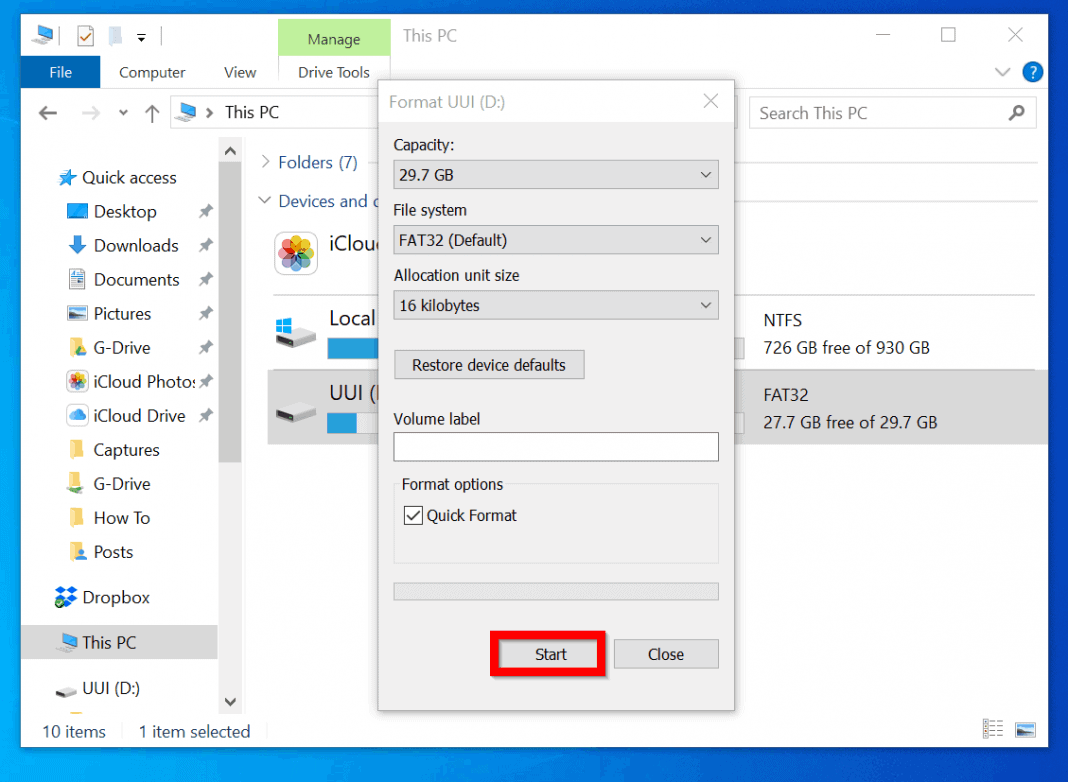


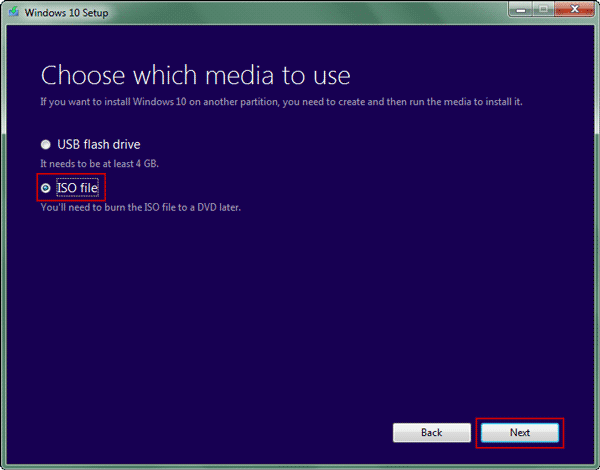

Closure
Thus, we hope this article has provided valuable insights into Creating Windows 10 Installation Media: A Comprehensive Guide. We hope you find this article informative and beneficial. See you in our next article!