Creating Windows 10 Installation Media: A Comprehensive Guide
Related Articles: Creating Windows 10 Installation Media: A Comprehensive Guide
Introduction
With enthusiasm, let’s navigate through the intriguing topic related to Creating Windows 10 Installation Media: A Comprehensive Guide. Let’s weave interesting information and offer fresh perspectives to the readers.
Table of Content
- 1 Related Articles: Creating Windows 10 Installation Media: A Comprehensive Guide
- 2 Introduction
- 3 Creating Windows 10 Installation Media: A Comprehensive Guide
- 3.1 Understanding the Importance of Installation Media
- 3.2 A Step-by-Step Guide to Creating Windows 10 Installation Media
- 3.3 Frequently Asked Questions (FAQs)
- 3.4 Tips for Creating and Using Windows 10 Installation Media
- 3.5 Conclusion
- 4 Closure
Creating Windows 10 Installation Media: A Comprehensive Guide

The Windows 10 operating system, with its robust features and security enhancements, remains a popular choice for users worldwide. However, situations arise where a clean installation of Windows 10 becomes necessary. This might be due to system performance issues, malware infection, or simply a desire to start fresh. To facilitate this process, Microsoft provides a dedicated tool – the Windows 10 Installation Media Creation Tool – which enables users to create bootable USB drives or DVDs containing the Windows 10 installation files. This tool streamlines the process of installing or reinstalling Windows 10, making it accessible even to users with limited technical expertise.
Understanding the Importance of Installation Media
The Windows 10 Installation Media Creation Tool plays a crucial role in ensuring a smooth and efficient installation or reinstallation process. It offers several advantages:
- Clean Installation: The tool allows for a clean installation of Windows 10, removing any pre-existing files, programs, and settings. This can be beneficial in resolving system performance issues or removing malware that may be deeply embedded within the system.
- Upgrading to a Newer Version: The tool facilitates upgrading to a newer version of Windows 10, ensuring compatibility with the latest features and security updates. This helps users maintain a secure and up-to-date operating system.
- Reinstallation on a New Device: When acquiring a new device, the tool enables the transfer of the Windows 10 operating system to the new hardware, preserving user settings and applications. This simplifies the transition process and ensures a familiar user experience.
- Troubleshooting and Recovery: The installation media can be used to troubleshoot boot issues, repair damaged system files, or even recover data from a corrupted hard drive. It serves as a valuable resource for resolving various system-related problems.
A Step-by-Step Guide to Creating Windows 10 Installation Media
The Windows 10 Installation Media Creation Tool simplifies the process of creating bootable installation media. Here’s a detailed breakdown of the steps involved:
- Download the Tool: Visit the official Microsoft website and download the Windows 10 Installation Media Creation Tool. Ensure you download the correct version for your operating system (32-bit or 64-bit).
- Run the Tool: Once downloaded, run the tool. Accept the license agreement and follow the prompts.
- Select Installation Type: The tool presents two options: "Create installation media for another PC" and "Upgrade this PC now." Choose the first option to create installation media.
- Choose Language and Edition: Select the desired language and edition of Windows 10 from the dropdown menus.
- Select Media Type: Choose the type of media you wish to create – USB flash drive or DVD/Blu-ray disc.
- Connect USB Drive or Insert DVD: If selecting USB flash drive, connect a formatted USB drive with at least 8GB of free space. If choosing DVD, insert a blank DVD.
- Start Download and Creation: The tool will start downloading the Windows 10 installation files and create the bootable media. This process may take some time depending on your internet connection speed.
- Verify Media: Once the process is complete, verify the created media by booting your computer from it. If the Windows 10 setup screen appears, the media has been successfully created.
Frequently Asked Questions (FAQs)
Q1: What are the system requirements for using the Windows 10 Installation Media Creation Tool?
A1: The tool requires a computer running Windows 7 or later with an internet connection. It also requires a USB flash drive with at least 8GB of free space or a blank DVD.
Q2: Can I create installation media for multiple editions of Windows 10 using the same tool?
A2: Yes, you can create installation media for different editions of Windows 10 by selecting the desired edition during the process. However, you will need to create separate media for each edition.
Q3: Can I use the installation media to upgrade my existing Windows 10 installation?
A3: Yes, you can use the installation media to upgrade your existing Windows 10 installation by choosing the "Upgrade this PC now" option in the tool. However, it is recommended to back up your data before proceeding with the upgrade.
Q4: What happens to my data during a clean installation?
A4: A clean installation will erase all data and settings on your hard drive. Therefore, it is crucial to back up all important data before proceeding with a clean installation.
Q5: Can I use the installation media on a different computer?
A5: Yes, you can use the installation media on any compatible computer. However, you may need to activate Windows 10 using a valid product key.
Tips for Creating and Using Windows 10 Installation Media
- Back Up Your Data: Before proceeding with any installation or reinstallation, always back up all important data to avoid data loss.
- Verify Media: After creating the installation media, verify its functionality by booting your computer from it.
- Use a Reliable Internet Connection: Ensure a stable internet connection during the download and creation process.
- Format USB Drive: Format the USB drive using the FAT32 file system before creating the installation media.
- Check System Requirements: Ensure your computer meets the minimum system requirements for the desired edition of Windows 10.
- Consult Microsoft Support: If you encounter any issues during the process, consult the Microsoft support website for assistance.
Conclusion
The Windows 10 Installation Media Creation Tool is an invaluable resource for users who need to install or reinstall Windows 10. It simplifies the process, making it accessible to users of all technical levels. By following the steps outlined in this guide, users can easily create bootable installation media and perform a clean installation or upgrade to a newer version of Windows 10. Remember to back up your data before proceeding with any installation or reinstallation process and consult Microsoft support for any assistance needed.

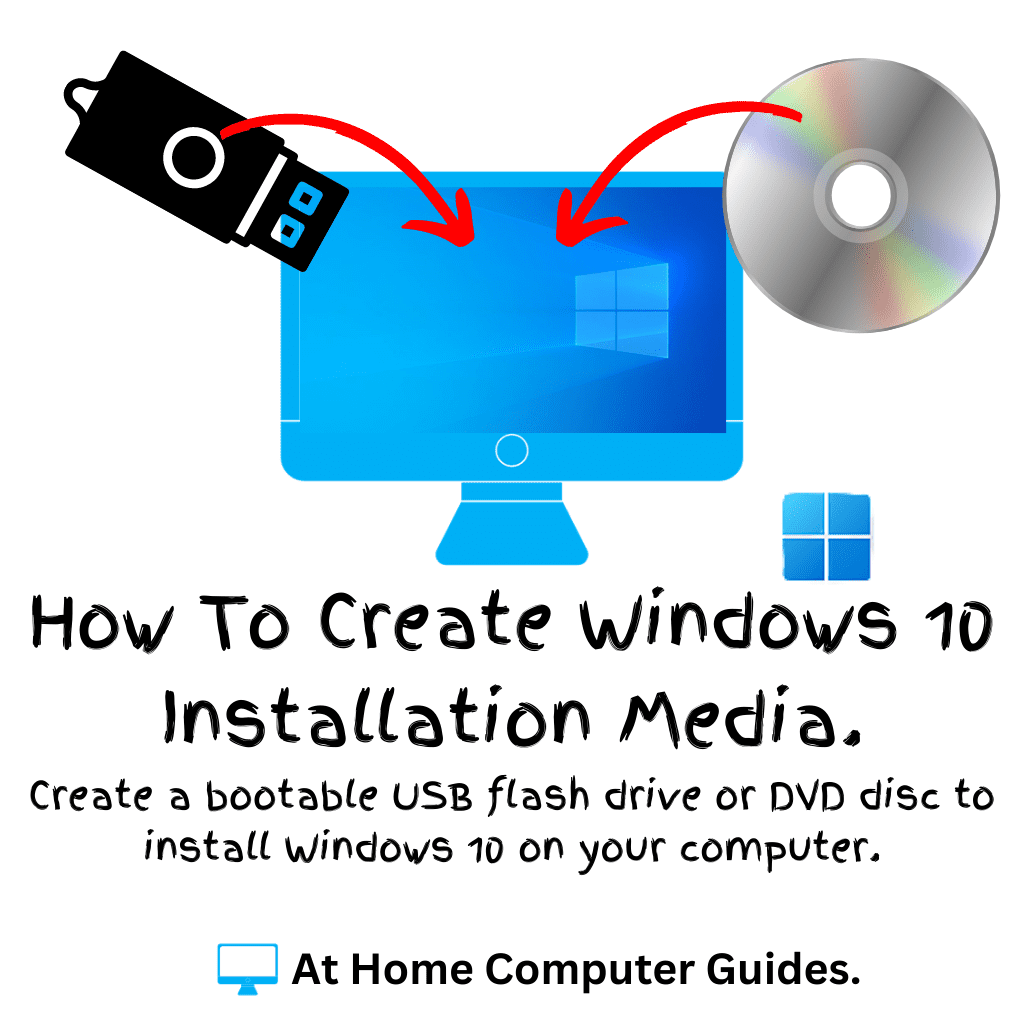
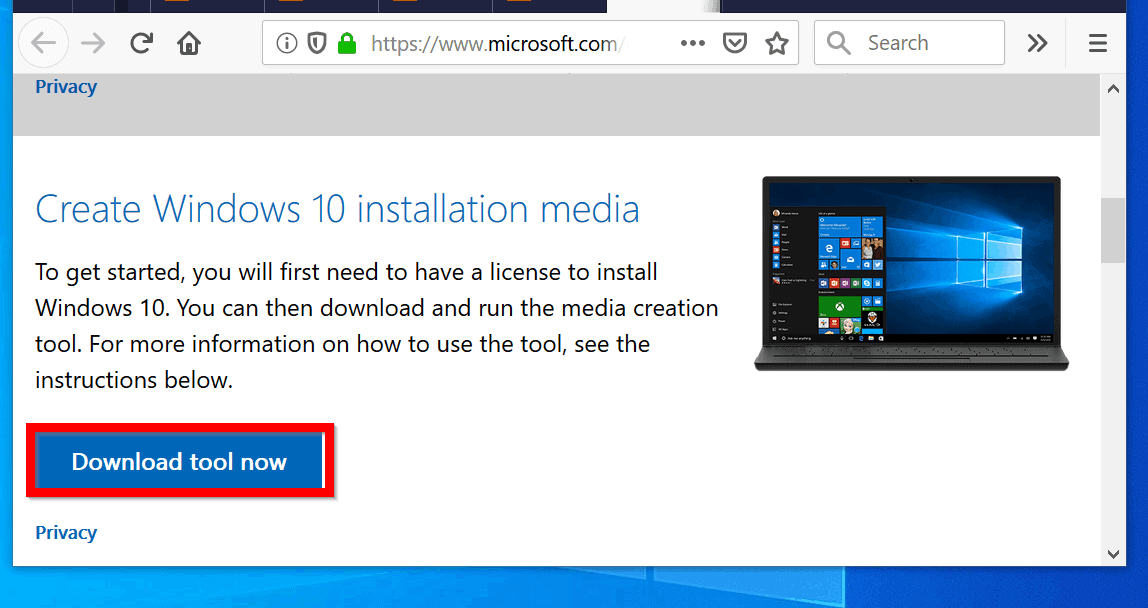
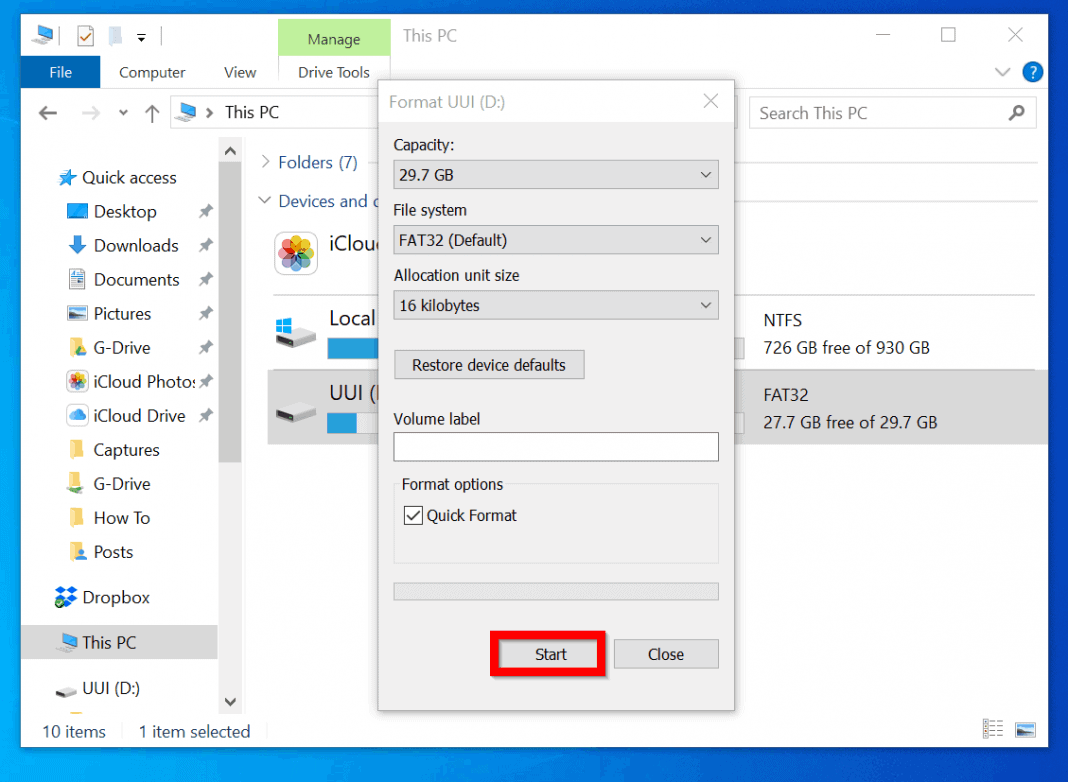


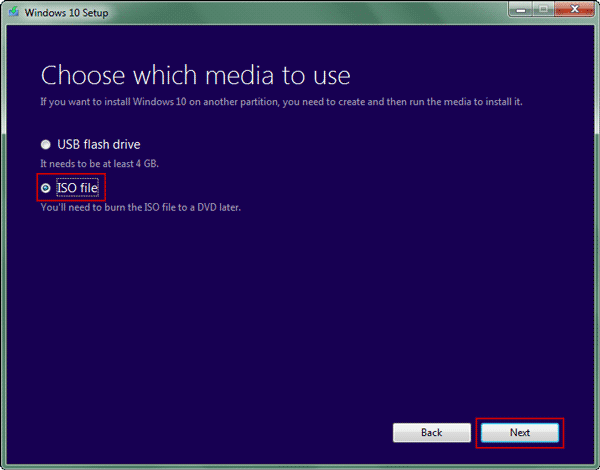

Closure
Thus, we hope this article has provided valuable insights into Creating Windows 10 Installation Media: A Comprehensive Guide. We thank you for taking the time to read this article. See you in our next article!