Creating Bootable Windows 10 Installations with Rufus: A Comprehensive Guide
Related Articles: Creating Bootable Windows 10 Installations with Rufus: A Comprehensive Guide
Introduction
In this auspicious occasion, we are delighted to delve into the intriguing topic related to Creating Bootable Windows 10 Installations with Rufus: A Comprehensive Guide. Let’s weave interesting information and offer fresh perspectives to the readers.
Table of Content
Creating Bootable Windows 10 Installations with Rufus: A Comprehensive Guide
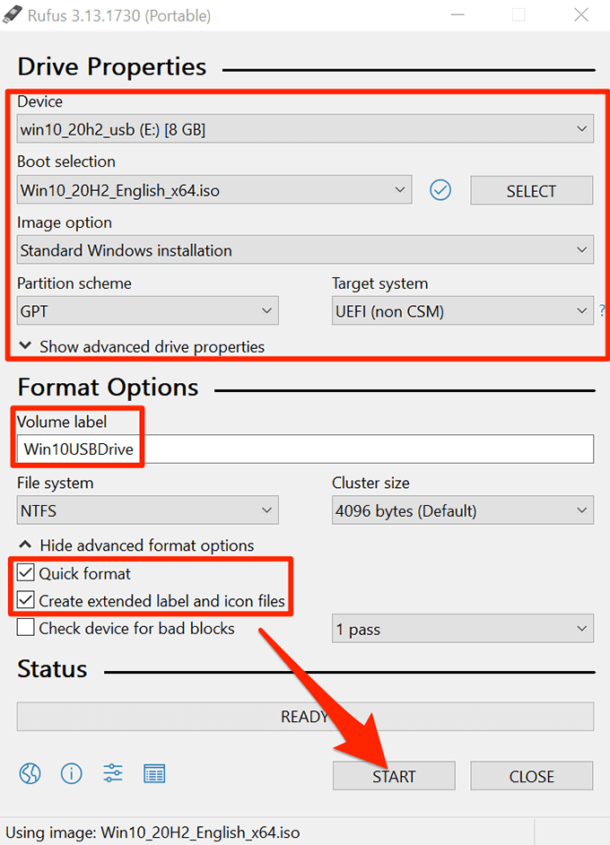
The process of installing or reinstalling Windows 10 often necessitates the creation of a bootable USB drive. This drive serves as a portable installation medium, enabling users to boot their computer directly from the USB and initiate the Windows 10 setup process. While there are several tools available for this purpose, Rufus stands out as a popular and user-friendly solution.
Rufus is a lightweight, open-source utility designed to format and create bootable USB drives. Its simplicity and effectiveness have made it a go-to choice for users seeking to create bootable drives for various operating systems, including Windows 10. This guide delves into the process of using Rufus to create a bootable Windows 10 installation drive, outlining its key features, benefits, and addressing common queries.
Understanding the Importance of Bootable USB Drives
Bootable USB drives are essential for various scenarios related to Windows 10 installation and maintenance:
- Clean Installation: A bootable USB drive allows users to perform a clean installation of Windows 10, effectively erasing the existing operating system and starting fresh. This can be beneficial for resolving system issues, upgrading to a newer version of Windows, or simply starting with a clean slate.
- Reinstallation: When encountering system errors or performance issues, reinstalling Windows 10 can often resolve the problem. A bootable USB drive provides a convenient way to reinstall the operating system without relying on the existing installation.
- Upgrading from Older Versions: If upgrading from an older version of Windows, a bootable USB drive can facilitate the process. The drive enables users to install the latest version of Windows 10 directly onto their computer.
- Repairing Windows: In cases where Windows 10 encounters critical errors, a bootable USB drive can be used to access the recovery environment and attempt to repair the system.
- Dual Booting: Creating a bootable USB drive allows users to install Windows 10 alongside an existing operating system, enabling dual booting and switching between different operating systems as needed.
The Advantages of Using Rufus
Rufus offers several advantages that make it a popular choice for creating bootable USB drives:
- Ease of Use: Rufus features a straightforward interface with minimal clutter, making it accessible to users of all skill levels.
- Speed and Efficiency: The tool is known for its speed and efficiency, quickly formatting and creating bootable drives.
- Versatility: Rufus supports various operating systems, including Windows 10, Linux distributions, and even UEFI-compatible systems.
- Customization Options: Rufus provides customization options, allowing users to adjust settings like the boot sector type, partition scheme, and file system.
- Open Source: Being open-source, Rufus is free to use and comes with no hidden costs or limitations.
Downloading and Installing Rufus
Downloading Rufus is a simple process:
- Visit the Official Website: Navigate to the official Rufus website at https://rufus.ie/.
- Download the Latest Version: Locate the download link for the latest version of Rufus, compatible with your operating system (Windows, macOS, or Linux).
- Run the Installer: Once downloaded, run the installer file and follow the on-screen instructions to complete the installation process.
Creating a Bootable Windows 10 USB Drive with Rufus
Creating a bootable Windows 10 USB drive using Rufus is a straightforward process:
- Launch Rufus: Open Rufus from your Start menu or desktop shortcut.
- Select the USB Drive: Choose the USB drive you wish to use from the drop-down menu. Ensure the drive is empty or contains data you are willing to erase as the process will format the drive.
- Select Boot Selection: Choose "Create a bootable disk using" and select "ISO Image."
- Select the Windows 10 ISO Image: Click on the "SELECT" button and browse to the location of your Windows 10 ISO file.
- Choose the File System and Partition Scheme: Select the appropriate file system and partition scheme based on your computer’s setup. For most cases, "NTFS" and "GPT" will be suitable.
- Configure Additional Options: Rufus offers additional options for customizing the bootable drive. You can adjust the volume label, cluster size, and other settings as needed.
- Start the Process: Click the "START" button to begin the process of formatting and creating the bootable USB drive.
- Wait for Completion: The process may take some time depending on the size of the ISO file and the speed of your USB drive. Do not interrupt the process or remove the USB drive during the creation.
Troubleshooting Common Issues
While Rufus is generally reliable, users may encounter occasional issues. Here are some common problems and their solutions:
- Unable to Detect USB Drive: Ensure the USB drive is properly connected and recognized by your computer. Try connecting it to a different USB port.
- Error During Formatting: This could be due to a faulty USB drive or a corrupted ISO file. Try using a different USB drive or downloading a fresh copy of the ISO file.
- Boot Issues: If the computer does not boot from the USB drive, check the BIOS settings to ensure the USB drive is set as the first boot device.
- Installation Errors: If errors occur during the Windows 10 installation, ensure you are using the correct ISO file for your computer’s architecture (32-bit or 64-bit).
FAQs
Q: What is the minimum USB drive size required for a Windows 10 bootable drive?
A: The minimum USB drive size recommended for a Windows 10 bootable drive is 8GB. However, it is advisable to use a larger drive, especially if you are planning to install a 64-bit version of Windows 10.
Q: Can I use a USB flash drive that I have already used for other purposes?
A: Yes, you can reuse a USB flash drive that you have used for other purposes. However, Rufus will format the drive, erasing all existing data.
Q: Can I create a bootable USB drive for multiple operating systems using Rufus?
A: Rufus can be used to create multiboot USB drives, allowing you to boot into multiple operating systems from the same drive.
Q: What are the system requirements for using Rufus?
A: Rufus requires a Windows operating system to run. It is compatible with Windows XP, Windows Vista, Windows 7, Windows 8, Windows 8.1, and Windows 10.
Q: Is it safe to use Rufus?
A: Rufus is a reputable tool developed by a trusted developer. However, as with any software, it is always advisable to download the tool from the official website to avoid potential malware or security risks.
Tips for Using Rufus
- Use a Reliable USB Drive: Choose a high-quality USB drive from a reputable brand for optimal performance and reliability.
- Backup Important Data: Before formatting the USB drive, ensure you have backed up any essential data.
- Check for Updates: Keep Rufus updated to the latest version to ensure compatibility and access the latest features.
- Verify the ISO File: Before creating the bootable drive, verify the integrity of the Windows 10 ISO file to avoid potential errors during installation.
- Consult the Rufus Documentation: The official Rufus website provides comprehensive documentation and tutorials for various scenarios.
Conclusion
Rufus is a powerful and user-friendly tool that simplifies the process of creating bootable USB drives for Windows 10. Its ease of use, speed, and versatility make it an ideal choice for users seeking to install, reinstall, or upgrade their Windows 10 operating system. By following the steps outlined in this guide, users can confidently create a bootable USB drive and initiate the Windows 10 installation process with ease.
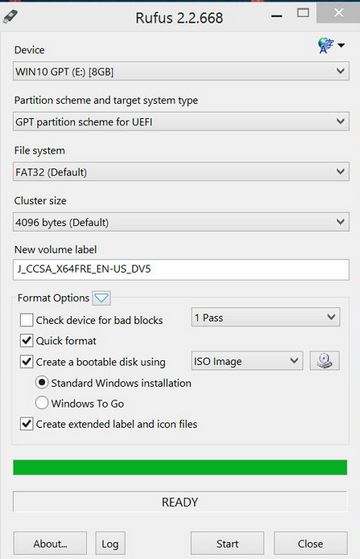



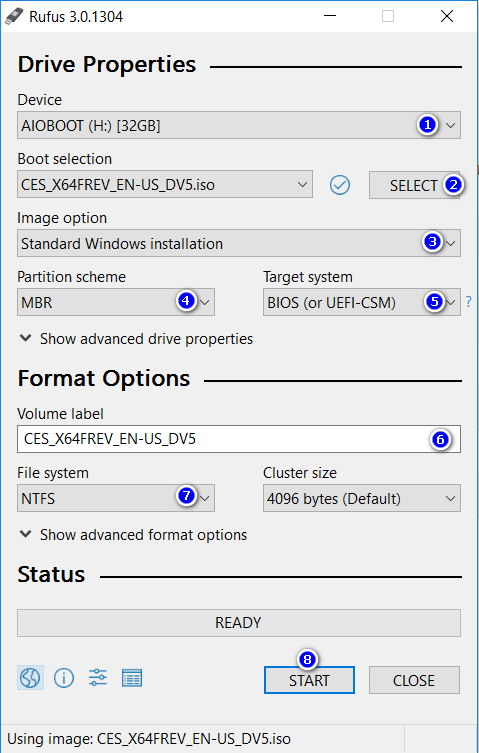
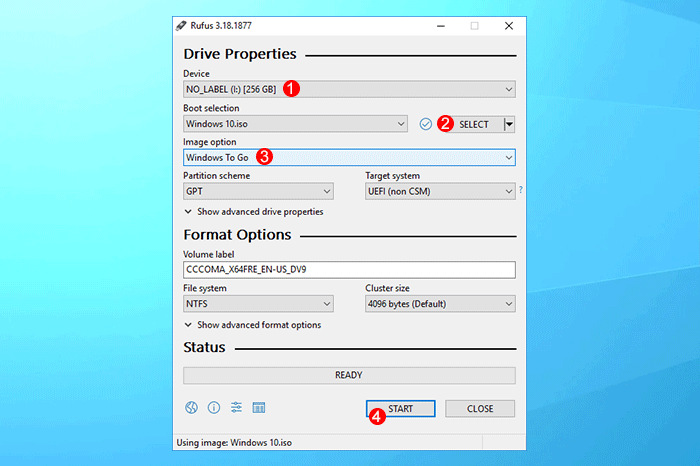
![What is Rufus and how to use it to install Windows 10? [review]](https://cdn.windowsreport.com/wp-content/uploads/2020/01/Rufus-advanced-format-options-886x590.png)

Closure
Thus, we hope this article has provided valuable insights into Creating Bootable Windows 10 Installations with Rufus: A Comprehensive Guide. We appreciate your attention to our article. See you in our next article!