Creating Bootable USB Drives: A Comprehensive Guide Using EaseUS Tools
Related Articles: Creating Bootable USB Drives: A Comprehensive Guide Using EaseUS Tools
Introduction
With great pleasure, we will explore the intriguing topic related to Creating Bootable USB Drives: A Comprehensive Guide Using EaseUS Tools. Let’s weave interesting information and offer fresh perspectives to the readers.
Table of Content
Creating Bootable USB Drives: A Comprehensive Guide Using EaseUS Tools

In the digital realm, bootable USB drives serve as indispensable tools for various tasks, ranging from system recovery and data restoration to software installation and system maintenance. Creating these drives, however, can often seem daunting, requiring specific knowledge and technical expertise. EaseUS, a renowned software provider, offers user-friendly solutions to simplify this process, empowering users to create bootable USB drives with ease.
This article delves into the intricacies of creating bootable USB drives using EaseUS tools, providing a comprehensive guide for users of all technical levels. We will explore the importance and benefits of these drives, walk through the step-by-step process of creation, address frequently asked questions, and offer valuable tips for a seamless experience.
Understanding the Significance of Bootable USB Drives
A bootable USB drive essentially transforms a standard storage device into a portable operating system. This allows users to bypass the limitations of a malfunctioning hard drive or a corrupted operating system, enabling them to:
- Boot a computer: When a computer fails to start normally, a bootable USB drive can provide an alternative operating system, allowing access to essential files and troubleshooting tools.
- Install a new operating system: A bootable USB drive containing the installation files for an operating system can be used to install a fresh copy on a computer, replacing the existing one.
- Perform system recovery: Bootable drives containing recovery software can help users recover lost data, repair corrupted files, and restore the system to a previous working state.
- Run diagnostic tools: Bootable drives can house system diagnostic tools, allowing users to scan for hardware errors, test memory, and perform other essential checks.
- Access data on inaccessible drives: In cases where a hard drive is inaccessible, a bootable USB drive can provide access to critical data, facilitating data recovery efforts.
EaseUS Tools for Creating Bootable USB Drives
EaseUS offers a range of software solutions designed to simplify the process of creating bootable USB drives. Two prominent tools, EaseUS Partition Master and EaseUS Todo Backup, provide comprehensive functionality for this task, each catering to specific user needs.
1. EaseUS Partition Master:
This powerful partition management tool empowers users to resize, move, merge, and format partitions on their hard drives. It also features a dedicated "Create Bootable Disk" option, allowing users to create bootable USB drives for various purposes.
Key Features:
- Bootable Disk Creation: EaseUS Partition Master offers a user-friendly interface for creating bootable USB drives using Windows PE or Linux distributions.
- Partition Management: Beyond bootable drive creation, Partition Master allows users to manage partitions, including resizing, merging, and formatting.
- Data Recovery: The tool includes a data recovery module, enabling users to retrieve lost or deleted files.
- Disk Cloning: Partition Master supports disk cloning, allowing users to create an exact copy of their hard drive onto a USB drive.
2. EaseUS Todo Backup:
This comprehensive backup and recovery solution provides a robust set of tools for protecting data and system configurations. It also includes the ability to create bootable USB drives, facilitating system recovery and data restoration in emergencies.
Key Features:
- Bootable Rescue Disk Creation: EaseUS Todo Backup enables users to create bootable USB drives containing the backup software, allowing for system recovery even in cases of system failure.
- System Backup and Recovery: The software offers comprehensive system backup and recovery capabilities, safeguarding critical data and system settings.
- Disk Cloning: Todo Backup supports disk cloning, enabling users to create a complete image of their hard drive onto a USB drive.
- Data Backup and Recovery: The tool provides comprehensive data backup and recovery options, allowing users to protect individual files, folders, and entire partitions.
Step-by-Step Guide to Creating a Bootable USB Drive Using EaseUS Partition Master
Prerequisites:
- A USB drive with sufficient storage capacity (at least 4GB is recommended).
- A working computer with an internet connection.
- EaseUS Partition Master software installed on the computer.
Steps:
- Connect the USB drive: Insert the USB drive into a free USB port on the computer.
- Launch EaseUS Partition Master: Open the software and navigate to the "Tools" tab.
- Select "Create Bootable Disk": From the Tools menu, choose "Create Bootable Disk."
- Choose the boot disk type: Select either "Windows PE" or "Linux" based on your preference and needs.
- Select the USB drive: Choose the USB drive from the list of available drives.
- Download the boot files: If you selected "Windows PE," the software will download the necessary boot files. For "Linux," you can choose from a list of available distributions.
- Start creating the bootable disk: Click "Proceed" to initiate the bootable disk creation process.
- Format the USB drive: The software will format the USB drive, deleting all existing data.
- Create the bootable disk: EaseUS Partition Master will then create the bootable USB drive, copying the boot files onto it.
- Verify the bootable disk: Once the process is complete, test the bootable drive by restarting your computer and selecting the USB drive as the boot device in the BIOS settings.
FAQs about Creating Bootable USB Drives Using EaseUS Tools
1. What are the minimum system requirements for creating a bootable USB drive using EaseUS Partition Master?
- Operating System: Windows XP, Vista, 7, 8, 8.1, 10, or 11.
- Processor: Intel or AMD processor with a clock speed of at least 1 GHz.
- Memory: At least 1 GB of RAM.
- Hard Disk Space: At least 200 MB of free space for software installation.
- USB Drive: A USB flash drive with at least 4 GB of storage capacity.
2. Can I use any USB drive to create a bootable disk?
While any USB drive can be used, it’s recommended to use a high-quality, reliable USB drive for optimal performance and longevity. Avoid using USB drives with a low storage capacity, as they may not have enough space to store the necessary boot files.
3. What happens to the data on the USB drive during the bootable disk creation process?
The USB drive will be formatted during the process, erasing all existing data. It’s crucial to back up any important files from the USB drive before proceeding.
4. Can I create a bootable USB drive using a different software tool?
Yes, other tools like Rufus, UNetbootin, and Universal USB Installer can be used to create bootable USB drives. However, EaseUS Partition Master and Todo Backup offer a more integrated and user-friendly experience, especially for users who are not familiar with command-line tools.
5. What are the differences between creating a bootable USB drive using Windows PE and Linux?
- Windows PE: Provides a lightweight version of Windows, ideal for troubleshooting and system recovery tasks.
- Linux: Offers a versatile and open-source operating system, suitable for advanced users and those familiar with Linux environments.
Tips for Creating Bootable USB Drives Using EaseUS Tools
- Use a high-quality USB drive: Opt for a reliable USB drive with a good read/write speed for optimal performance.
- Back up your data: Ensure that all important data on the USB drive is backed up before formatting it.
- Choose the appropriate boot disk type: Select the boot disk type (Windows PE or Linux) that best suits your needs and technical expertise.
- Test the bootable drive: After creating the bootable drive, test it by restarting your computer and selecting the USB drive as the boot device in the BIOS settings.
- Keep the bootable drive safe: Store the bootable drive in a safe place, away from dust, moisture, and extreme temperatures.
Conclusion
Creating bootable USB drives is a valuable skill that empowers users to troubleshoot system issues, install new operating systems, recover data, and perform various other essential tasks. EaseUS Partition Master and Todo Backup offer user-friendly and comprehensive solutions for this purpose, simplifying the process and providing a seamless experience for users of all technical levels. By following the steps outlined in this guide and incorporating the provided tips, you can confidently create bootable USB drives, ensuring a reliable backup and recovery solution for your digital assets.
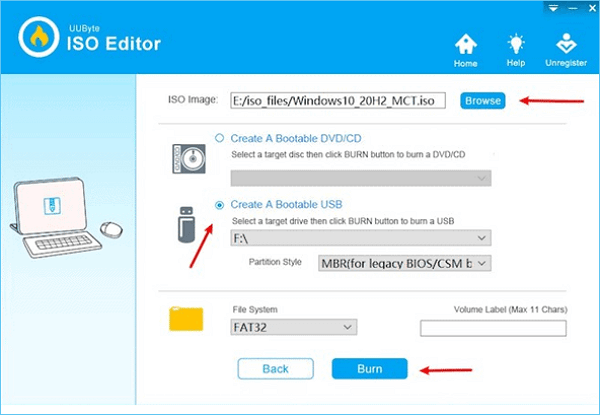
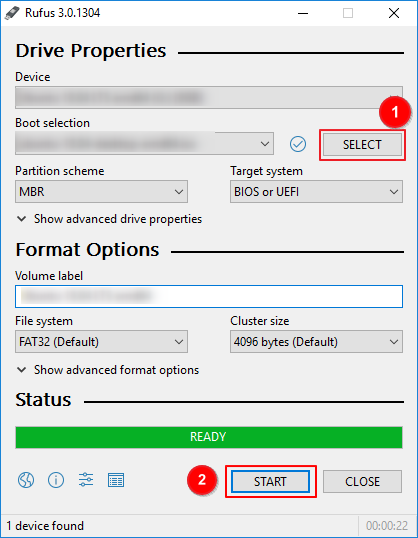
![Bootable USB Hard Drive Format Utility/Tool Free Download [2024 New] - EaseUS](https://www.easeus.com/images/en/screenshot/partition-manager/bootable-usb-format-tool.png)

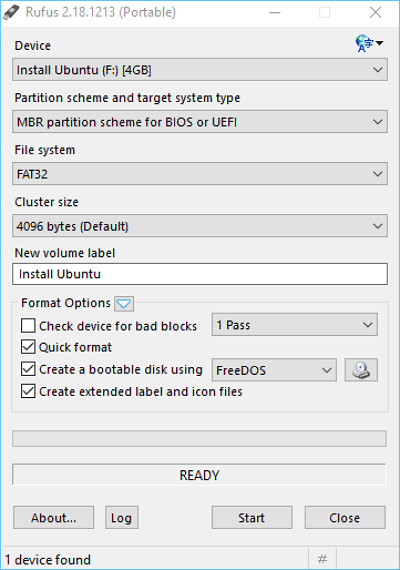
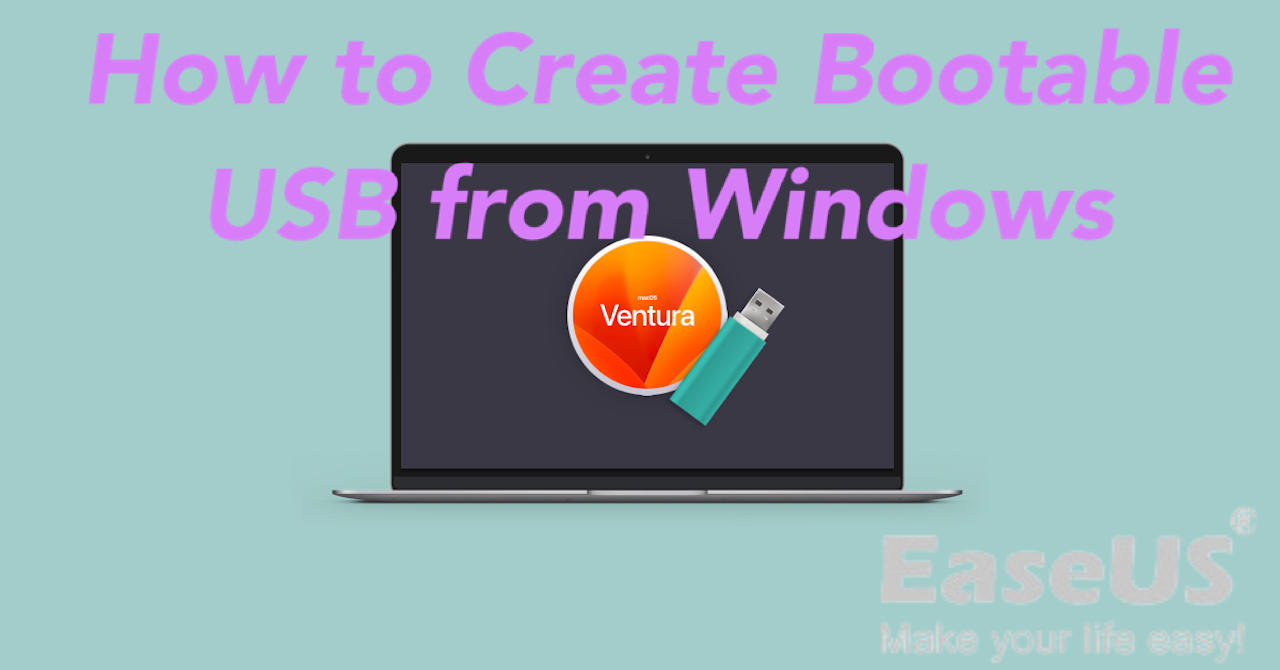
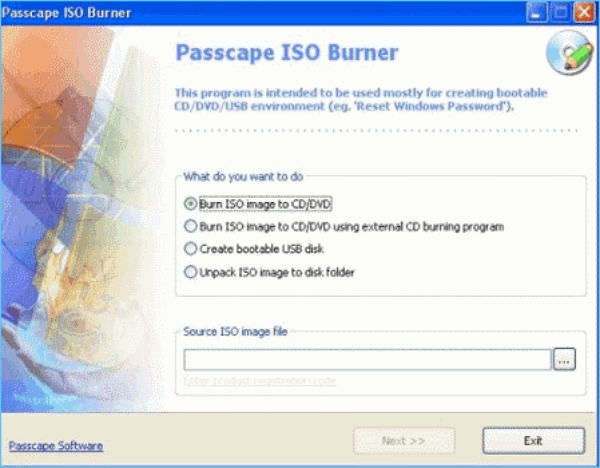
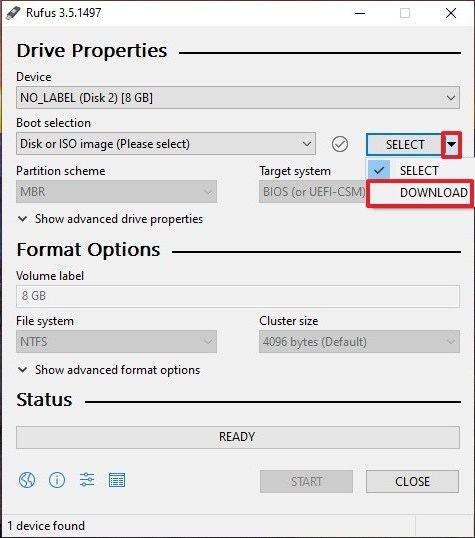
Closure
Thus, we hope this article has provided valuable insights into Creating Bootable USB Drives: A Comprehensive Guide Using EaseUS Tools. We thank you for taking the time to read this article. See you in our next article!