Creating a Virtual Machine for Windows 11: A Comprehensive Guide
Related Articles: Creating a Virtual Machine for Windows 11: A Comprehensive Guide
Introduction
With enthusiasm, let’s navigate through the intriguing topic related to Creating a Virtual Machine for Windows 11: A Comprehensive Guide. Let’s weave interesting information and offer fresh perspectives to the readers.
Table of Content
Creating a Virtual Machine for Windows 11: A Comprehensive Guide

The ability to create and manage virtual machines (VMs) has become increasingly essential in today’s technological landscape. Virtualization allows users to run multiple operating systems concurrently on a single physical machine, providing a versatile platform for testing software, developing applications, and exploring new technologies without compromising the stability of the host system.
This guide will delve into the process of creating a Windows 11 virtual machine, highlighting the benefits and considerations involved.
Understanding Virtualization
Virtualization is a technology that allows a single physical computer to function as multiple virtual machines. Each VM operates independently, with its own dedicated resources, such as CPU, memory, and storage. This enables users to run different operating systems, applications, and environments within a single physical system, offering a range of advantages:
- Software Testing and Development: VMs provide a controlled environment for testing software updates, deploying new applications, and experimenting with different configurations without impacting the host system.
- Security and Isolation: Isolating applications and operating systems within VMs enhances security by preventing malicious software from affecting the host system. This is particularly valuable for testing potentially harmful software or for running applications from untrusted sources.
- Resource Management: VMs enable efficient resource allocation, allowing users to allocate specific amounts of CPU, memory, and storage to individual virtual machines based on their needs. This optimizes performance and prevents resource contention.
- Cost Savings: Virtualization can reduce hardware costs by consolidating multiple workloads onto a single physical machine, eliminating the need for separate physical servers.
- Flexibility and Scalability: VMs are highly flexible and scalable, allowing users to easily add or remove virtual machines as needed to accommodate changing workloads or resource requirements.
Choosing a Virtualization Software
Before creating a Windows 11 VM, it is crucial to select the appropriate virtualization software. Several popular options are available, each with its own strengths and limitations:
- VMware Workstation: A powerful and feature-rich virtualization software widely used by professionals and developers. It offers advanced features such as nested virtualization, high-performance graphics, and extensive customization options.
- Oracle VirtualBox: A free and open-source virtualization software known for its ease of use and compatibility with various operating systems. It provides a user-friendly interface and a wide range of features for creating and managing VMs.
- Microsoft Hyper-V: A built-in virtualization solution available on Windows 10 Pro, Enterprise, and Education editions. Hyper-V offers seamless integration with Windows and provides robust features for managing VMs.
The choice of virtualization software depends on individual needs and preferences. Consider factors such as cost, features, performance, and compatibility with your existing hardware and operating system.
Creating a Windows 11 Virtual Machine
Once you have chosen your virtualization software, follow these steps to create a Windows 11 VM:
- Install Virtualization Software: Download and install the chosen virtualization software on your host machine.
- Create a New Virtual Machine: Open the virtualization software and select the option to create a new virtual machine.
- Specify VM Settings: Configure the VM settings, including the name, operating system, memory allocation, and storage space.
- Choose an ISO File: Select the Windows 11 ISO file that you will use to install the operating system on the VM.
- Install Windows 11: Boot the VM from the ISO file and follow the on-screen instructions to install Windows 11.
- Configure the VM: After installing Windows 11, configure the VM’s network settings, install necessary drivers, and customize the virtual machine to your specific needs.
Essential Considerations for Creating a Windows 11 VM
- Hardware Requirements: Ensure that your host machine meets the minimum hardware requirements for running Windows 11. This includes a 64-bit processor, at least 4GB of RAM, and a minimum of 64GB of storage space.
- Operating System Compatibility: Verify that the chosen virtualization software supports Windows 11. Some virtualization software may require specific versions or configurations for optimal compatibility.
- Virtual Machine Resources: Allocate sufficient resources to the VM to ensure optimal performance. Consider the demands of the applications and workloads that you will run on the VM.
- Network Connectivity: Configure the VM’s network settings to enable connectivity to the internet and other devices on the network.
- Security: Implement appropriate security measures to protect the VM from unauthorized access and malicious software. This may involve using strong passwords, enabling firewall protection, and regularly updating the VM’s operating system and applications.
FAQs about Creating a Windows 11 VM
Q: Can I run Windows 11 on a virtual machine?
A: Yes, you can run Windows 11 on a virtual machine. However, ensure that your host machine meets the minimum hardware requirements for running Windows 11 and that the chosen virtualization software supports it.
Q: What are the benefits of using a virtual machine for Windows 11?
A: Using a virtual machine for Windows 11 offers benefits such as:
- Software testing and development: A controlled environment for testing new applications and updates without affecting the host system.
- Security and isolation: Isolating Windows 11 from the host system enhances security by preventing malicious software from affecting the host system.
- Resource management: Allocate specific resources to the VM based on its needs, optimizing performance and preventing resource contention.
- Flexibility and scalability: Easily add or remove virtual machines as needed to accommodate changing workloads or resource requirements.
Q: What are the best virtualization software options for creating a Windows 11 VM?
A: Popular virtualization software options include VMware Workstation, Oracle VirtualBox, and Microsoft Hyper-V. The best choice depends on your needs, budget, and desired features.
Q: How much RAM and storage space do I need for a Windows 11 VM?
A: The required RAM and storage space depend on the intended use of the VM. Generally, a minimum of 4GB of RAM and 64GB of storage space are recommended for a basic Windows 11 VM. For more demanding workloads, allocate more resources accordingly.
Q: How do I install drivers for my Windows 11 VM?
A: You can install drivers for your Windows 11 VM by downloading them from the manufacturer’s website or using the Windows Update feature. Ensure that the drivers are compatible with the VM’s hardware configuration.
Tips for Creating a Windows 11 VM
- Allocate sufficient resources: Ensure that the VM has enough RAM, CPU, and storage space to perform optimally.
- Use a dedicated hard drive: If possible, create a dedicated hard drive for the VM to avoid performance issues.
- Install necessary drivers: Install all required drivers for the VM’s hardware components.
- Configure network settings: Configure the VM’s network settings to enable connectivity to the internet and other devices on the network.
- Implement security measures: Use strong passwords, enable firewall protection, and regularly update the VM’s operating system and applications.
Conclusion
Creating a Windows 11 virtual machine offers a versatile platform for testing software, developing applications, and exploring new technologies without compromising the stability of the host system. By carefully selecting virtualization software, allocating sufficient resources, and implementing appropriate security measures, users can create and manage a Windows 11 VM effectively, unlocking a world of possibilities in a secure and controlled environment.

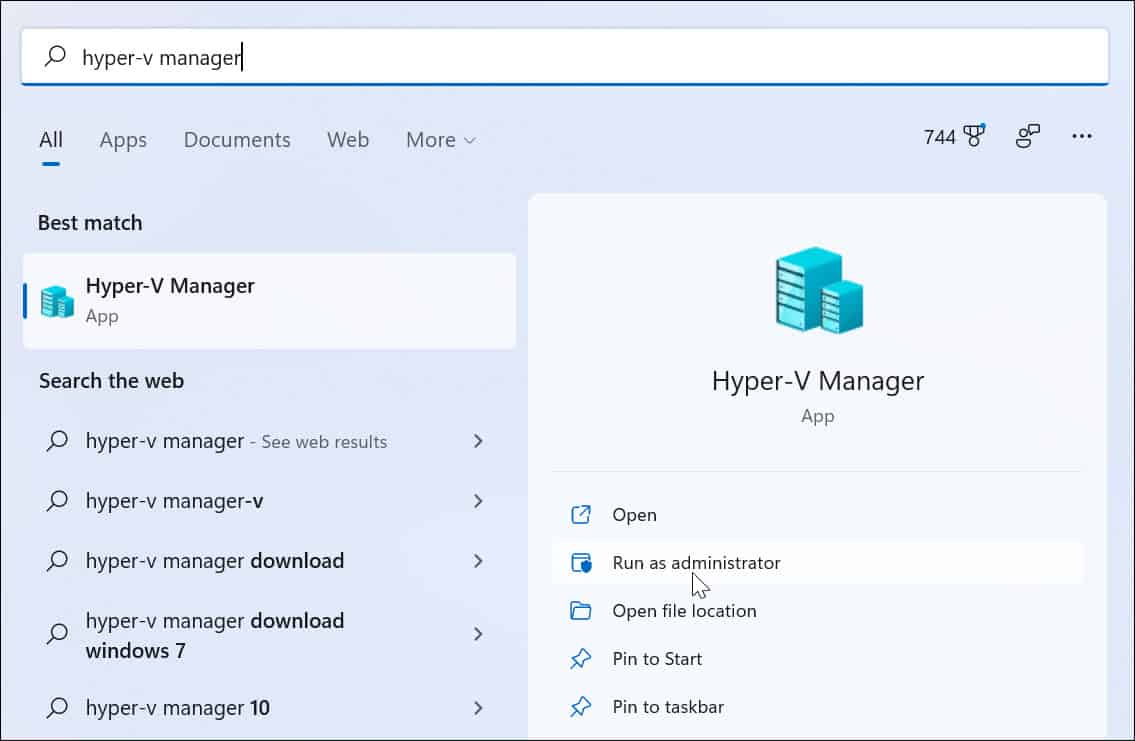
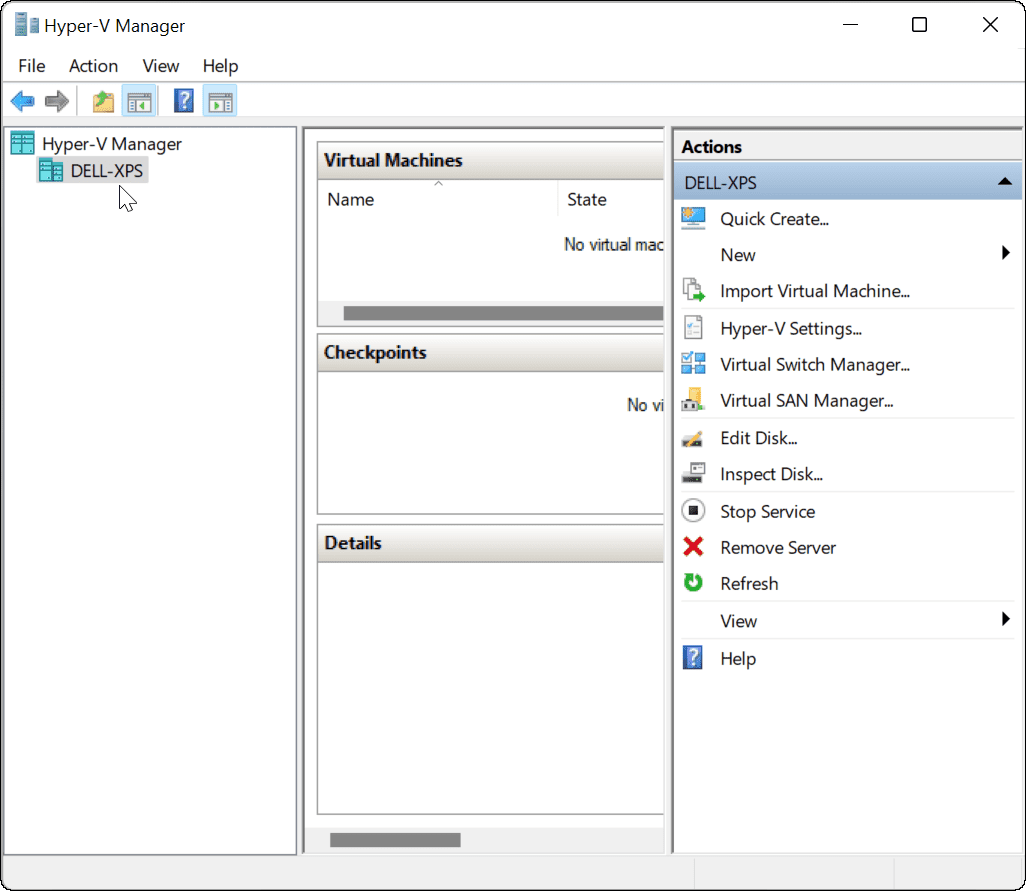





Closure
Thus, we hope this article has provided valuable insights into Creating a Virtual Machine for Windows 11: A Comprehensive Guide. We thank you for taking the time to read this article. See you in our next article!