Creating a Bootable Windows 11 USB Drive: A Comprehensive Guide
Related Articles: Creating a Bootable Windows 11 USB Drive: A Comprehensive Guide
Introduction
With enthusiasm, let’s navigate through the intriguing topic related to Creating a Bootable Windows 11 USB Drive: A Comprehensive Guide. Let’s weave interesting information and offer fresh perspectives to the readers.
Table of Content
Creating a Bootable Windows 11 USB Drive: A Comprehensive Guide

The ability to create a bootable USB drive containing the Windows 11 installation files is an invaluable tool for various scenarios. It serves as a primary method for installing a fresh copy of Windows 11 on a new or existing computer, performing a clean reinstall to resolve system issues, or upgrading an older system to the latest operating system. This guide provides a comprehensive overview of the process, addressing potential challenges and offering solutions for a smooth experience.
Understanding the Importance of a Bootable USB Drive
A bootable USB drive acts as a portable, self-contained installation environment. It contains all the necessary files to initiate the Windows 11 installation process, bypassing the need for a physical installation disc. This approach offers several advantages:
- Flexibility: It allows for installation on multiple computers without requiring a physical disc.
- Portability: The compact size of a USB drive makes it easily transportable.
- Convenience: It eliminates the need for a disc drive, which is becoming increasingly rare in modern devices.
- Efficiency: The USB drive typically offers faster installation speeds compared to optical media.
Prerequisites for Creating a Bootable USB Drive
Before embarking on the creation process, ensure the following prerequisites are met:
- Windows 11 Installation Files: Download the Windows 11 ISO file from the official Microsoft website. This file contains all the necessary installation files.
- USB Drive: Select a USB drive with sufficient storage capacity (at least 8GB) and ensure it is formatted as FAT32.
- Computer with an Operating System: You will need a computer running a compatible operating system (Windows, macOS, or Linux) to create the bootable USB drive.
- Administrative Privileges: You will need administrative privileges on the computer you are using to create the bootable USB drive.
Methods for Creating a Bootable USB Drive
There are two primary methods for creating a bootable USB drive containing Windows 11 installation files:
1. Using the Windows 11 Installation Media Creation Tool:
This official Microsoft tool simplifies the process by providing a user-friendly interface. Follow these steps:
- Download the Tool: Download the Windows 11 Installation Media Creation Tool from the official Microsoft website.
- Run the Tool: Launch the downloaded tool and accept the terms and conditions.
- Select Installation Media Type: Choose "USB flash drive" as the media type.
- Select Language and Edition: Select the desired language and edition of Windows 11.
- Choose USB Drive: Select the USB drive you want to use.
- Start Creation: Click "Next" and the tool will begin creating the bootable USB drive.
2. Using a Third-Party Tool:
Numerous third-party tools, such as Rufus or Etcher, can also be used to create bootable USB drives. These tools often offer advanced options and support various operating systems.
- Download the Tool: Download and install the desired third-party tool.
- Select ISO File: Select the Windows 11 ISO file you downloaded.
- Select USB Drive: Select the USB drive you want to use.
- Choose Formatting Options: Some tools allow customization of the formatting options, such as file system and partition scheme.
- Start Creation: Click "Start" or "Create" to begin the process.
Troubleshooting Common Issues
During the creation process, you may encounter certain issues. Here are some common problems and their solutions:
- USB Drive Not Recognized: Ensure the USB drive is properly connected and that the computer recognizes it. Try a different USB port or try connecting the drive to a different computer.
- Insufficient Storage Space: Ensure the USB drive has enough free space to accommodate the Windows 11 installation files.
- Incorrect Formatting: Ensure the USB drive is formatted as FAT32. If it is formatted as NTFS, you will need to reformat it.
- Error Messages: Carefully read any error messages that appear and consult online resources or Microsoft support for solutions.
Additional Tips for a Successful Creation
- Back Up Your Data: Before creating the bootable USB drive, ensure you have backed up all important data from the target computer.
- Use a Dedicated USB Drive: Avoid using a USB drive that contains important data, as the creation process will erase all existing data on the drive.
- Verify the Integrity of the ISO File: Ensure the downloaded ISO file is not corrupted. You can verify the file’s integrity using a checksum tool.
- Check System Requirements: Ensure the target computer meets the minimum system requirements for Windows 11.
- Disable Antivirus Software: Temporarily disable antivirus software on the computer you are using to create the bootable USB drive.
Conclusion
Creating a bootable USB drive containing Windows 11 installation files is a straightforward process that empowers you to install, reinstall, or upgrade Windows 11 on your computer. By understanding the prerequisites, methods, and troubleshooting tips outlined in this guide, you can ensure a smooth and successful creation process. Remember to always back up your data before proceeding with any installation or upgrade, and consult official Microsoft documentation for further assistance.







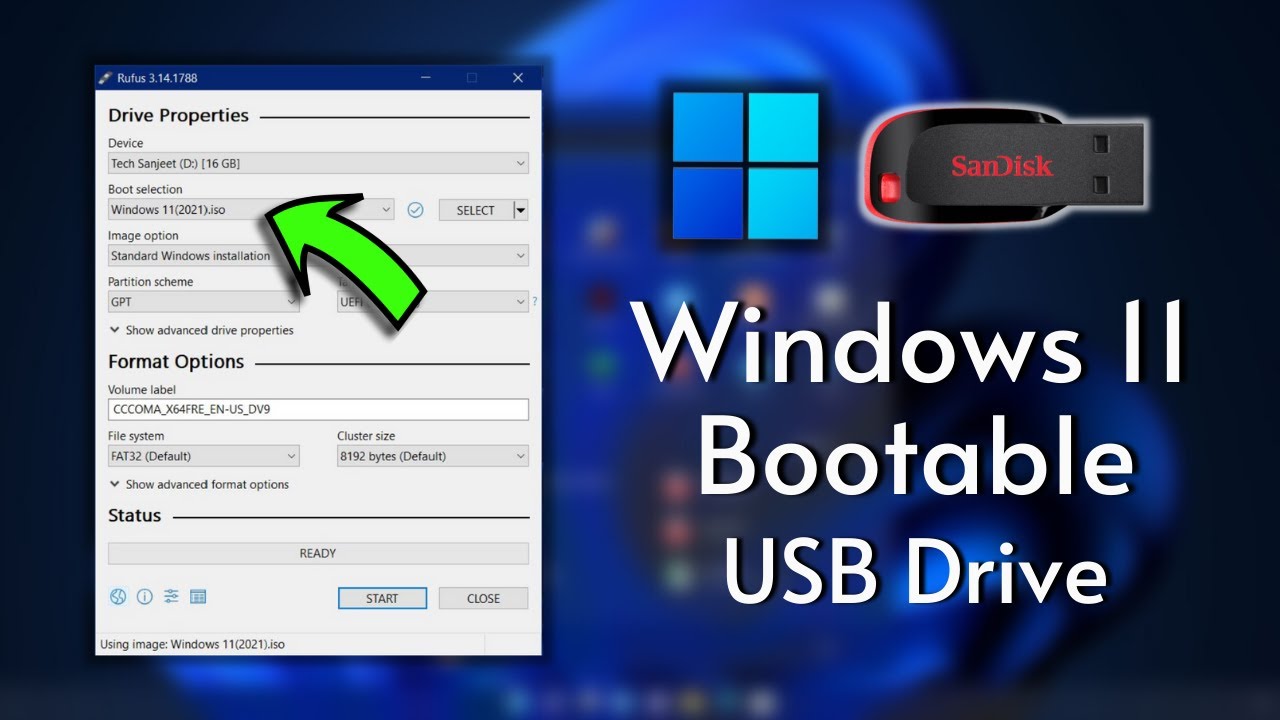
Closure
Thus, we hope this article has provided valuable insights into Creating a Bootable Windows 11 USB Drive: A Comprehensive Guide. We hope you find this article informative and beneficial. See you in our next article!